Gebeurtenissen plannen in webversie van Outlook
Of u nu een afspraak voor uzelf plant of een vergadering instelt, webversie van Outlook biedt u alle functies die u nodig hebt om voor iedereen het juiste tijdstip te vinden.
Wanneer u overschakelt van G Suite Agenda naar Outlook, zijn er enkele verschillen in namen waar u rekening mee moet houden, zoals deelnemers in plaats van gasten of het wijzigen van afspraken met gebeurtenissen.
Belangrijk: Wanneer u een uitnodiging verzendt in Outlook of OWA, kunt u de status kiezen die voor de vergadering moet worden weergegeven, zoals Bezet, Afwezig, enzovoort. Als u later echter een update voor de uitnodiging aanbrengt, worden de wijzigingen in de status niet doorgevoerd in de agenda van de deelnemer. Een nieuwe uitnodiging wordt standaard ingesteld op de status die door de genodigde is ingesteld. Iedereen heeft controle over zijn eigen status en kan op elk gewenst moment worden gewijzigd. Updates naar de vergadering overschrijft geen status voor een bestaande vergadering.
Een afspraak maken
-
Selecteer Nieuwe gebeurtenis.
Als u een tijdstip in de agenda selecteert, gebruikt u Snel opstellen om enkele details toe te voegen en de afspraak te plannen. Of selecteer Meer opties om meer details toe te voegen.
-
Voeg details toe, zoals een titel, datum en tijd, een beschrijving en hoe u de vergadering wilt weergeven als.
-
Selecteer Opslaan.
Opmerking: Elke gebeurtenis kan een vergadering worden als u deelnemers uitnodigt.
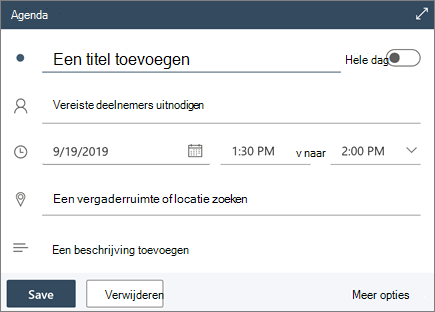
Een vergadering inplannen
-
Selecteer Nieuwe gebeurtenis.
Als u een tijdstip in de agenda selecteert, gebruikt u Snel opstellen om enkele details toe te voegen en de afspraak te plannen. Of selecteer Meer opties om meer details toe te voegen.
-
Voeg een titel en beschrijving toe.
-
Nodig deelnemers uit.
-
Gebruik de agenda in het rechterdeelvenster, kies een voorgestelde vrije tijd of gebruik Planningsassistent om een tijdstip te vinden dat voor iedereen werkt.
-
Kies een ruimte in de voorgestelde locaties of selecteer Door meer ruimten bladeren om naar een locatie te zoeken.
-
Selecteer Teams-vergadering als u er een onlinevergadering van wilt maken of de mogelijkheid wilt toevoegen om in te bellen als ze niet persoonlijk kunnen deelnemen.
-
Selecteer Opslaan.
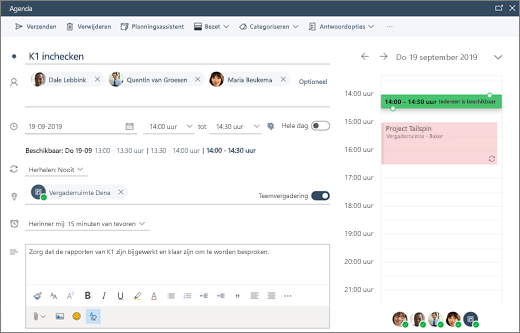
Een terugkerende afspraak of vergadering maken
-
Selecteer Nieuwe gebeurtenis.
-
Voeg de details van uw afspraak of vergadering toe.
-
Selecteer Herhalen en kies een optie. Kies Aangepast voor meer specifieke opties.
-
Selecteer Opslaan.
Een bestaande gebeurtenis terugkerend maken:
-
Selecteer een gebeurtenis.
-
Selecteer Bewerken.
-
Selecteer Herhalen en kies een optie. Kies Aangepast voor meer specifieke opties.
-
Selecteer Opslaan.
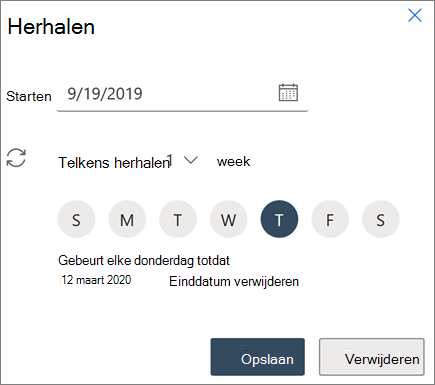
Opmerking: Functies en informatie in deze handleiding zijn van toepassing op webversie van Outlook zoals beschikbaar via Microsoft 365.










