Microsoft gebruiken voor taken en herinneringen in de webversie van Outlook
In de webversie van Outlook kan Microsoft eenvoudig met u meedoen om uw taken bij te houden, taken te delen en de aandacht te houden op wat belangrijk voor u is.
Meer informatie overhttps://support.office.com/en-us/todovan Microsoft to-do
Een taak maken
-
Selecteer taken.
-
Selecteer de lijst waaraan u de taak wilt toevoegen.
-
Selecteer taak toevoegen.
-
Typ een naam of beschrijving.
-
Druk op Enter.
Als u meer informatie wilt toevoegen, selecteert u de taak en vervolgens kunt u stappen, herinneringen, vervaldatums, bestanden en notities toevoegen.
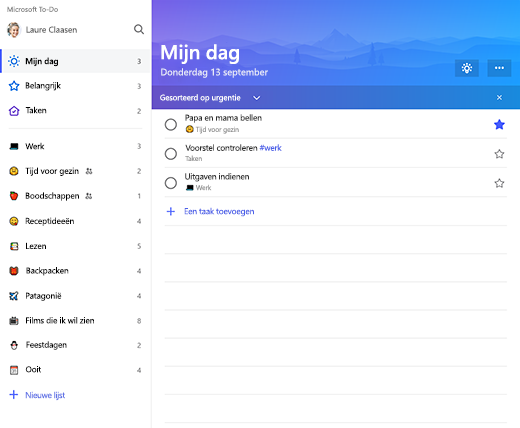
Een lijst maken
Lijsten zijn een uitstekende manier om uw taken in gangbare projecten of categorieën te sorteren.
-
Selecteer nieuwe lijst.
-
Typ een naam voor de lijst.
-
Druk op Enter.
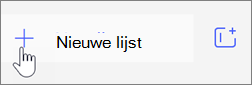
Laat uw dag gefocust met My Day
Met My Day kunt u taken uit meerdere lijsten toevoegen aan één weergave, zodat u de juiste taken voor de dag in de juiste volgorde kunt richten. Aan het einde van de dag die u in de lijst opnieuw instelt, kunt u taken toevoegen die niet waren voltooid of nieuwe taken voor de volgende dag.
-
Selecteer My Day.
-
Selecteer het gloeilamp pictogram vandaag .
-
Kies het plusteken om een van de voorgestelde taken aan uw lijst mijn dag toe te voegen.
Of open een lijst, klik met de rechtermuisknop op een taak en selecteer toevoegen aan mijn dag.
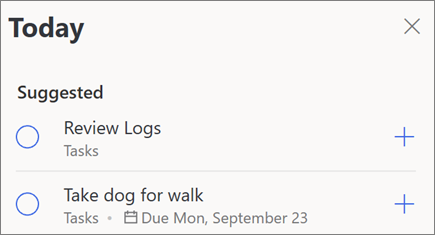
Met een vlag gemarkeerde e-mail die aan mij is toegewezen
Schakel uw gemarkeerde e-mail en de lijst aan mij in om e-mailberichten die u hebt gemarkeerd, als taken weer te geven en voor Planner-taken die u ook wilt weergeven.
Meer informatie:
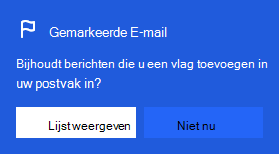
Opmerking: Functies en informatie in deze handleiding zijn van toepassing op de webversie van Outlook, zoals beschikbaar via Microsoft 365.










