========ROGERS NOTITIES AAN SELF============
Dit artikel, in het formulier dat hieronder wordt weergegeven, heeft een betere score op het web (51%) dan in de Help-viewer (37%). Maar over het algemeen presteerde het niet goed.
In een opmerking van de gebruiker in het artikel staat: 'Het filtervenster en de weergavefilters zijn zeer verschillende functies, die op deze ondersteuningssite voortdurend worden geschud en verward, waardoor gebruikers veel tijd verspillen.' Ik denk dat deze opmerking juist is, en de eerste procedure in dit artikel, onder het subhoofd 'Een weergave maken' draagt dit uit. Het beschrijft het filteren van een kolom in SPO, niet het maken van een gefilterde weergave. Dus ik verander dat, als een soort asynchrone A/B-toets, om te zien of het de zaken verbetert. Ik behoudt deze oorspronkelijke inhoud (onder deze notities) voor het geval ik het mis heb, zodat ik deze oorspronkelijke inhoud zo nodig kan herstellen.
Ik introduceer ook voorwaardelijke inhoud, omdat meer dan 40% van de pc's voor dit artikel in de Help-viewer wordt geplaatst en de lange inhoud in dit artikel niet erg geschikt is om in de HV te lezen, vandaar dat de beoordeling in deze context misschien lager is.
=======EINDE VAN NOTITIES==========
Als u filtert, wordt het aantal items dat in een weergave wordt weergegeven, beperkt tot alleen de gegevens die u wilt zien. Met een filter worden items geselecteerd die voldoen aan specifieke criteria, zoals locatie, type item of een prijsbereik. Met behulp van indexen en filters kunt u ook teruggaan naar uw gegevens of voorkomen dat u de drempelwaarde voor lijstweergave overschrijdt. Een filter kan gegevens zelf retourneren of worden gegroepeerd of gesorteerd voor een betere opmaak.
Indexen werken met filters om hun prestaties te verbeteren. Als het aantal items in uw lijst of bibliotheek de drempelwaarde voor lijstweergave overschrijdt, kunt u indexen toevoegen aan bestaande kolommen. Vervolgens kunt u filters toepassen om de weergegeven gegevens onder de drempelwaarde voor lijstweergave van 5000 items op te halen.
Filters beperken de hoeveelheid gegevens die worden geretourneerd door items te selecteren op basis van bewerkingen (zoals groter dan of kleiner dan) en overeenkomende gegevens. Wanneer u een gefilterde weergave maakt, moet de eerste geïndexeerde kolom in de filterexpressie de gegevensset zo veel mogelijk beperken. Als u bijvoorbeeld filtert op een staats- of datumveld, kan een gegevensset vaak aanzienlijk worden beperkt. Als u 15.000 items hebt, wilt u dat de eerste index minder dan 5000 items retourneert. Als uw gegevensset niet meer dan 5000 items heeft, is het nog steeds een goede gewoonte.
SharePoint selecteert de eerste geïndexeerde kolom in een query en gebruikt vervolgens de rest van de kolommen om uw gegevens te selecteren. Andere kolommen die u opgeeft in het weergavefilter, worden mogelijk wel of niet geïndexeerd. In de weergave worden deze indexen niet gebruikt, zelfs niet als het resultaat van de gefilterde weergave kleiner is dan de drempelwaarde voor lijstweergave.
U hebt bijvoorbeeld een query: grootte = groot EN kleur = rood. In de lijst wordt de grootte niet geïndexeerd, maar kleur wel. Zolang er minder dan 5000 'rode' items in de lijst staan, slaagt de query in een grote lijst. Als u echter een querygrootte = groot OF kleur = rood hebt, hoewel de database alle rode items kan vinden, moet de volledige lijst worden gescand om alle grote items te vinden. Als er meer dan 5000 items worden geretourneerd, wordt de query beperkt.
Als u twee of meer kolommen in de filterexpressie gebruikt, moet voor de bepalende index of indexen een OPERATOR AND worden gebruikt. Als u bijvoorbeeld Honden wilt retourneren uit een grote lijst met dieren. U hebt een niet-geïndexeerde kolom met de naam Soort waarin u Hond als waarde hebt. Als u alleen een query uitvoert voor Soort = Hond, wordt de query beperkt. Als u echter een geïndexeerde kolom met de naam Class hebt, wordt uw query Klasse = Zoogdieren EN Soorten = Hond. U kunt ook zoeken naar katten en honden met de query Class = Mammals AND (Species = DOG OR Species = Cats). De tweede query selecteert alle zoogdieren en filtert vervolgens naar Honden en Katten.
Opmerking: Als u items naar de Prullenbak verplaatst, worden deze items nog steeds meegetelde wanneer wordt bepaald of de filterexpressie de drempelwaarde voor lijstweergave overschrijdt. Als u de prullenbak leegt, worden ze niet meer meegetelde. Zie De prullenbak leeg maken of uw bestanden herstellen voor meer informatie.
Als de kolommen die u gebruikt om te filteren geen indexen hebben, wilt u eerst indexen maken. Zie Een index toevoegen aan een kolom SharePoint voor meer informatie.
Nadat u een kolom hebt geïndexeerd, kunt u deze toevoegen wanneer u een weergave maakt of wijzigt en deze vervolgens gebruiken om de weergave te filteren. Voordat u een weergave maakt, wilt u mogelijk meer kolommen aan de lijst toevoegen om meer flexibiliteit in te stellen voor sorteren, groeperen en filteren. Als u wilt sorteren en filteren, kunt u kolommen kiezen die wel in de gegevensset staan, maar die niet worden weergegeven.
Een weergave maken
Open de lijst of bibliotheek waar u een weergave wilt maken.
Ga op een van de volgende opties te werk, afhankelijk van uw versie:
-
GaSharePoint als volgt te werk:
-
Klik op de kop van de kolom op wie u wilt filteren en kies Filteren in de menuopties.
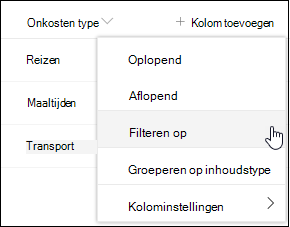
-
Kies in het filtervenster dat aan de rechterkant van de pagina wordt geopend de kolomwaarde(en) waarop u de lijst wilt filteren. Wanneer u klaar bent, klikt u op de knop Toepassen.
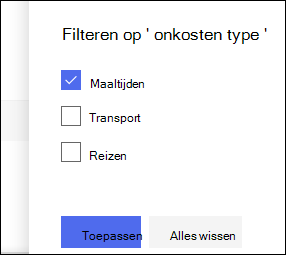
U ziet nu dat er een filterpictogram naast de kolomkop staat om aan te geven dat uw lijst wordt gefilterd op waarden in die kolom.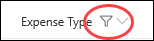
Als u meer wilt weten over het filtervenster en hoe u kunt filteren op waarden die zijn opgeslagen in verschillende kolommen, leest u Wat is het deelvenster lijst- en bibliotheekfilters? -
Bekijk het menu Weergaven rechtsboven in uw lijst of bibliotheek. U ziet de naam van de huidige weergave, met een sterretje (*) er naast. Dit geeft aan dat de weergave niet is opgeslagen. Als u een nieuwe weergave wilt maken, selecteert u de naam van de huidige weergave en kiest u weergave opslaan als in de menuopties.
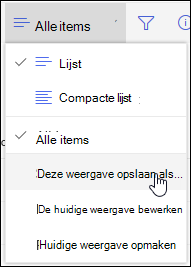
-
Typ in het vak Opslaan als dat wordt weergegeven een nieuwe naam voor de weergave. (Als u wilt dat iedereen uw weergave kan zien, laat u het selectievakje 'Dit een openbare weergave maken' ingeschakeld. Als u deze weergave privé wilt maken, zodat u de enige bent die deze kan zien, het selectievakje uit.) Klik op de knop Opslaan om uw nieuwe weergave te maken.
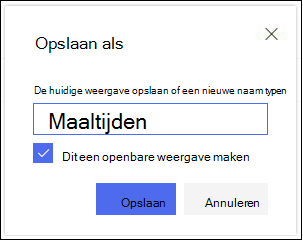
U ziet nu een gefilterde weergave van uw lijst of bibliotheek.Opmerking: Het is mogelijk om uw lijst of bibliotheek te filteren zonder deze op te slaan als weergave.
-
Ga SharePoint 2016, 2013, 2010 of SharePoint klassieke ervaring als volgt te werk.
-
Klik op het tabblad Lijst of Bibliotheek en klik vervolgens op Weergave maken.
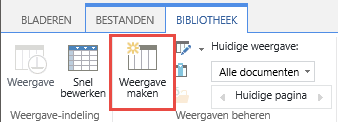
-
Klik op de pagina Weergavetype op de weergave die u wilt gebruiken. Als u het niet zeker weet, kiest u Standaardweergave.
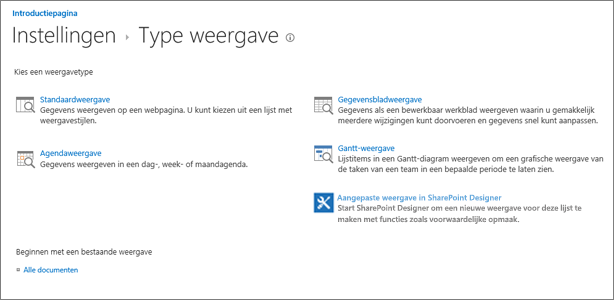
-
Typ een weergavenaam.
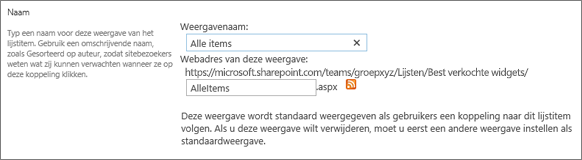
-
Bewerk het webadres voor de weergave of accepteer de standaardinstelling. U kunt later terugkomen en dit wijzigen.
-
Klik in de sectie Filter op Items alleen tonen wanneer het volgende waar isen kies vervolgens hoe u de items wilt filteren op basis van een van de kolommen die is geïndexeerd.
Als u bijvoorbeeld een weergave wilt maken van alleen items die vandaag zijn gewijzigd, kiest u de kolom Gewijzigd (geïndexeerd) en is de kolom gelijk aan voorwaarde en typt u [Vandaag].
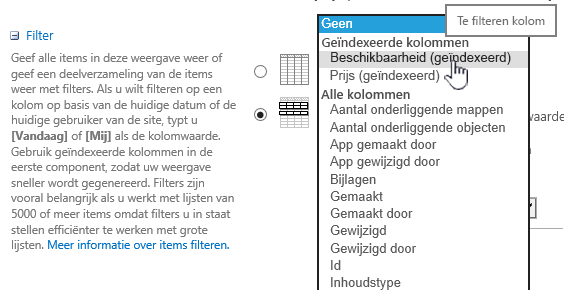
Opmerking: Als u geen kolommen ziet die achter de naam staan (geïndexeerd), zijn er geen geïndexeerde kolommen beschikbaar voor die lijst of bibliotheek. U moet eerst een eenvoudige of samengestelde index maken.
-
Als u het aantal items wilt beperken dat op elke pagina wordt weergegeven, schuift u omlaag naar Itemlimiet en stelt u het aantal items in dat de weergavewaarde moet worden weergegeven. Wanneer u een weergave maakt, is het standaard aantal items dat moet worden weergegeven 30.

-
Er zijn twee opties die u kunt kiezen bij het instellen van een itemlimiet op een pagina:
-
Items weergeven in batches van de opgegeven grootte, waardoor een pagina-per-paginaweergave wordt gemaakt van de gegevens die handig zijn wanneer u op een niet-interactieve manier door items bladert.
Als er meer items zijn dan uw limietinstelling, wordt de weergave pagina's weergegeven.
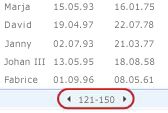
-
Als u het totale aantal items beperkt dat wordt geretourneerd naar het opgegeven bedrag, wordt een harde limiet gemaakt die al dan niet de volledige resultaten van uw filterbewerking kan retourneren. Dit kan handig zijn bij het testen van uw weergave, het maken van een prototype of als u alleen de hoogste waarden in een weergave wilt ophalen.
-
-
Onder Stijlkunt u Voorbeeldvenster kiezen om alle informatie van items in de lijst in een verticale deelvensterindeling weer te geven. Het voorbeeldvenster is een van de weergavestijlen die u kunt kiezen onder Stijl bij het bewerken of maken van een weergave.
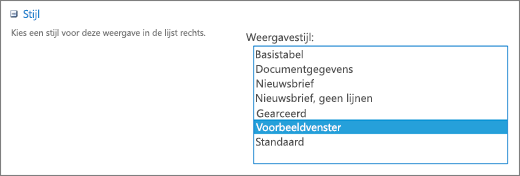
U kunt sneller door de gegevens navigeren door de muisaanwijzer boven de itemtitel in een schuifgebied aan de linkerkant van de pagina te plaatsen, om alle kolomwaarden van het huidige item verticaal aan de rechterkant van de pagina weer te geven. Er worden minder initiële gegevens weergegeven, waardoor de weergave sneller kan worden weergegeven. Deze stijl is ook erg handig wanneer uw lijst breed is of veel kolommen bevat en horizontaal moet schuiven om de gegevens te kunnen zien.
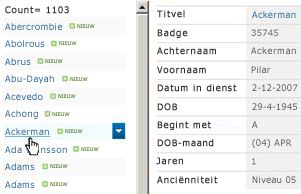
-
Klik op OK.
Er zijn meer stappen die u kunt doen met een weergave, maar dit is voldoende om gegevens weer te geven die de drempelwaarde voor lijstweergave hebben overschreden als u bent geblokkeerd. U kunt ook totalen sorteren of groepeert op, mappen uitveden en de weergave optimaliseren met een mobiel apparaat.
Een weergave wijzigen
Open de lijst of bibliotheek waar u een weergave wilt maken.
GaSharePoint als volgt te werk:
-
Maak een extra wijziging aan in de weergave, zoals sorteren, groeperen of het toevoegen van extra filters.
-
Volg de instructies in de stappen 3 en 4 hierboven, maar wijzig deze keer de naam van de weergave niet. Klik op de knop Opslaan. Hierdoor wordt de bestaande weergave overschreven.
Als u meer gedetailleerde controle over de weergave wilt hebben, kunt u dit doen door de weergave te wijzigen met de klassieke weergaveeditor. Als u dit wilt doen, selecteert u de naam van de huidige weergave in het weergavemenu en kiest u Huidige weergave bewerken in de menuopties en volgt u de bovenstaande instructies voor SharePoint Klassieke ervaring.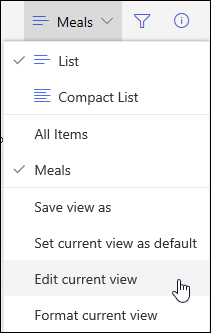
Ga SharePoint 2016, 2013, 2010 of SharePoint klassieke ervaring als volgt te werk:
-
Klik op het tabblad Lijst of Bibliotheek, selecteer de weergave onder Huidigeweergave en klik vervolgens op Weergave wijzigen.

-
Schuif omlaag naar de sectie Weergaven en klik vervolgens op een weergave.
-
Vervolgens kunt u instellingen wijzigen zoals beschreven in de stappen 5 tot en met 9 in de bovenstaande procedure Een weergave maken.
-
Klik op OK.
Als een weergave snel door veel items wilt filteren, moet de eerste kolom in het filter worden geïndexeerd. Andere kolommen die u opgeeft in het weergavefilter kunnen al dan niet worden geïndexeerd, maar in de weergave worden deze indexen niet gebruikt. De eerste kolom van het filter moet minder items retourneren dan de drempelwaarde voor lijstweergave.
Als de eerste kolom van het filter meer items retourneert dan de drempelwaarde voor lijstweergave, kunt u een filter met twee of meer kolommen gebruiken. Wanneer u een gefilterde weergave definieert waarin twee of meer kolommen worden gebruikt, gebruikt u een OPERATOR AND om het totale aantal geretourneerde items te beperken. Maar zelfs in dit geval moet u nog steeds opgeven als de eerste kolom in het filter de kolom die waarschijnlijk de minste hoeveelheid gegevens retourneert. Als u een OF-filter gebruikt, wordt het aantal geretourneerde items bijna altijd verhoogd en is het onder deze omstandigheden niet effectief.
Zie Een weergave van een lijst of bibliotheek maken, wijzigen of verwijderen voor meer informatie over weergaven.
Belangrijk: Hoewel u één opzoekkolom kunt indexeren om de prestaties te verbeteren, werkt het niet door een geïndexeerde opzoekkolom te gebruiken om te voorkomen dat de drempelwaarde voor lijstweergave wordt overschreden. Gebruik een ander type kolom als primaire of secundaire index.
Belangrijk: Als u een lijst filtert op een geïndexeerd veld, controleert u de Prullenbak voor verwijderde items uit de lijst of bibliotheek. Items in de prullenbak tellen mee met de drempelwaarde voor lijstweergave en worden pas uit de back-enddatabase verwijderd als ze uit de prullenbak zijn verwijderd. Als het totale aantal gefilterde items in de lijst en in de prullenbak groter is dan de drempelwaarde voor lijst, krijgt u mogelijk een onvolledige set resultaten of wordt u geblokkeerd. Zie De prullenbak leeg maken of uw bestanden herstellen voor meer informatie.
Er zijn twee trefwoorden die u kunt gebruiken om te filteren op basis van de huidige dag [Vandaag] of de huidige gebruiker [Ik]. Deze zijn dynamisch wanneer ze worden gewijzigd met de gebruiker of de datum.
Opmerking: Het is niet mogelijk om de filters [Vandaag] of [Ik] te gebruiken bij het filteren met behulp van een kolomkop. U moet de klassieke weergaveeditor gebruiken om kolommen te filteren met deze trefwoorden.
Het gebruik van [Ik] kan handig zijn als u alleen uw documenten wilt zien in een grote bibliotheek. [Ik] werkt op basis van kolommen op basis van personen, zoals Gemaakt door of Gewijzigd door. Als u bijvoorbeeld alle documenten wilt zien die u hebt gemaakt, stelt u een filter in met de kolom Gemaakt door gelijk aan [Ik]. Als u een editor bent en de laatste bestanden wilt zien waar u aan werkte, stelt u een filter in op de kolom Gewijzigd door op is gelijk aan [Ik]. Als u beide filters wilt zien, maakt u twee filters die zijn verbonden door Of.
![Filters met [Ik]](https://support.content.office.net/nl-nl/media/7b829421-7e05-403d-9804-15b1153725e9.png)
Het trefwoord [Vandaag] werkt op basis van datumkolommen. U kunt wiskunde gebruiken om bereik te krijgen dat verandert met de datum van vandaag. Als u bijvoorbeeld alle documenten wilt zien die in de afgelopen 30 dagen zijn gewijzigd, kunt u een filter maken op de kolom Datum die groter is dan of gelijk is aan [Vandaag] - 30. Als u de huidige dag wilt weg laten, stelt u een tweede filter in op de kolom Datum op is kleiner dan [Vandaag] en verbindt u deze met And.
![Filteren met [Vandaag]](https://support.content.office.net/nl-nl/media/f41e58fc-8744-4f50-939d-3bff475c892d.png)
U kunt een lijst SharePoint met een metagegevenskolom filteren.
Een kolom metagegevens toevoegen aan uw lijst
Ga naar de lijst en selecteer +Kolom toevoegen.
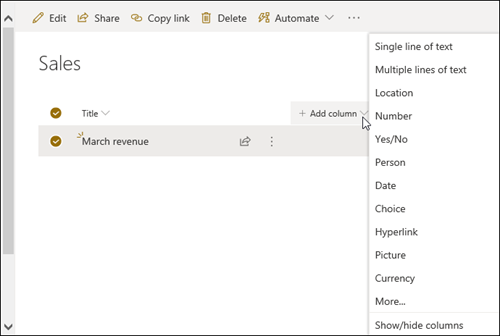
Selecteer Meer...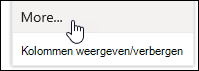
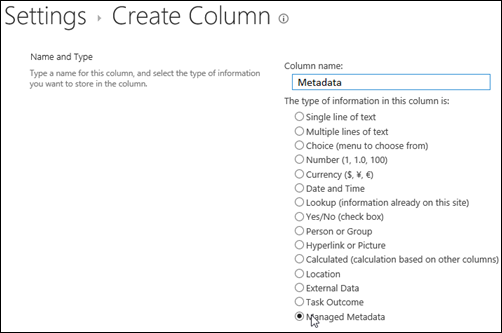
Als u een kolom Met beheerde metagegevens hebt gemaakt en items aan uw lijst hebt toegevoegd, kunt u ook metagegevenslabels toepassen door te klikken op het pictogram Tag 
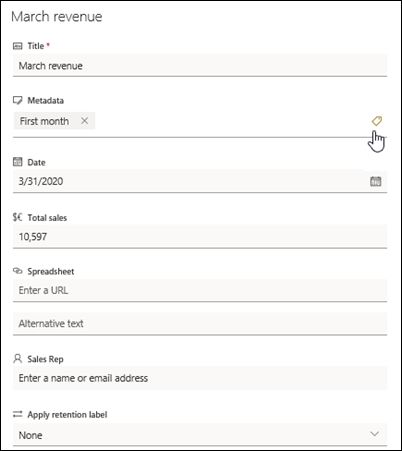
Metagegevenslabels toepassen in het deelvenster Boomweergave.
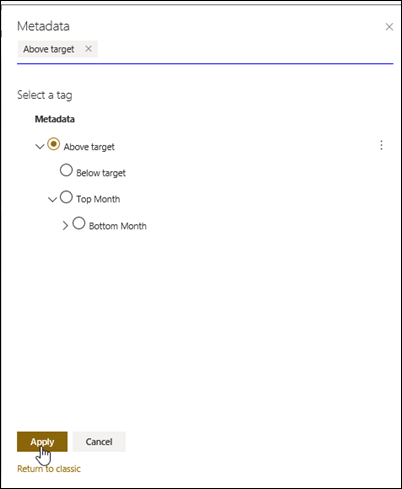
Filteren op tags voor beheerde metagegevens
-
Selecteer het filterpictogram

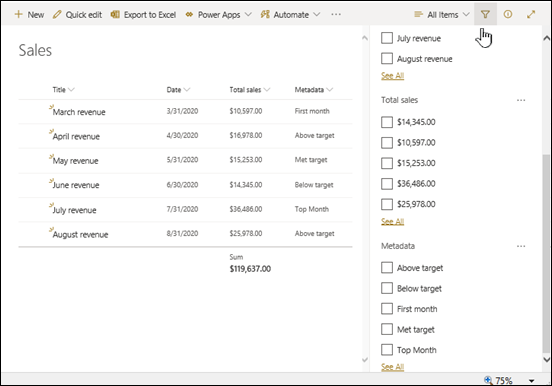
Opmerking: U kunt de optie Structuurweergave selecteren in de vervolgkeuzelijst boven aan het deelvenster, die een hiërarchische weergave biedt van de termen die zijn gekoppeld aan de geselecteerde kolom.
-
Selecteer de metagegevenslabels op wie u wilt filteren.
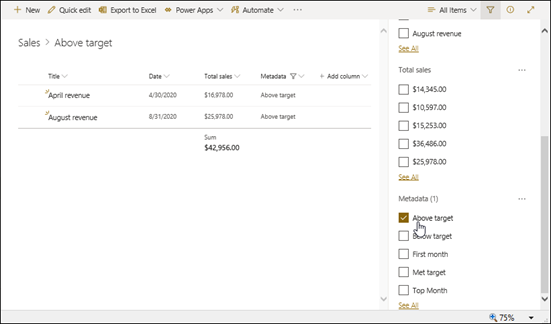
-
Als u ten minste 5 waarden hebt gedefinieerd in de kolom Beheerde metagegevens, selecteert u de koppeling Alles weergeven om het filtervenster weer te geven.
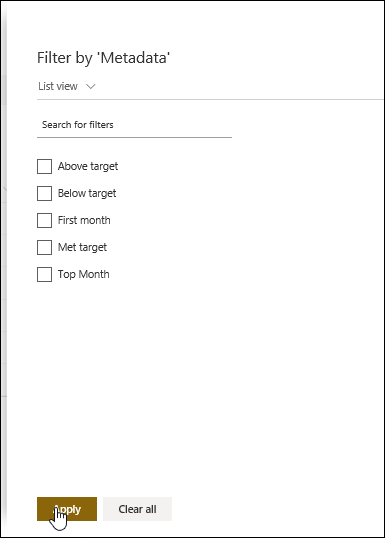
-
Controleer de metagegevenslabels die u wilt filteren en selecteer Toepassen.
Hieronder volgen enkele suggesties voor normale weergaven die goed zouden werken met geïndexeerde kolommen:
|
Filteren op: |
Indexeren: |
Bijvoorbeeld: |
|---|---|---|
|
Onlangs gewijzigde items |
Gewijzigde kolom |
Als u alleen items wilt weergeven die de afgelopen week zijn gewijzigd, past u het filter Gewijzigdtoe datgroter is dan[Vandaag]-7. |
|
Nieuwe items |
Kolom gemaakt |
Als u alleen de items wilt weergeven die in de afgelopen week zijn toegevoegd, past u het filter Gemaakt toe dat groter is dan [Vandaag]-7. |
|
Mijn items |
Gemaakt op kolom |
Als u alleen een weergave wilt maken van de items die u hebt toegevoegd, moet u het filter Gemaakt door toepassen op [Ik]. |
|
Items die vandaag moeten worden af |
Kolom Einddatum (gemaakt door u in een lijst of bibliotheek) |
Als u alleen een weergave wilt maken van items met een vervaldatum van vandaag, moet u het filter Vervaldatumtoepassenop[Vandaag]. |
|
Updates van discussiebord |
Kolom laatst bijgewerkt |
Als u alleen een weergave wilt maken van de discussies die in de afgelopen maand zijn bijgewerkt, past u het filter Laatstbijgewerkt toe datgroter isdan[Vandaag]-30. |
|
Bestanden archiveren in een documentbibliotheek |
Datum gewijzigd |
Als u een weergave wilt maken van documenten die niet zijn gewijzigd sinds het jaar 2016 (dat u vervolgens wilt archiveren), gebruikt u het filter Datum gewijzigd is kleiner dan 31 december 2016. |
|
Een subset met financiële gegevens zoeken |
Regio, Jaar (als twee eenvoudige indexen) |
Als u in 2015 een weergave wilt maken van financiële gegevens voor de regio Noordoost, gebruikt u het filter Regio is gelijk aan 'NE' EN jaar is gelijk aan 2015 omdat de kolom Regio waarschijnlijk minder waarden heeft dan de kolom Jaar. |
|
Metagegevens |
Kolom Beheerde metagegevens |
Als u een weergave van beheerde metagegevens wilt maken, moet u een filter toepassen op metagegevenslabels die u definieert in het deelvenster lijst- enbibliotheekfilters. Zie Wat is het deelvenster lijst- en bibliotheekfilters? voor meer informatie. |
Opmerking: Zelfs wanneer u een gefilterde weergave maakt op basis van kolomindexen, als u de drempelwaarde voor lijstweergave overschrijdt, zijn bepaalde extra bewerkingen mogelijk nog steeds geblokkeerd omdat ze toegang nodig hebben tot de hele lijst of bibliotheek. Deze bewerkingen omvatten het volgende: een index toevoegen of verwijderen, een sorteerbewerking maken in de weergavedefinitie; een kolomtotaal weergeven; en berekende velden toevoegen, bijwerken of verwijderen. Als dit gebeurt, probeert u de bewerking uit te voeren tijdenshet dagelijkse tijdvenster , wanneer de limieten worden opgeheven.
|
Ondersteunde kolomtypen
|
Niet-ondersteunde kolomtypen
|
We zijn aan het luisteren
Was dit artikel nuttig? Laat het ons dan weten onderaan deze pagina. Als het niet nuttig was, laat het ons weten wat er verwarrend of ontbreekt. Neem uw SharePoint, besturingssysteem en browserversies op die u gebruikt. We gebruiken uw feedback om de feiten te controleren, informatie toe te voegen en dit artikel bij te werken.










