E-mail maken en verzenden in de webversie van Outlook
Door een e-mail-app te maken en te verzenden, kunt u op elk apparaat contact houden, waar u ook bent. Wanneer u overstapt van Gmail naar Outlook, zijn er een paar verschillen waarvan u op de hoogte moet zijn, zoals het Postvak in met prioriteit van Outlook of de manier waarop u bestanden deelt met OneDrive. Zie hieronder voor meer informatie.
Een e-mailbericht opstellen
-
Selecteer nieuw bericht.
-
Voeg geadresseerden toe, voeg een onderwerp toe en typ uw bericht.
-
Selecteer bijvoegenals u een bestand wilt verzenden.
-
Selecteer Verzenden.
Opmerking: Uw e-mail concept wordt automatisch opgeslagen terwijl u eraan werkt. Selecteer verwijderen als u het bericht wilt verwijderen.
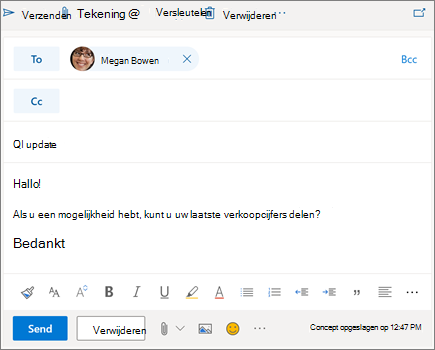
E-mail lezen
-
Ongelezen berichten zijn vet. Selecteer een bericht dat in het leesvenster wordt weergegeven.
-
Met Postvak in met prioriteitsorteert Outlook berichten op de tabbladen prioriteit en Overige , zodat u op de hoogte blijft van wat belangrijk is.
Opmerking: U kunt Outlook laten weten of u berichten in focus of in een anderbericht wilt ontvangen. Als u Postvak in met prioriteit wilt uitschakelen, selecteert u instellingen en selecteert u de wisselknop naast Postvak in met prioriteit. Meer informatie over postvak in met prioriteit voor Outlook
-
Uw berichten worden gegroepeerd in de weergave gesprek. Hiermee blijven de oorspronkelijke e-mail en alle antwoorden bij elkaar staan. In instellingenkunt u nieuwste berichtenweergeven op de bovenste, nieuwste berichten onderaan, of gespreksweergave uitschakelen.
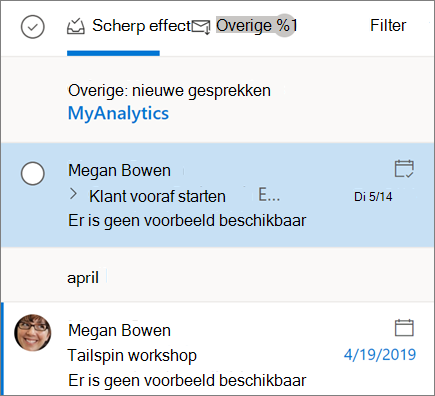
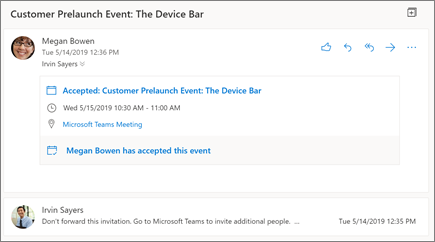
E-mail beantwoorden
-
Selecteer het e-mailbericht of de thread waarop u wilt reageren.
-
Selecteer in het leesvenster de optie beantwoorden



-
Typ uw antwoord en selecteer verzenden.
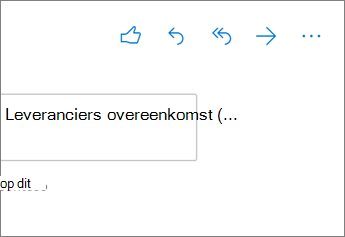
De aandacht van iemand trekken met een @mention
-
Typ in de hoofdtekst van een e-mailbericht het @-symbool en de eerste paar letters van de naam van een persoon.
-
Selecteer een van de suggesties van Outlook. De naam wordt gemarkeerd en de persoon wordt toegevoegd aan de regel aan van het e-mailbericht.
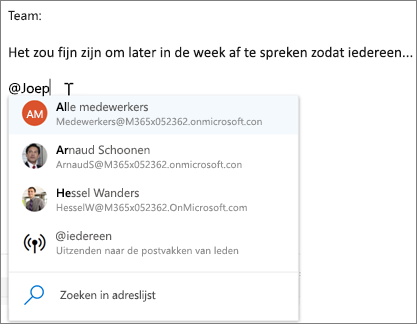
Een bestand als bijlage delen
Outlook bevat de optie voor het bijvoegen van bestanden vanaf uw computer of de Cloud locaties, zoals OneDrive en SharePoint.
-
Selecteer Bijvoegen

-
Kies een voorgestelde bijlage, Blader door de computerof Blader door de Cloud locaties.
-
Selecteer het bestand dat u wilt delen.
-
Als u een bestand van een Cloud locatie kiest, selecteert u delen als OneDrive-koppeling of bijvoegen als een kopie.
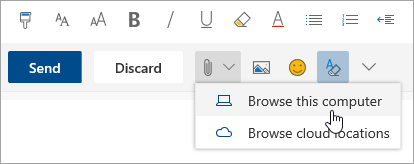
Opmerking: Functies en informatie in deze handleiding zijn van toepassing op de webversie van Outlook, zoals beschikbaar via Microsoft 365.










