Een app bijwerken in Microsoft Teams
De meeste app-updates worden automatisch uitgevoerd in Teams, maar wanneer voor een app-update nieuwe machtigingen zijn vereist, moet u de update handmatig accepteren. Zodra u dit hebt uitgevoerd, wordt de update overal toegepast waar u het recht hebt om dingen te wijzigen. Dit kunnen chats, kanalen, vergaderingen of andere plaatsen zijn.
Vanuit Uw apps beheren
-
Selecteer Apps aan de linkerkant van Teams.
-
Linksonder in het scherm ziet u een kleine rode bel naast Uw apps beheren , waarin het aantal app-updates wordt weergegeven dat nog moet worden opgelost. Selecteer die bel.
-
Op de pagina Uw apps beheren ziet u dat uw apps zijn gesorteerd, zodat de apps die updates nodig hebben, bovenaan staan. Selecteer Bijwerken voor elke app die u wilt bijwerken.
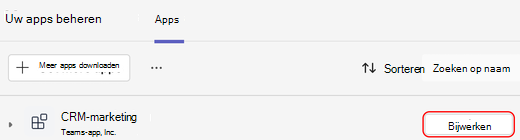
-
Wanneer u Bijwerken voor een app selecteert, wordt er een dialoogvenster met de details van die app weergegeven, met inbegrip van een tabblad Wat is er nieuw , waarin wordt beschreven hoe de nieuwste updates de app wijzigen. Indien nodig bevat het tabblad Wat is er nieuw ook een lijst met machtigingen die u kunt accepteren.
-
Selecteer Nu bijwerken om de machtigingen te accepteren en de app bij te werken.
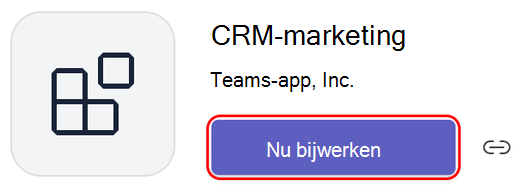
Vanuit een groepschat
-
Ga naar de groepschat en selecteer Meer opties

-
Selecteer Apps beheren.
-
Selecteer Bijwerken voor de app die u wilt bijwerken. De pagina met app-details voor die app wordt geopend. U kunt het tabblad Machtigingen bekijken om de nieuwe lijst met vereiste machtigingen te bekijken.
-
Selecteer Nu bijwerken om akkoord te gaan met de nieuwe machtigingen en de app bij te werken.
Van een team
-
Ga naar het team en selecteer Meer opties

-
Selecteer Team beheren.
-
Zoek op het tabblad Apps naar de knop Bijwerken. Selecteer Bijwerken voor de app die u wilt bijwerken.
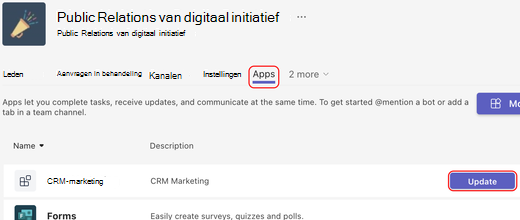
-
De pagina met app-details voor die app wordt geopend. U kunt het tabblad Machtigingen bekijken om de nieuwe lijst met vereiste machtigingen te bekijken.
-
Selecteer Nu bijwerken om akkoord te gaan met de nieuwe machtigingen en de app bij te werken.
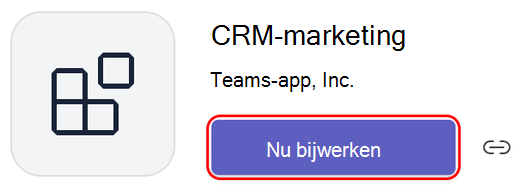
Vanuit een persoonlijke app
-
Selecteer uw persoonlijke app aan de linkerkant van Teams.
-
Als de persoonlijke app nieuwe machtigingen vereist, ziet u een banner met de knop Bijwerken.
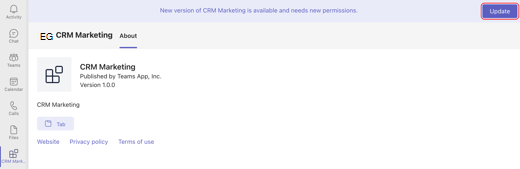
-
Selecteer Bijwerken.
-
De pagina met app-details voor die app wordt geopend. U kunt het tabblad Machtigingen bekijken om de nieuwe lijst met vereiste machtigingen te bekijken.
-
Selecteer Nu bijwerken om akkoord te gaan met de nieuwe machtigingen en de app bij te werken.
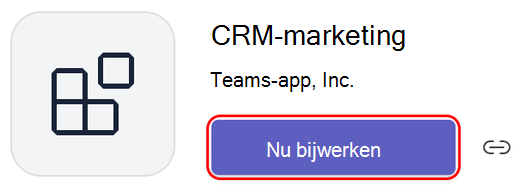
Vanuit een 1:1-chat met een bot
-
Open een 1:1-chat met een bot.
-
Als de app nieuwe machtigingen voor een update vereist, ziet u een banner met de knop Bijwerken .
-
Selecteer Bijwerken.
-
De pagina met app-details voor die app wordt geopend. U kunt het tabblad Machtigingen bekijken om de nieuwe lijst met vereiste machtigingen te bekijken.
-
Selecteer Nu bijwerken om akkoord te gaan met de machtigingen en de app bij te werken.










