Cirkeldiagrammen vormen een populaire manier om aan te geven hoeveel afzonderlijke bedragen, zoals verkoopcijfers per kwartaal, bijdragen aan een totaalbedrag, zoals de jaarlijkse verkoop.
Kies uw programma
(Of kijk verderop als u meer wilt weten over cirkeldiagrammen.)
Opmerking: De schermafbeeldingen voor dit artikel zijn gemaakt in Office 2016. Als u een eerdere versie van Office gebruikt, is uw ervaring mogelijk iets anders, maar de stappen zijn hetzelfde.
Excel
-
Selecteer de gegevens in uw werkblad die u voor het cirkeldiagram wilt gebruiken.
Zie Gegevens voor cirkeldiagrammen voor meer informatie over de manier waarop gegevens in cirkeldiagrammen moeten worden gerangschikt.
-
Klik op Invoegen > Cirkel- of ringdiagram invoegen en kies de gewenste grafiek.
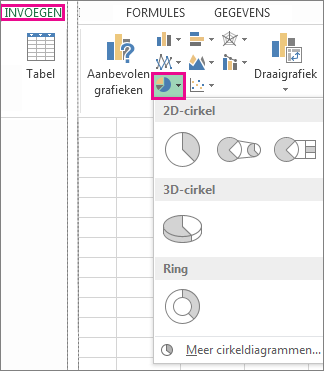
-
Klik op het diagram en klik op de pictogrammen naast het diagram om de puntjes op de i te zetten:
-
Als u zaken als astitels of gegevenslabels wilt weergeven, verbergen of opmaken, klikt u op Grafiekelementen

-
Als u snel de kleur of stijl van de grafiek wilt wijzigen, gebruikt u de

-
Als u gegevens in de grafiek wilt weergeven of verbergen , klikt u op Grafiekfilters

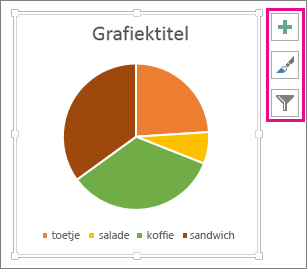
-
Tip: U kunt de aandacht vestigen op afzonderlijke segmenten van het cirkeldiagram door deze eruit te slepen.
PowerPoint
-
Klik op Invoegen > Grafiek > Cirkel en kies het cirkeldiagram dat u aan de dia wilt toevoegen.
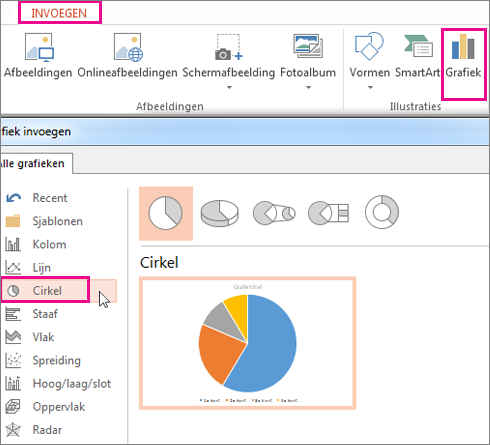
Opmerking: Als de schermgrootte is verkleind, kan de knop Grafiek er kleiner uitzien:

-
Vervang in het werkblad dat wordt weergegeven, de tijdelijke aanduiding voor gegevens door uw eigen gegevens.
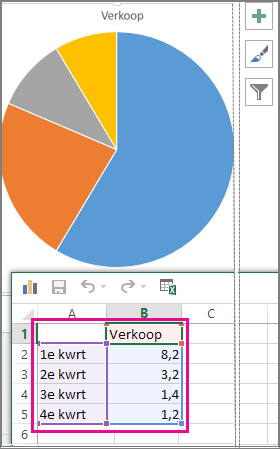
Zie Gegevens voor cirkeldiagrammen voor meer informatie over het rangschikken van gegevens in cirkeldiagrammen.
-
Wanneer u klaar bent, sluit u het werkblad.
-
Klik op het diagram en klik op de pictogrammen naast het diagram om de puntjes op de i te zetten:
-
Als u zaken als astitels of gegevenslabels wilt weergeven, verbergen of opmaken, klikt u op Grafiekelementen

-
Als u snel de kleur of stijl van de grafiek wilt wijzigen, gebruikt u de

-
Als u gegevens in de grafiek wilt weergeven of verbergen , klikt u op Grafiekfilters

-
Tip: U kunt de aandacht vestigen op afzonderlijke segmenten van het cirkeldiagram door deze eruit te slepen.
Word
-
Klik op Invoegen > Grafiek.

Opmerking: Als de schermgrootte is verkleind, kan de knop Grafiek er kleiner uitzien:

-
Klik op Cirkel en dubbelklik vervolgens op het gewenste cirkeldiagram.
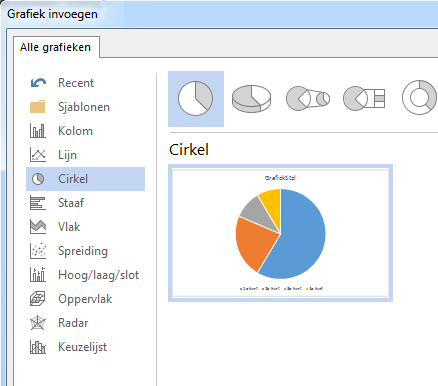
-
Vervang in het werkblad dat wordt weergegeven, de tijdelijke aanduiding voor gegevens door uw eigen gegevens.
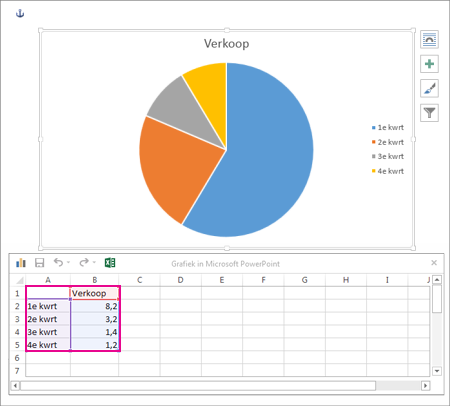
Zie Gegevens voor cirkeldiagrammen voor meer informatie over de manier waarop gegevens in cirkeldiagrammen moeten worden gerangschikt.
-
Wanneer u klaar bent, sluit u het werkblad.
-
Klik op het diagram en klik op de pictogrammen naast het diagram om de puntjes op de i te zetten:
-
Als u zaken als astitels of gegevenslabels wilt weergeven, verbergen of opmaken, klikt u op Grafiekelementen

-
Als u snel de kleur of stijl van de grafiek wilt wijzigen, gebruikt u de

-
Als u gegevens in de grafiek wilt weergeven of verbergen , klikt u op Grafiekfilters

-
Als u de grafiek en tekst in uw document wilt rangschikken, klikt u op de knop Indelingsopties

-
Tip: U kunt de aandacht vestigen op afzonderlijke segmenten van het cirkeldiagram door deze eruit te slepen.
Gegevens voor cirkeldiagrammen
Met cirkeldiagrammen kan één kolom of rij met werkbladgegevens worden geconverteerd naar een cirkeldiagram. In elk segment van het cirkeldiagram (gegevenspunt) wordt de grootte of het percentage van het desbetreffende segment ten opzichte van het hele cirkeldiagram aangegeven.
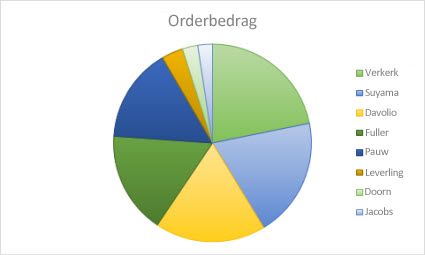
Cirkeldiagrammen zijn geschikt wanneer:
-
U slechts één gegevensreeks hebt;
-
Geen van de gegevenswaarden nul of minder dan nul zijn;
-
Er niet meer dan zeven categorieën zijn, omdat een cirkeldiagram moeilijk leesbaar wordt wanneer deze uit meer dan zeven segmenten bestaat.
Tip: Als uw gegevens niet geschikt zijn voor een cirkeldiagram, probeert u een staafdiagram, kolomdiagram of lijndiagram.
Andere typen cirkeldiagrammen
Naast 3D-cirkeldiagrammen, kunt u een cirkel-van-cirkel- of staaf-van-cirkeldiagram maken. In deze grafieken zijn kleinere waarden in een secundair cirkeldiagram of gestapeld staafdiagram geplaatst, zodat deze eenvoudiger kunnen worden bekeken. Als u wilt overschakelen naar een van deze grafieken, klikt u op de grafiek en klikt u op het tabblad Hulpmiddelen voor grafieken - Ontwerpen op Ander grafiektype. Wanneer de galerie Ander grafiektype wordt geopend, kiest u de gewenste grafiek.
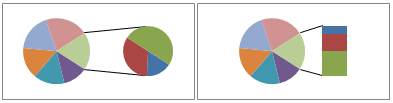
Zie ook
Gegevens voor een grafiek selecteren
Een grafiek toevoegen aan een document in Word










