Een e-mailaccount toevoegen aan Outlook voor Windows
Er zijn veel verschillende soorten e-mailaccounts die u kunt toevoegen aan Outlook, waaronder een Outlook.com- of Hotmail.com-account, het werk- of schoolaccount dat u gebruikt metMicrosoft 365-, Gmail-, Yahoo-, iCloud- en Exchange-accounts.
Selecteer hieronder een taboptie voor de versie van Outlook die u gebruikt. Welke versie van Outlook heb ik?
Opmerking: Als de stappen onder dit tabblad Nieuwe Outlook niet werken, gebruikt u mogelijk nog geen nieuwe Outlook voor Windows. Selecteer het tabblad Klassieke Outlook en volg in plaats daarvan deze stappen.
Een nieuw account toevoegen of bestaande accounts beheren
-
Selecteer op het tabblad Beeldde optie Weergave-instellingen.
-
Selecteer Accounts > E-mailaccounts.
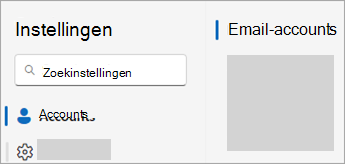
-
U kunt nu een nieuw account toevoegen of bestaande accounts beheren of verwijderen.
Opmerking: Voor bepaalde externe e-mailproviders, zoals Gmail, Yahoo en iCloud, moet u enkele instellingen op hun website wijzigen voordat u deze accounts aan Outlook kunt toevoegen.
Een account toevoegen:
-
Selecteer Account toevoegen, selecteer een voorgesteld account in de vervolgkeuzelijst of voer een ander e-mailadres in en selecteer Doorgaan.
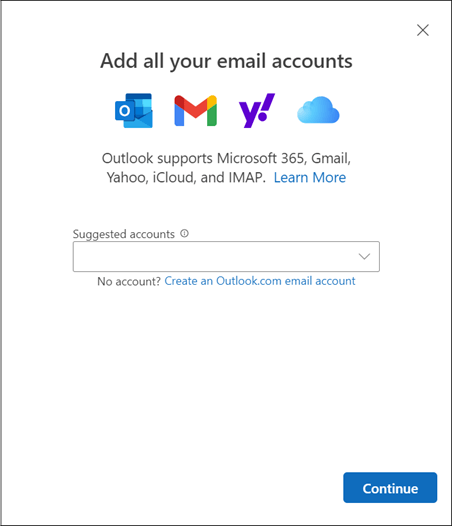
-
Als u hierom wordt gevraagd, voert u uw wachtwoord voor het account in en selecteert u Gereed.
Een account verwijderen of beheren:
-
Zoek in de sectie E-mailaccounts het account dat u wilt verwijderen of beheren en selecteer vervolgens beheren naast de accountnaam.
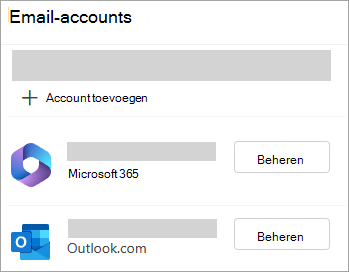
-
Selecteer onder Accountdetails een optie zoals Verwijderen of Instellen als primair account.
-
Wanneer u klaar bent, selecteert u Terug naar de pagina Accounts of sluit u het venster Instellingen .
-
Wachtwoordproblemen oplossen bij het toevoegen van een account
Uw wachtwoord vergeten
Als u het wachtwoord voor een Microsoft-account bent vergeten, gebruikt u onze aanmeldingshulp om weer toegang te krijgen tot uw account of raadpleegt u Een vergeten Microsoft-accountwachtwoord opnieuw instellen.
Als u uw wachtwoord voor een werk- of schoolaccount bent vergeten, raadpleegt u Uw werk- of schoolwachtwoord opnieuw instellen met behulp van beveiligingsgegevens.
U krijgt een bericht over app-wachtwoorden
Als u weet dat u het juiste wachtwoord gebruikt voor uw e-mailaccount en u een bericht krijgt met de volgende tekst:
-
Maak een app-wachtwoord voor Outlook op de site van uw e-mailprovider.
App-wachtwoorden worden willekeurig gegenereerd voor eenmalige gebruikswachtwoorden die tijdelijke toegang bieden tot uw onlineaccounts. Tijdelijke wachtwoorden fungeren als een beveiligingslaag, waardoor u de referenties van uw hoofdaccount niet hoeft te delen met mogelijk minder veilige of onbekende toepassingen.
Afhankelijk van de provider kan een app-wachtwoord nodig zijn om bepaalde accounttypen toe te voegen aan Outlook, zoals IMAP- of iCloud-accounts.
U moet naar uw e-mailprovider gaan om het app-wachtwoord op te halen. Uw e-mailprovider geeft instructies voor het genereren van een app-wachtwoord voor uw e-mailaccount, zodat u dit kunt gebruiken in e-mailtoepassingen zoals Outlook.
Nadat u het app-wachtwoord van uw provider hebt opgehaald, kopieert u het en plakt u het wanneer u wordt gevraagd om het wachtwoord van uw account in Outlook.
Zie Een Gmail-account toevoegen of Een iCloud-e-mailaccount toevoegen of een iCloud-e-mailaccount toevoegen of beheren voor specifieke hulp bij het toevoegen van een Gmail- of iCloud-account.
|
Begeleide ondersteuning in uw browser kan digitale oplossingen bieden voor Office problemen |
Deze stappen zijn hetzelfde, ongeacht of u uw eerste e-mailaccount dan wel extra e-mailaccounts aan Outlook toevoegt.
-
Selecteer Bestand > Account toevoegen.
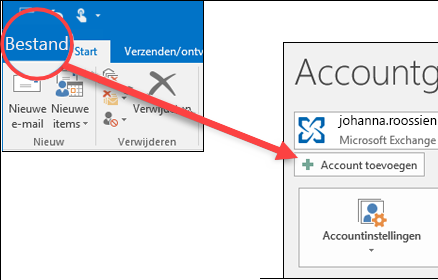
(Als u geen tabblad Bestand ziet, gebruikt u mogelijk Nieuwe Outlook voor Windows. Ga naar Nieuwe Outlook voor instructies.
-
Voer uw e-mailadres in en klik op Verbinding maken.
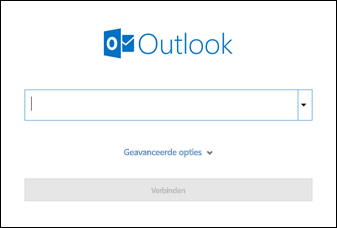
-
Voer desgevraagd uw wachtwoord opnieuw in en selecteer OK > Voltooien, zodat u met uw e-mailaccount in Outlook aan de slag kunt.
Outlook accepteert niet mijn wachtwoord
Als u het wachtwoord voor een Microsoft-account bent vergeten, gebruikt u onze aanmeldingshulp om weer toegang te krijgen tot uw account.
Als u weet dat u het juiste wachtwoord voor uw e-mailaccount gebruikt, maar Outlook dit niet accepteert, hebt u mogelijk een e-mailaccount waarvoor extra beveiliging is vereist.
Gmail-, Yahoo-, iCloud-, Outlook.com- en AOL-accounts gebruiken allemaal tweeledige verificatie om te bevestigen dat u de persoon bent die toegang tot uw e-mailaccount probeert te krijgen.
Als u uw e-mailaccount wilt toevoegen aan Outlook, hebt u afhankelijk van uw provider mogelijk een app-wachtwoord nodig, ook wel een toepassingswachtwoord genoemd. Dit is een ander wachtwoord dan het normale wachtwoord van uw e-mailaccount. Een manier om te zien dat u een app-wachtwoord nodig heeft, is als u het volgende bericht ziet: 2-factorauthenticatie is ingesteld voor uw account. Meld u aan met het wachtwoord van uw toepassing.
De stappen om een app-wachtwoord te verkrijgen, zijn voor elke e-mailprovider anders. Selecteer uw e-mailprovider in de vervolgkeuzelijst direct hieronder voor instructies:
- Uw e-mailaccount selecteren
- Gmail
- Outlook.com
- Yahoo
- iCloud
Outlook 2019, Outlook 2021, Outlook voor Microsoft 365
Met de nieuwere versies van Outlook kunt u uw Gmail-account toevoegen als een IMAP-account zonder tweeledige verificatie in te stellen en hebt u geen app-wachtwoord nodig. Voor een betere accountbeveiliging raden we u echter aan tweeledige verificatie in te schakelen voor uw Gmail-account. Dit voegt een extra beveiligingslaag toe nadat u uw wachtwoord hebt ingevoerd door u te vragen een code van uw telefoon in te voeren om te verifiëren.
Outlook 2016 en eerdere versies, of als u een POP-account gebruikt
Als u Outlook 2016 of een eerdere versie gebruikt of als u uw Gmail-account wilt toevoegen als een POP-account, moet u tweeledige verificatie inschakelen en een app-wachtwoord maken. U gebruikt het app-wachtwoord in plaats van uw normale wachtwoord om uw account toe te voegen aan Outlook.
Gebruik de volgende stappen om tweeledige verificatie in te schakelen en een app-wachtwoord te genereren.
-
Ga in de browser naar Gmail. Selecteer vervolgens in de rechterbovenhoek van het scherm het pictogram Google-apps.

-
Selecteer Account. Selecteer onder Beveiliging Aanmelden bij Google.
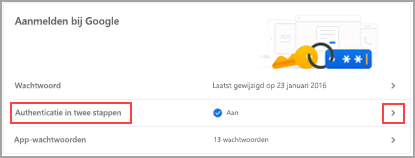
-
Als onder WachtwoordTweeledige verificatie is ingesteld op UIT, klikt u op > naast UIT. Anders gaat u verder met stap 4.
-
Klik op het eerste scherm op Aan de slag.
-
Als hierom wordt gevraagd, voert u uw Gmail-wachtwoord in en klikt u op VOLGENDE.
-
Voer uw telefoonnummer in en geef aan of u uw verificatiecodes via een sms-bericht of de telefoon wilt ontvangen. Klik op VOLGENDE.
-
Voer de code in die u hebt ontvangen en klik op VOLGENDE.
-
Klik op INSCHAKELEN om het instellen van tweeledige verificatie te voltooien.
-
Ga terug naar het vorige scherm door te klikken op de pijl-links boven aan het scherm naast Tweeledige verificatie.

-
-
Selecteer onder WachtwoordApp-wachtwoorden.
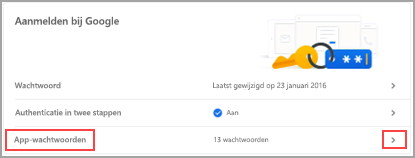
-
Voer het wachtwoord voor uw Google-account in en selecteer vervolgens Aanmelden. Selecteer onderaan het volgende scherm E-mail en Windows-computer uit de vervolgkeuzelijsten en kies vervolgens Genereren.
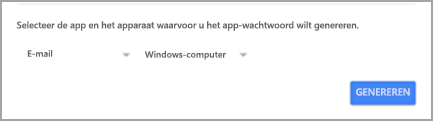
-
Er wordt een app-wachtwoord weergegeven. Kopieer dit wachtwoord (zonder de spaties) en voer dit wachtwoord in wanneer Outlook u om een wachtwoord vraagt.
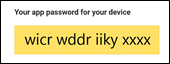
Als u tweeledige verificatie voor Outlook.com gebruikt, kunt u het app-wachtwoord genereren aan de hand van de volgende stappen.
-
Ga naar https://outlook.com, klik in de rechterbovenhoek op de initialen en selecteer vervolgens Account weergeven.
-
Onder Beveiliging, selecteer Bijwerken.
-
Selecteer onder Meer beveiligingsopties de optie Verkennen.
-
Schuif omlaag naar de sectie app-wachtwoorden en kies vervolgens Nieuw app-wachtwoord maken.
-
Uw app-wachtwoord wordt weergegeven op het volgende scherm. Noteer dit wachtwoord, want u heeft het nodig, wanneer u uw account aan Outlook toevoegt.
-
Volg de instructies aan het begin van dit artikel om uw account toe te voegen aan Outlook, maar Outlook om uw wachtwoord vraagt, voer het app-wachtwoord in.
Wanneer u uw Yahoo-account toevoegt aan Outlook Desktop, ziet u mogelijk de Yahoo OAuth-prompt . Als u deze prompt ziet, voert u het wachtwoord in dat u normaal gesproken gebruikt om u aan te melden bij webmail. Meer informatie vindt u hier.Als u deze prompt niet ziet, moet u een app-wachtwoord maken, zoals hieronder wordt uitgelegd.
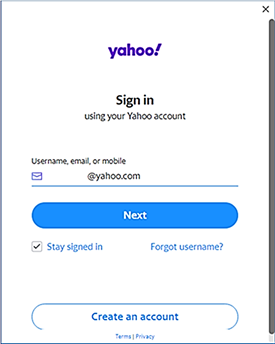
< Yahoo OAuth-prompt >
-
Ga vanuit uw browser naar de Yahoo-website en selecteer het instellingenpictogram in de rechterbovenhoek van het scherm...

-
Selecteer Accountgegevens > Accountbeveiliging. Mogelijk moet u zich opnieuw aanmelden.
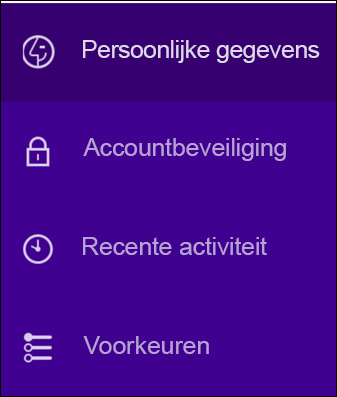
-
Schakel tweeledige verificatie in als dat nog niet is gebeurd. Selecteer vervolgens App-wachtwoorden beheren.
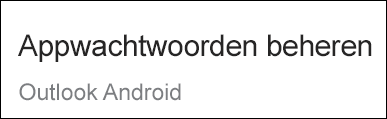
-
Selecteer Outlook-bureaublad in de vervolgkeuzelijst en selecteer vervolgens Genereren.
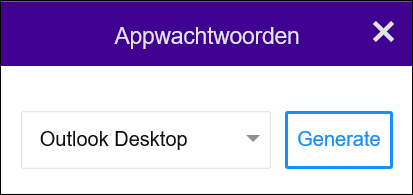
-
In Yahoo wordt een app-wachtwoord weergegeven. Kopieer dit wachtwoord (zonder de spaties) en voer dit wachtwoord in wanneer Outlook u om een wachtwoord vraagt.
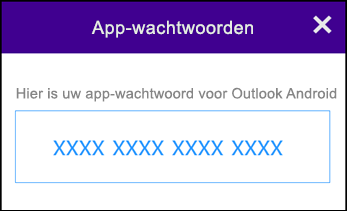
-
Ga naar de website Apple-id in de browser. Voer uw Apple-id en -wachtwoord in.
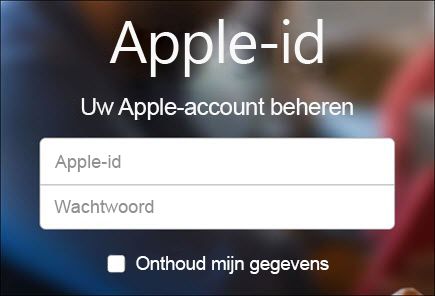
-
Als u tweeledige verificatie al hebt ingeschakeld, ontvangt u een code op een van uw apparaten. Voer deze code in om door te gaan. Als u dit nog niet hebt gedaan, schakelt u tweeledige verificatie nu in.
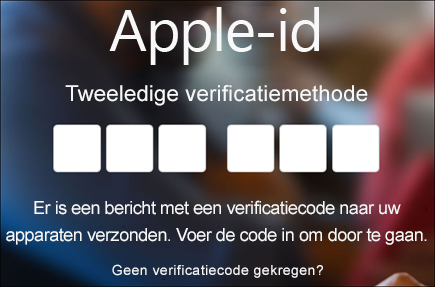
-
Selecteer in de sectie Beveiliging en onder APP-SPECIFIEKE WACHTWOORDEN de optie Wachtwoord genereren...
-
Voer een naam in voor uw wachtwoord, bijvoorbeeld Outlook, en selecteer Maken.
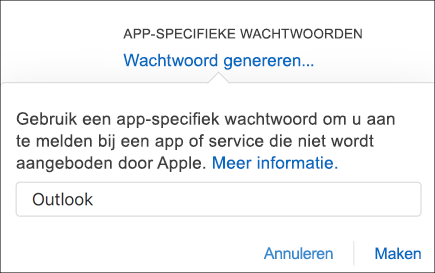
-
Er wordt een app-wachtwoord weergegeven. Kopieer dit wachtwoord (zonder de spaties) en voer dit wachtwoord in wanneer Outlook u om een wachtwoord vraagt.
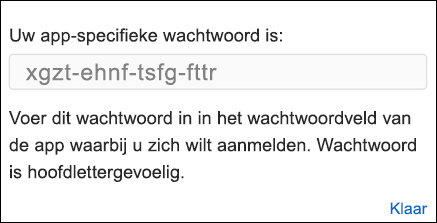
Problemen met het toevoegen van uw e-mailaccount? Gebruik geavanceerde configuratie.
Mogelijk moet u uw e-mailaccount handmatig toevoegen. Kies een van de geavanceerde methoden hieronder:
Gebruik de geavanceerde instellingen als u een POP- of IMAP-e-mailaccount wilt toevoegen in Outlook voor Windows.
Als u specifieke waarden wilt invoeren voor inkomende en uitgaande servernamen, poortnummers of SSL-instellingen, kunt u de optie voor geavanceerde instellingen in Outlook gebruiken. U kunt met deze instructies een POP- of IMAP-account in Outlook toevoegen.
-
Open Outlook en selecteer Bestand > Account toevoegen.
-
Voer op het volgende scherm uw e-mailadres in, selecteer Geavanceerde opties, schakel het selectievakje Ik wil mijn account handmatig instellen in en selecteer Verbinding maken.
-
Selecteer het accounttype. Als u deze optie gebruikt, selecteert u in de meeste gevallen de optie IMAP.
-
Het scherm Accountinstellingen moet vooraf worden ingevuld met vrijwel alle accountinstellingen die u nodig hebt. Zie het onderwerp POP- en IMAP-accountinstellingen als u wilt weten welke instellingen u nodig hebt. Voer de instellingen voor de servers voor inkomende en uitgaande e-mail in en selecteer Volgende.
-
Voer uw wachtwoord in en selecteer Verbinding maken.
Gebruik de geavanceerde instellingen als u een extern MAPI-e-mailaccount wilt toevoegen in Outlook voor Windows.
Als u een externe MAPI-provider gebruikt, downloadt en configureert u de MAPI-e-mailproviderapplicatie zoals voorgesteld door het providerbedrijf.
-
Open Outlook en selecteer Bestand > Account toevoegen.
-
Voer op het volgende scherm uw e-mailadres in, selecteer Geavanceerde opties, schakel het selectievakje Ik wil mijn account handmatig instellen in en selecteer Verbinding maken.
-
Selecteer op het scherm Geavanceerde configuratie de optie ander.
-
Kies in het scherm Overige het type server waarmee u verbinding wilt maken in de lijst.
Opmerking: De optie Overige en uw accounttype hieronder worden alleen weergegeven als u de MAPI-provider correct hebt geïnstalleerd en geconfigureerd.
-
Klik op verbinding maken.
-
De applicatie van een externe MAPI-provider die op uw computer is geïnstalleerd, moet worden gestart.
-
Voltooi het instellen van het account door de instructies van de MAPI-provider te volgen.
Moet u de instellingen voor een bestaand e-mailaccount in Outlook bijwerken?
Als u al een e-mailaccount hebt gemaakt, maar bestaande instellingen moet bijwerken vanwege recente problemen, gaat u naar instellingen voor e-mailaccounts wijzigen of bijwerken in Outlook voor Windows.
Verwante artikelen
Instellingen voor e-mailaccounts wijzigen of bijwerken in Outlook voor Windows
Een e-mailaccount toevoegen aan Outlook voor Mac
De Outlook-app voor iOS instellen
E-mail instellen in de app Outlook voor Android
Instellingen voor POP- en IMAP-e-mail voor Outlook
Tip: Als u eigenaar bent van een klein bedrijf en op zoek bent naar meer informatie over het instellen van Microsoft 365, gaat u naar Hulp en educatie voor kleine bedrijven.











