ElkeMicrosoft 365-groep heeft een gedeelde agenda waarin u en elk lid van uw groep toekomstige gebeurtenissen kunnen plannen, bewerken en bekijken.
U kunt ook groepsgebeurtenissen toevoegen aan uw persoonlijke agenda of groepsgebeurtenissen maken in uw persoonlijke agenda om te voorkomen dat anderen deze wijzigen.
Agenda openen | Gebeurtenis toevoegen | Gebeurtenis bewerken | Zien wie er aanwezig is | Annuleren | Toevoegen aan uw agenda
Een groepsagenda openen innieuwe Outlook
-
Selecteer

-
Selecteer in de mappenlijst onder Groepen de groep. Als u meerdere agenda's hebt geopend, worden de gebeurtenissen voor elke agenda weergegeven. Gekleurde tabbladen aan de bovenkant geven aan welke gebeurtenissen bij elke groep horen.
-
Selecteer Dag, Week, Werkweek of Maand om de agendaweergave te wijzigen.
Een gebeurtenis toevoegen aan een groepsagenda innieuwe Outlook
Het toevoegen van een gebeurtenis aan een groepsagenda is vergelijkbaar met het toevoegen van een gebeurtenis aan uw persoonlijke agenda. Wanneer u een gebeurtenis maakt in een groepsagenda, lijkt deze te zijn georganiseerd door de groep. U wordt automatisch toegevoegd als deelnemer en de gebeurtenis wordt toegevoegd aan uw persoonlijke agenda.
-
Selecteer in het groepsagendavenster het tijdstip waarop u de gebeurtenis gaat plannen.
-
Kies in de bovenste balk van het gebeurtenisvenster de groep waarmee u de gebeurtenis wilt plannen.
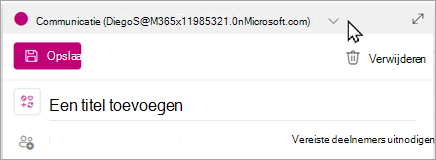
-
Voer een titel, locatie en eindtijd in het gebeurtenisvenster in. Als u meer gebeurtenisopties wilt bewerken, selecteert u Meer opties.
-
Standaard worden uitnodigingen voor vergaderingen niet verzonden naar het Postvak IN van elk lid in de groep. Als u de groep wilt uitnodigen, voegt u de groep toe aan de lijst met deelnemers. Als u geen deelnemers hebt ingevoerd, wordt in een bericht opgegeven dat er geen uitnodiging wordt verzonden naar groepsleden, tenzij u hen uitnodigt. Selecteer de knop Leden uitnodigen om ze automatisch uit te nodigen.
-
Selecteer Opslaan.
Wilt u vakantie of afwezigheidstijd aan de groepsagenda toevoegen?
Een gebeurtenis in een groepsagenda bewerken innieuwe Outlook
-
Dubbelklik in de groepsagenda op de vergadering om deze te openen.
-
Breng de gewenste wijzigingen aan en selecteer Verzenden.
Bekijken wie uw groepsevenement bijwoont innieuwe Outlook
E-mailmeldingen zoals 'Accepteren', 'Voorlopig' en 'Weigeren' leiden af en kunnen uw postvak IN onoverzichtelijk maken. Wanneer u een groepsagenda gebruikt om een gebeurtenis te plannen, kunt u een duidelijk overzicht krijgen van wie wel en niet komt, en wie nog niet heeft gereageerd.
-
Dubbelklik in de groepsagenda op de vergadering om deze te openen.
-
Zie onder Deelnemers > Bijhouden de status (Geaccepteerd, Geen antwoord, Voorlopig, Geweigerd) onder de naam van elke genodigde.
Een groepsevenement annuleren innieuwe Outlook
Wanneer een gebeurtenis wordt gemaakt in de groepsagenda, kan iedereen in de groep deze annuleren.
-
Dubbelklik in de groepsagenda op de vergadering om deze te openen.
-
Klik op Annuleren en selecteer de juiste annuleringsoptie.
Een groepsgebeurtenis toevoegen aan uw persoonlijke agenda innieuwe Outlook
Wanneer u een gebeurtenis maakt in uw eigen agenda, bent u verantwoordelijk voor het bewerken of annuleren van de gebeurtenis, in tegenstelling tot gebeurtenissen die zijn gemaakt in een groepsagenda, die door iedereen in de groep kunnen worden bewerkt of verwijderd.
-
Open uw agenda (niet de groepsagenda).
-
Selecteer het tijdstip waarop u de vergadering of gebeurtenis gaat plannen.
-
Voer een titel, locatie en eventuele details van de vergadering in.
-
Voer in Deelnemers uitnodigen de naam in van de groep die u wilt uitnodigen.
-
Selecteer Verzenden.
Agenda openen | Gebeurtenis toevoegen | Gebeurtenis bewerken | Zien wie er aanwezig is | Annuleren | Toevoegen aan uw agenda
Een groepsagenda openen in de klassieke Outlook
-
Selecteer

-
Selecteer in de mappenlijst onder Groepen de groep. Als u meerdere agenda's hebt geopend, worden de gebeurtenissen voor elke agenda weergegeven. Gekleurde tabbladen aan de bovenkant geven aan welke gebeurtenissen bij elke groep horen.
-
Selecteer Dag, Week, Werkweek of Maand om de agendaweergave te wijzigen.
Een gebeurtenis toevoegen aan een groepsagenda in de klassieke Outlook
-
Selecteer

-
Kies een groep in de mappenlijst.
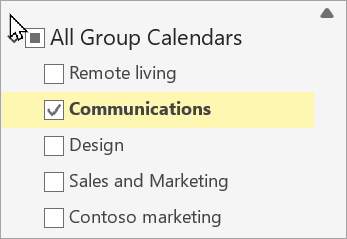
-
Selecteer nieuwe vergadering op het lint.
-
U ziet dat de alias van de groep automatisch wordt ingevoerd in de regel Vereiste deelnemer. Voer een onderwerp, locatie en begin- en eindtijd voor de vergadering in. Als u geen uitnodiging wilt verzenden naar groepsleden, verwijdert u de groep gewoon uit de lijst met deelnemers.
-
Typ een agenda in het vergaderingsgebied. Als u een Teams-vergadering instelt, moet u ervoor oppassen dat u geen gegevens van de onlinevergadering wijzigt.
-
Selecteer Planningsassistent op het lint om ervoor te zorgen dat u de beste tijd hebt voor de vergadering.
-
Selecteer Verzenden.
Een gebeurtenis in een groepsagenda bewerken in de klassieke Outlook-versie
-
Selecteer

-
Selecteer in de mappenlijst onder Groepen de groep. Als u meerdere agenda's hebt geopend, worden de gebeurtenissen voor elke agenda weergegeven. Gekleurde tabbladen aan de bovenkant geven aan welke gebeurtenissen bij elke groep horen.
-
Selecteer gebeurtenis om de details ervan te bewerken. Kies Opslaan.
Zien wie uw groepsevenement bijwoont in de klassieke Outlook
-
Selecteer

-
Selecteer in de mappenlijst onder Groepen de groep. Als u meerdere agenda's hebt geopend, worden de gebeurtenissen voor elke agenda weergegeven. Gekleurde tabbladen aan de bovenkant geven aan welke gebeurtenissen bij elke groep horen.
-
Selecteer gebeurtenis om de details ervan te openen. Selecteer Bijhouden om te zien hoe uw groepsleden hebben gereageerd.
Een groepsvergadering annuleren in de klassieke Versie van Outlook
-
Selecteer

-
Selecteer in de mappenlijst onder Groepen de groep. Als u meerdere agenda's hebt geopend, worden de gebeurtenissen voor elke agenda weergegeven. Gekleurde tabbladen aan de bovenkant geven aan welke gebeurtenissen bij elke groep horen.
-
Selecteer gebeurtenis om de details ervan te bewerken.
-
Selecteer Annuleren. U kunt een bericht toevoegen voordat u groepsleden op de hoogte stelt van de annulering.
-
Selecteer Annulering verzenden.
Een groepsgebeurtenis toevoegen aan uw persoonlijke agenda in de klassieke Outlook-versie
-
Maak een vergaderverzoek op een van de volgende manieren:
-
In het postvak in selecteert u Nieuwe items > Vergadering of gebruikt u de sneltoets Ctrl + Shift + Q.
-
Selecteer in de agenda Nieuwe vergadering of gebruik de sneltoets Ctrl + Shift + Q.
-
Klik op een e-mailbericht in het postvak IN op de knop Beantwoorden met vergadering.
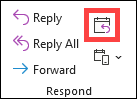
-
-
Gebruik het e-mailadres van de groep om het toe te voegen als deelnemer.
-
Voer de titel, locatie en tijd van de gebeurtenis in.
-
Selecteer Verzenden.
Agenda openen | Gebeurtenis toevoegen | Gebeurtenis bewerken | Zien wie er aanwezig is | Annuleren | Toevoegen aan uw agenda
Een groepsagenda openen in de webversie van Outlook
-
Selecteer

-
Selecteer in de mappenlijst onder Groepen de groep. Als u meerdere agenda's hebt geopend, worden de gebeurtenissen voor elke agenda weergegeven. Gekleurde tabbladen aan de bovenkant geven aan welke gebeurtenissen bij elke groep horen.
-
Selecteer Dag, Week, Werkweek of Maand om de agendaweergave te wijzigen.
Een gebeurtenis toevoegen aan een groepsagenda in webversie van Outlook
Het toevoegen van een gebeurtenis aan een groepsagenda is vergelijkbaar met het toevoegen van een gebeurtenis aan uw persoonlijke agenda. Wanneer u een gebeurtenis maakt in een groepsagenda, lijkt deze te zijn georganiseerd door de groep. U wordt automatisch toegevoegd als deelnemer en de gebeurtenis wordt toegevoegd aan uw persoonlijke agenda.
-
Selecteer in de groepsagenda het tijdstip waarop u de vergadering gaat plannen.
-
Voer een titel, locatie en eindtijd in het detailvenster in.
-
Standaard wordt de uitnodiging voor de vergadering niet verzonden naar het Postvak IN van elk lid in de groep. Als u de groep wilt uitnodigen, voegt u de groep toe aan de lijst met deelnemers.
-
Selecteer Opslaan.
Wilt u vakantie of afwezigheidstijd aan de groepsagenda toevoegen?
Een gebeurtenis in een groepsagenda bewerken in webversie van Outlook
-
Dubbelklik in de groepsagenda op de vergadering om deze te openen.
-
Breng de gewenste wijzigingen aan en selecteer Verzenden.
Bekijken wie uw groepsevenement bijwoont in webversie van Outlook
E-mailmeldingen zoals 'Accepteren', 'Voorlopig' en 'Weigeren' leiden af en kunnen uw postvak IN onoverzichtelijk maken. Wanneer u een groepsagenda gebruikt om een gebeurtenis te plannen, kunt u een duidelijk overzicht krijgen van wie wel en niet komt, en wie nog niet heeft gereageerd.
-
Selecteer in de groepsagenda de vergadering om deze te openen.
-
Zie onder Deelnemers > Bijhouden de status (Geaccepteerd, Geen antwoord, Voorlopig, Geweigerd) onder de naam van elke genodigde.
Een groepsevenement annuleren in webversie van Outlook
Wanneer een gebeurtenis wordt gemaakt in de groepsagenda, kan iedereen in de groep deze annuleren.
-
Dubbelklik in de groepsagenda op de vergadering om deze te openen.
-
Selecteer Annuleren en selecteer de juiste annuleringsoptie.
Een groepsgebeurtenis toevoegen aan uw persoonlijke agenda in webversie van Outlook
Wanneer u een gebeurtenis maakt in uw eigen agenda, bent u verantwoordelijk voor het bewerken of annuleren van de gebeurtenis, in tegenstelling tot gebeurtenissen die zijn gemaakt in een groepsagenda, die door iedereen in de groep kunnen worden bewerkt of verwijderd.
-
Open uw agenda (niet de groepsagenda).
-
Selecteer het tijdstip waarop u de vergadering of gebeurtenis gaat plannen.
-
Voer een titel, locatie en eventuele details van de vergadering in.
-
Voer in Deelnemers uitnodigen de naam in van de groep die u wilt uitnodigen.
-
Selecteer Verzenden.
Agenda openen | Gebeurtenis toevoegen | Gebeurtenis bewerken | Zien wie er aanwezig is | Annuleren | Toevoegen aan uw agenda
Een groepsagenda openen in Outlook.com
-
Selecteer

-
Selecteer in de mappenlijst onder Groepen de groep. Als u meerdere agenda's hebt geopend, worden de gebeurtenissen voor elke agenda weergegeven. Gekleurde tabbladen aan de bovenkant geven aan welke gebeurtenissen bij elke groep horen.
-
Selecteer Dag, Week, Werkweek of Maand om de agendaweergave te wijzigen.
Een gebeurtenis toevoegen aan een groepsagenda in Outlook.com
Het toevoegen van een gebeurtenis aan een groepsagenda is vergelijkbaar met het toevoegen van een gebeurtenis aan uw persoonlijke agenda. Wanneer u een gebeurtenis maakt in een groepsagenda, lijkt deze te zijn georganiseerd door de groep. U wordt automatisch toegevoegd als deelnemer en de gebeurtenis wordt toegevoegd aan uw persoonlijke agenda.
-
Selecteer in de groepsagenda het tijdstip waarop u de vergadering gaat plannen.
-
Voer een titel, locatie en eindtijd in het detailvenster in.
-
Standaard wordt de uitnodiging voor de vergadering niet verzonden naar het Postvak IN van elk lid in de groep. Als u de groep wilt uitnodigen, voegt u de groep toe aan de lijst met deelnemers.
-
Selecteer Opslaan.
Wilt u vakantie of afwezigheidstijd aan de groepsagenda toevoegen?
Een gebeurtenis in een groepsagenda bewerken in Outlook.com
-
Dubbelklik in de groepsagenda op de vergadering om deze te openen.
-
Breng de gewenste wijzigingen aan en selecteer Verzenden.
Zien wie uw groepsevenement bijwoont in Outlook.com
E-mailmeldingen zoals 'Accepteren', 'Voorlopig' en 'Weigeren' leiden af en kunnen uw postvak IN onoverzichtelijk maken. Wanneer u een groepsagenda gebruikt om een gebeurtenis te plannen, kunt u een duidelijk overzicht krijgen van wie wel en niet komt, en wie nog niet heeft gereageerd.
-
Dubbelklik in de groepsagenda op de vergadering om deze te openen.
-
Zie onder Deelnemers > Bijhouden de status (Geaccepteerd, Geen antwoord, Voorlopig, Geweigerd) onder de naam van elke genodigde.
Een groepsevenement annuleren in Outlook.com
Wanneer een gebeurtenis wordt gemaakt in de groepsagenda, kan iedereen in de groep deze annuleren.
-
Dubbelklik in de groepsagenda op de vergadering om deze te openen.
-
Selecteer Annuleren en selecteer de juiste annuleringsoptie.
Een groepsgebeurtenis toevoegen aan uw persoonlijke agenda in Outlook.com
Wanneer u een gebeurtenis maakt in uw eigen agenda, bent u verantwoordelijk voor het bewerken of annuleren van de gebeurtenis, in tegenstelling tot gebeurtenissen die zijn gemaakt in een groepsagenda, die door iedereen in de groep kunnen worden bewerkt of verwijderd.
-
Open uw agenda (niet de groepsagenda).
-
Selecteer het tijdstip waarop u de vergadering of gebeurtenis gaat plannen.
-
Voer een titel, locatie en eventuele details van de vergadering in.
-
Voer in Deelnemers uitnodigen de naam in van de groep die u wilt uitnodigen.
-
Selecteer Verzenden.
Nog steeds hulp nodig?
|
|
Als je ondersteuning wilt krijgen in Outlook.com, klik je hier of selecteer je Help op de menubalk en voer je je query in. Als de zelfhulp uw probleem niet oplost, schuift u omlaag naar Hebt u nog steeds hulp nodig? en selecteer Ja. Als je contact met ons wilt opnemen in Outlook.com, moet je je aanmelden. Als u zich niet kunt aanmelden, klikt u hier. |
|
|
|
Voor andere hulp bij uw Microsoft-account en -abonnementen gaat u naar de Help voor account en facturering. |
|
|
|
Voer uw probleem hier in voor hulp en probleemoplossing bij andere Microsoft-producten. |
|
|
|
Post vragen, volg discussies en deel uw kennis in de Outlook.com-community. |
Zie ook
De nieuwe Microsoft 365 Groepen-ervaring in Outlook
Groepsleden toevoegen, bewerken of verwijderen in Outlook
Gasten toevoegen aan Microsoft 365 Groepen
Deelnemen aan, verlaten of Groepen volgen in Outlook
Een e-mailbericht verzenden naar een groep in Outlook
Gedeelde bestanden gebruiken met uw Microsoft 365-groep in Outlook
Een groep bewerken of verwijderen in Outlook
Microsoft 365 Groepen als gast gebruiken
Gasten ontvangen geen e-mailberichten van microsoft 365-groepen











