Dit artikel is bedoeld voor personen die een programma voor schermlezers gebruiken, zoals Verteller van Windows, JAWS of NVDA met Microsoft 365-producten. Dit artikel maakt deel uit van de inhoudsset van Microsoft 365-ondersteuning voor schermlezer waar u meer toegankelijkheidsinformatie kunt vinden over onze apps. Ga naar Microsoft-ondersteuningvoor algemene hulp.
Gebruik nieuwe Outlook met uw toetsenbord en schermlezer om uw instellingen te migreren en uw bestaande invoegtoepassingen te installeren vanuit de klassieke Outlook voor Windows. We hebben ze getest met Verteller, JAWS en NVDA, maar mogelijk werken ze ook voor andere schermlezers, mits deze de algemene toegankelijkheidsstandaarden en -technieken gebruiken.
Notities:
-
Nieuwe Microsoft 365functies worden geleidelijk voor Microsoft 365abonnees uitgebracht. Het is dus mogelijk dat uw app deze functies nog niet heeft. Als u nieuwe functies sneller wilt krijgen, kunt u deelnemen aan het Office Insider-programma.
-
Ga voor meer informatie over schermlezers naar Hoe schermlezers werken met Microsoft 365.
In dit onderwerp
Instellingen migreren en invoegtoepassingen installeren tijdens de installatie
Wanneer u de nieuwe Outlook voor Windows voor het eerst start, wordt u tijdens het instellen gevraagd of u uw instellingen wilt migreren en uw invoegtoepassingen wilt installeren vanuit de klassieke Outlook voor Windows, zodat uw nieuwe ervaring vertrouwd aanvoelt.
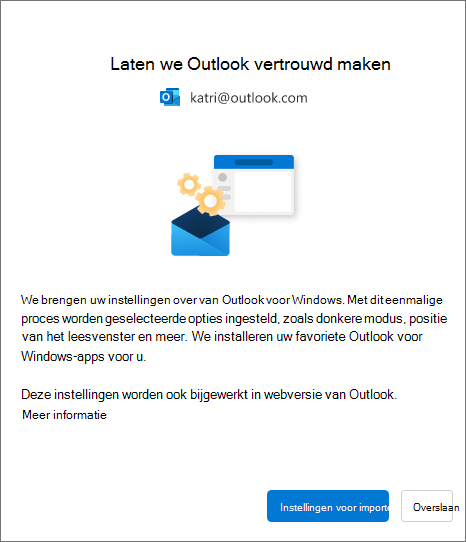
Uw oude instellingen migreren en bestaande invoegtoepassingen installeren:
-
Druk op de Tab-toets totdat u 'Instellingen importeren' hoort en druk vervolgens op Enter. Het migreren van instellingen en invoegtoepassingen duurt slechts enkele ogenblikken.
Tips:
-
U kunt de migratie ook overslaan tijdens de installatie en dit later doen, door de stappen te volgen die worden beschreven in de sectie Instellingen migreren na installatie . Als u wilt overslaan, drukt u op de Tab-toets totdat u 'Overslaan' hoort en drukt u vervolgens op Enter.
-
Als u deze stap overslaat tijdens de installatie, moet u de tegenhanger van de webinvoegtoepassing handmatig installeren op elke COM-invoegtoepassing die u gebruikt in klassieke Outlook voor Windows in nieuwe Outlook voor Windows.
-
-
Als u Instellingen importeren kiest, worden uw instellingen ook toegepast op Webversie van Outlook. Als u Outlook voor Windows nog nooit hebt gebruikt, worden de standaardinstellingen toegepast. Ga naar de sectie Lijst met geïmporteerde instellingen voor een lijst met instellingen die worden geïmporteerd.
Bovendien worden de webinvoegtoepassingen van uw bestaande COM-invoegtoepassingen in de klassieke Outlook voor Windows geïnstalleerd wanneer u Instellingen importeren kiest. Zie de sectie Lijst met invoegtoepassingen die zijn geïnstalleerd vanuit het klassieke Outlook voor Windows voor een lijst met invoegtoepassingen die worden geïnstalleerd.
Instellingen migreren na installatie
U kunt de instellingen ook migreren nadat de installatie is voltooid. Hiervoor doet u het volgende:
-
Druk op de Tab-toets of Shift+Tab totdat u 'Instellingen' hoort en druk vervolgens op Enter.
-
Druk eenmaal op de Tab-toets. U hoort: 'Instellingen zoeken Outlook '. Druk op de pijl-omlaag totdat u 'Alle Outlook instellingen weergeven' hoort en druk vervolgens op Enter. Het venster Instellingen wordt geopend met het tabblad Accounts > E-mailaccounts geopend.
-
Druk op de Tab-toets totdat u 'Beheren' hoort en druk vervolgens op Enter. De details voor uw e-mailaccount worden weergegeven op het tabblad.
-
Druk op de Tab-toets totdat u 'Aan de slag' hoort en druk vervolgens op Enter.
-
Druk op de Tab-toets totdat u 'Instellingen importeren' hoort en druk vervolgens op Enter.
Lijst met geïmporteerde instellingen
-
Groeperen op gesprekken
-
Positie van leesvenster
-
Dichtheid
-
Voorbeeldtekst van berichtenlijst
-
Status van mappenlijst uitvouwen/samenvouwen
-
Breedte van berichtenlijst
-
Afbeelding van afzender in berichtenlijst
-
Voorbeelden van bijlagen
-
Snelle acties in de berichtenlijst (binnenkort beschikbaar)
-
Donkere modus
-
Instellingen voor meldingen
-
Handtekeningen
-
Automatische antwoorden
-
Prioriteit/overig
-
Standaardlettertype (binnenkort beschikbaar)
-
Markeren als gelezen instellingen (binnenkort beschikbaar)
Agenda
-
Agendaweergave (week, werkweek, maand) (binnenkort beschikbaar)
-
Instelling voor werkdagen
-
Begindag van de week (binnenkort beschikbaar)
-
Vergaderuren
-
Vergaderingen vroeg starten/beëindigen
-
Elke vergadering online
-
Datumnotatie (binnenkort beschikbaar)
-
Temperatuurnotatie
-
Weeknummers weergeven (binnenkort beschikbaar)
-
Tijdschaal (binnenkort beschikbaar)
-
Instellingen voor herinneringen (binnenkort beschikbaar)
Lijst met invoegtoepassingen die zijn geïnstalleerd vanuit de klassieke Versie van Outlook voor Windows
Belangrijk: We werken aan de implementatie van deze functie. Controleer deze pagina regelmatig op updates over de beschikbaarheid van de functie.
Wanneer u tijdens de installatie de optie Instellingen importeren selecteert, worden de webinvoegtoepassing-tegenhangers van uw bestaande COM-invoegtoepassingen in de klassieke Versie van Outlook voor Windows geïnstalleerd in de nieuwe client. De volgende tabel bevat de toepasselijke COM-invoegtoepassingen en hun tegenhangers voor webinvoegtoepassingen. Als u Instellingen importeren selecteert, gaat u ook akkoord met het privacybeleid, de gebruiksvoorwaarden en de machtigingen van de betreffende invoegtoepassingen. Als u meer wilt weten over de machtigingen van elke invoegtoepassing, selecteert u de koppeling in de kolom 'Webinvoegtoepassing die moet worden geïnstalleerd'.
De COM-invoegtoepassingen controleren die u momenteel hebt geïnstalleerd in de klassieke Versie van Outlook voor Windows:
-
Druk in Outlook op de Alt-toets en druk vervolgens op de pijl-links totdat u 'Bestand' hoort. Druk op Enter.
-
Druk op de pijl-omlaag totdat u 'Opties' hoort. Druk vervolgens op Enter.
-
Druk op de pijl-omlaag totdat u 'Invoegtoepassingen' hoort.
-
Druk op Tab totdat u 'Enter add-ins table' hoort. Druk op Tab om de COM-invoegtoepassingen te horen die zijn geïnstalleerd in uw Outlook-client.
|
COM-invoegtoepassing |
Webinvoegtoepassing die moet worden geïnstalleerd |
|---|---|
|
Adobe Acrobat |
|
|
Blue Jeans Outlook-invoegtoepassing |
|
|
Cisco Webex Meetings |
|
|
Citrix Files voor Outlook |
|
|
Evernote |
|
|
harmon.ie |
|
|
Jira |
|
|
Mimecast voor Outlook |
|
|
Nitro Pro |
|
|
OnePlaceMail voor Outlook |
|
|
RingCentral Meetings Outlook-invoegtoepassing |
|
|
Outlook-invoegtoepassing inzoomen |
Zie Invoegtoepassingen gebruiken in Outlook voor hulp bij het gebruiken en beheren van de geïnstalleerde webinvoegtoepassingen.
Opmerking: Uw bestaande webinvoegtoepassingen die zijn geïnstalleerd in de klassieke Versie van Outlook voor Windows, blijven geïnstalleerd wanneer u overschakelt naar de nieuwe Outlook voor Windows.
Zie ook
Basistaken met een schermlezer met e-mail in Outlook
Basistaken met behulp van een schermlezer met de agenda in Outlook
Uw apparaat instellen voor gebruik met toegankelijkheid in Microsoft 365
Een schermlezer gebruiken om Outlook Mail te verkennen en te navigeren
Een schermlezer gebruiken om outlook-agenda te verkennen en te navigeren
Technische ondersteuning voor klanten met een beperking
Microsoft wil een optimale ervaring bieden voor al onze klanten. Als u een beperking hebt of als u vragen hebt met betrekking tot toegankelijkheid, kunt u voor technische hulp contact opnemen met Microsoft Disability Answer Desk. Het Disability Answer Desk-ondersteuningsteam is opgeleid in het gebruik van verschillende veelgebruikte hulptechnieken en kan assistentie verlenen in de Engelse, Spaanse, Franse en Amerikaanse gebarentaal. Ga naar de site van Microsoft Disability Answer Desk voor de contactgegevens voor uw regio.
Als u een commerciële of bedrijfsmatige gebruiker bent of werkt voor een overheidsinstantie, neemt u contact op met de Disability Answer Desk voor ondernemers.











