Tip: Meer infoover Microsoft Forms of meteen aan de slagen maak een enquête, quiz of een poll aan. Wilt u een geavanceerdere huisstijl, vraagtypen en gegevensanalyse? Probeer Dynamics 365 Customer Voice.
Opmerking: Maakt u een enquête, poll of ander type formulier? Begin hier.
Als docent kunt u Microsoft Forms gebruiken om snel de voortgang van leerlingen te beoordelen en realtime feedback te krijgen door middel van toetsen die u ontwerpt en deelt met uw klas.

Microsoft Forms bevat ook uitgebreide, realtime analyses die samenvattingsinformatie en resultaten voor individuele leerlingen/studenten bieden. U kunt de toetsresultaten exporteren naar Microsoft Excel voor een gedetailleerdere analyse.
Een nieuwe toets starten
-
Selecteer + Nieuwe toets
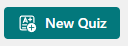
-
Voer een naam in voor uw toets en een optionele beschrijving.
Opmerking: Toetstitels kunnen maximaal 90 tekens bevatten. Beschrijvingen kunnen maximaal 1000 tekens bevatten.
Opmerking: Als u media wilt invoegen, selecteert u

Opmerking: De toets wordt automatisch opgeslagen terwijl u deze maakt.
Vragen toevoegen
-
Selecteer + Nieuwe toevoegen om een nieuwe vraag toe te voegen aan uw toets.
-
Kies wat voor soort vraag u wilt toevoegen, zoals vragen over Keuze, Tekst, Waardering of Datum . Selecteer Meer vraagtypen

Tip: Als u secties voor uw vragen wilt organiseren, selecteert u Sectie.
Tip: U kunt uw tekst ook opmaken. Markeer een of meer woorden in uw titel of vragen en kies een van de volgende opties: Vet (sneltoets - CTRL/Cmd+B), Cursief (sneltoets - Ctrl/Cmd+I), Onderstrepen (sneltoets - Ctrl/Cmd+U), Tekstkleur, Tekengrootte, Nummering of Opsommingstekens.
-
Gebruik het vraagtype Keuze als voorbeeld om uw vraag en antwoorden toe te voegen. Selecteer + Optie Toevoegen om meer antwoordopties toe te voegen.
U kunt antwoordopties instellen voor
-
Meerdere antwoorden
-
Vereist
-
(Meer opties)

(Meer opties)

-
Opties voor willekeurige volgorde
-
Vervolgkeuzelijst
-
Wiskunde
-
Ondertitel
-
Vertakking toevoegen
-
-
Selecteer het selectievakje Juist antwoord naast het juiste antwoord of de juiste antwoorden.
-
Opmerking: U kunt Alle van het bovenstaande of Geen van de bovenstaande als optie selecteren.
-
Als u een antwoord wilt verwijderen, selecteert u de prullenbakknop ernaast. U kunt ook een verplichte vraag instellen of een meerkeuzevraag maken door de instellingen onderaan de vraag te wijzigen.
-
Voeg een getal toe in het tekstvak Punten om een puntwaarde toe te wijzen voor een juist antwoord op de toetsvraag.
-
Selecteer het pictogram Bericht naast een antwoord als u een bericht hiervoor wilt aanpassen. Respondenten zien het bericht wanneer ze dat antwoord hebben geselecteerd.
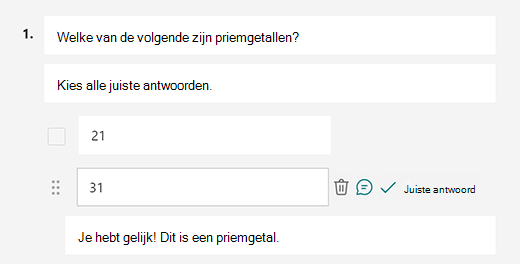
-
Als u wiskundige formules wilt weergeven, selecteert u Meer instellingen voor vraag

-
Selecteer Een vergelijking invoeren om verschillende wiskundige symbolen en formuleopties te activeren voor gebruik in uw toets.
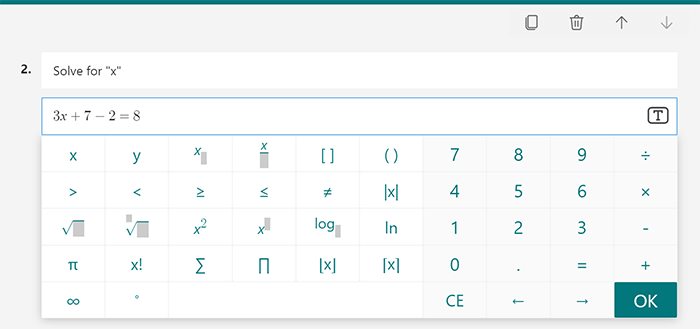
Tip: Selecteer het pictogram Vraag kopiëren in de rechterbovenhoek van een vraag om deze te dupliceren. Als u de volgorde van de vragen wilt wijzigen, klikt of tikt u op de pijl-omhoog of pijl-omlaag aan de rechterkant van elke vraag.
Een voorbeeld van uw toets bekijken
-
Selecteer op een computer


-
Als u uw toets wilt testen, beantwoordt u de vragen in de preview-modus en selecteert u Verzenden.
-
Als u uw toets wilt blijven bewerken, selecteert u Terug.
Een nieuwe toets starten
-
Meld u aan bij Microsoft 365 met uw schoolaccount.
Opmerking: Deze functie is alleen van toepassing op klasnotitieblokken of personeelsnotitieblokken voor Office 365 Education gebruikers. Meer informatie over OneNote Class Notebook en OneNote Staff Notebook.
-
Open het OneNote-notitieblok waarin u een toets wilt invoegen.
-
Selecteer op het tabblad Invoegen de optie Formulieren.
Opmerking: De knop Formulieren is alleen beschikbaar voor Office 365 Education gebruikers. Meld u aan met uw schoolaccount om toegang te krijgen tot Formulieren in Webversie van OneNote.
-
Het deelvenster Formulieren voor OneNote wordt geopend en vastgemaakt aan de rechterkant van het OneNote-notitieblok.
-
Selecteer onder Mijn formulieren

-
Er wordt een nieuw tabblad voor Microsoft Forms geopend in uw webbrowser.
-
Selecteer de standaardtitel van de tijdelijke aanduiding en werk deze bij met uw eigen titel. Voeg desgewenst ook een beschrijving toe.
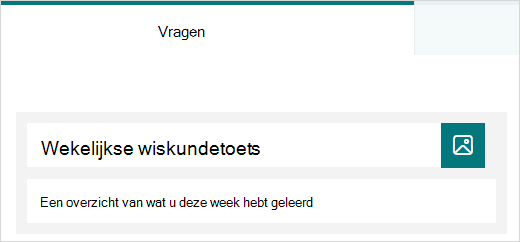
Opmerking: Toetstitels kunnen maximaal 90 tekens bevatten. Beschrijvingen kunnen maximaal 1000 tekens bevatten.
Opmerking: De toets wordt automatisch opgeslagen terwijl u deze maakt.
Vragen toevoegen
-
Selecteer

-
Kies het type vraag dat u wilt toevoegen, zoals Keuze, Tekst, Waardering of Datum . Selecteer Meer vraagtypen

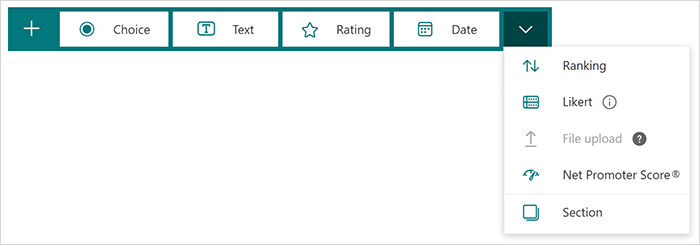
Tip: U kunt uw tekst ook opmaken. Markeer een of meer woorden in uw titel of vragen en kies een van de volgende opties: Vet (sneltoets - CTRL/Cmd+B), Cursief (sneltoets - Ctrl/Cmd+I), Onderstrepen (sneltoets - Ctrl/Cmd+U), Tekstkleur, Tekengrootte, Nummering of Opsommingstekens.
Een voorbeeld van uw toets bekijken
-
Selecteer Voorbeeld om te zien hoe uw toets eruitziet op een computer of mobiel apparaat.
-
Als u uw toets wilt testen, beantwoordt u de vragen in de preview-modus en selecteert u verzenden.
-
Als u uw toets wilt blijven bewerken, selecteert u Terug.
De zojuist gemaakte toets wordt boven aan de lijst Mijn formulieren weergegeven in het deelvenster Formulieren voor OneNote en kan worden ingesloten in uw OneNote-notitieblok. Meer informatie.
Meer informatie
Nu u de basisbeginselen hebt gemaakt, kunt u ook het formulierthema aanpassen, een afbeelding toevoegen aan een vraag, secties maken, vertakkingslogica gebruiken en meer.
Feedback voor Microsoft Forms
Wij horen graag van u! Als u feedback over Microsoft Forms wilt verzenden, gaat u naar de rechterbovenhoek van het formulier en selecteert u Meer formulierinstellingen 
Zie ook
De toetsinstellingen aanpassen
Uw toets naar uw leerlingen/studenten verzenden
De toetsresultaten controleren
Introductiecursus Microsoft Forms: authentieke beoordelingen maken










