Office verwijderen van een pc
In de volgende stappen wordt beschreven hoe u Microsoft 365-producten van een pc (laptop, desktop of 2-in-1) kunt verwijderen. Als u Office voor Mac wilt verwijderen, raadpleegt u Office voor Mac verwijderen.
Tip: Door Microsoft 365 te verwijderen worden uitsluitend de Microsoft 365-toepassingen van uw computer verwijderd. Alle bestanden, documenten en werkmappen die u hebt gemaakt in de apps worden niet verwijderd.
Microsoft 365 verwijderen voor uw installatietype
De stappen om Microsoft 365 te verwijderen zijn afhankelijk van het type installatie dat u hebt. De meest voorkomende installatietypen zijn Klik-en-klaar en Microsoft Windows Installer (MSI). Het andere type is een Microsoft 365 installatie vanuit de Microsoft Store app.
Selecteer hieronder het tabblad Klik-en-Klaar of MSI of Microsoft Store en volg de stappen voor het verwijderen van uw installatietype.
Weet u niet zeker welk installatietype u hebt?
Open een Microsoft 365-app het installatietype te controleren
Opmerking: Als u geen app kunt openen om het installatietype te controleren, kunt u eerst de meer algemene Klik-en-klaar of MSI-verwijderingsprocedure proberen.
-
Maak of open een bestaand bestand en selecteer Bestand > Account (of Office-Account).
-
Selecteer onder Productgegevens de knop Overen ga het volgende na:
Klik-en-klaar
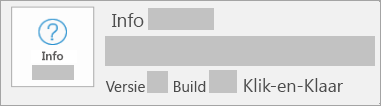
Installaties met Klik-en-klaar hebben een versie- en buildnummer en bevatten de tekst Klik-en-klaar.
Volg de onderstaande stappen voor Klik-en-klaar of MSI.
MSI
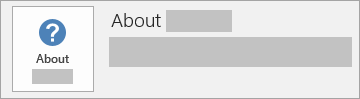
Een MSI-installatie heeft geen versie- of buildnummer.
Volg de onderstaande stappen voor Klik-en-klaar of MSI.
Microsoft Store
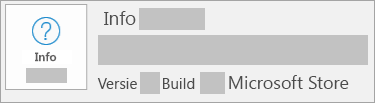
Microsoft Store-installaties hebben een versie- en buildnummer en bevatten de woordgroep Microsoft Store.
Als u dit installatietype hebt, selecteert u het tabblad Microsoft Store.
Als u een Klik-en-klaar- of MSI-installatie hebt, verwijdert u Microsoft 365 met behulp van het configuratiescherm of downloadt u het verwijderhulpprogramma.
-
Druk op de Windows-logotoets (of selecteer de zoekbalk op de taakbalk) en typ Configuratiescherm. Selecteer Configuratiescherm in de lijst met resultaten.
-
Selecteer Programma's > Programma's en onderdelen. Selecteer uw Microsoft 365 product en kies Verwijderen.
-
Tip: Als u de Microsoft 365 apps hebt geïnstalleerd als onderdeel van een suite, zoals Office voor Thuisgebruik en Studenten of Microsoft 365, zoekt u naar de naam van de suite. Als u een zelfstandige app wilt verwijderen, zoekt u op de naam van de app, zoals Project of Visio.
In de meeste gevallen kunt u een afzonderlijke app niet verwijderen als deze deel uitmaakt van uw Microsoft 365-suite. De enige manier om een afzonderlijke app te verwijderen is als u deze als een zelfstandige app hebt aangeschaft. -
Volg de aanwijzingen om het verwijderen te voltooien.
Opmerking: Als Microsoft 365 niet wordt weergegeven in de lijst in het Configuratiescherm, hebt u mogelijk het installatietype Microsoft Store. Selecteer hierboven het tabblad Microsoft Store en volg de daar beschreven verwijderstappen.
-
Als u Microsoft 365 opnieuw wilt installeren, raadpleegt u Office installeren of opnieuw installeren op een pc.
-
Klik op de onderstaande knop om het Microsoft 365-verwijderhulpprogramma te downloaden.
-
Volg de stappen om de download te openen volgens uw browser. Wanneer u daarom wordt gevraagd in het venster Toepassing installeren, selecteert u Installeren en klikt u vervolgens op Ik ga akkoord bij de Microsoft Services Agreement.
Tip: Het kan enkele minuten duren voordat het hulpprogramma is gedownload en geïnstalleerd. Zodra de installatie is voltooid, wordt het venster Microsoft 365-producten verwijderen weergegeven.
Microsoft Edge of Chrome
-
Klik in de linkeronderhoek met de rechtermuisknop op SetupProd_OffScrub.exe en kies Openen.

Edge (ouder)
-
Klik onder in het browservenster op Uitvoeren om het bestand SetupProd_OffScrub.exe te openen.

Firefox
-
Open het pop-upvenster, kies Bestand opslaan en vervolgens vanuit het browservenster in de rechterbovenhoek de pijl voor downloads > SetupProd_OffScrub.exe.

-
-
Selecteer in het venster Office-producten verwijderen de versie van Microsoft 365 die u wilt verwijderen en selecteer vervolgens Volgende.
-
Volg de aanwijzingen op de resterende schermen en start uw computer opnieuw op wanneer u daarom wordt gevraagd.
-
Nadat u uw computer opnieuw hebt opgestart, wordt het verwijderhulpprogramma automatisch opnieuw geopend om het verwijderproces af te ronden. Volg de resterende aanwijzingen.
-
Als u Microsoft 365 opnieuw wilt installeren, raadpleegt u Office installeren of opnieuw installeren op een pc.
Tip: Als Microsoft 365 na het uitvoeren van het Microsoft 365verwijderhulpprogramma niet volledig van uw computer is verwijderd, kunt u Office handmatig verwijderen.
Microsoft 365 verwijderen uit Instellingen
-
Druk op de Windows-logotoets (of selecteer de zoekbalk op de taakbalk) en typ Configuratiescherm.
-
Selecteer Configuratiescherm in de lijst met resultaten.
-
Selecteer Programma's > Programma's en onderdelen.
-
Selecteer uw Microsoft 365 product en kies Verwijderen.
Opmerking: Als u een Microsoft 365-suite, zoals Office voor Thuisgebruik en Studenten hebt geïnstalleerd of als u een Microsoft 365-abonnement hebt, zoekt u de naam van de suite. Als u een afzonderlijke Microsoft 365-toepassing, zoals Word of Visio, hebt gekocht, zoekt u de naam van de toepassing.
Tip: Als u uw Microsoft Store installatie niet kunt verwijderen met Behulp van Instellingen, probeert u Office handmatig te verwijderen met behulp van PowerShell door de onderstaande stappen uit te voeren.
Verwijder Microsoft 365 handmatig met behulp van PowerShell
Microsoft 365 verwijderen
-
Klik met de rechtermuisknop op

-
Typ in Windows PowerShell venster het volgende:
Get-AppxPackage -name “Microsoft.Office.Desktop” | Remove-AppxPackage
-
Druk op Enter.
De installatie duurt een paar minuten. Wanneer dit klaar is, wordt een nieuwe opdrachtprompt weergegeven.
Controleren dat Microsoft 365 is verwijderd
-
Typ in Windows PowerShell venster het volgende:
Get-AppxPackage -name “Microsoft.Office.Desktop”
-
Druk op Enter.
Als er slechts een opdrachtprompt wordt weergegeven en geen extra informatie, betekent dit dat u Microsoft 365 hebt verwijderd. U kunt u het Windows PowerShell-venster sluiten.
Installeer Microsoft 365 opnieuw
Als u Microsoft 365 opnieuw wilt installeren, raadpleegt u Office installeren of opnieuw installeren op een pc.
Opmerking: Weet u niet zeker welke versie van Windows u gebruikt? Raadpleeg Welk Windows-besturingssysteem gebruik ik?
Tip: Als u eigenaar bent van een klein bedrijf en op zoek bent naar meer informatie over het instellen van Microsoft 365, gaat u naar Hulp en educatie voor kleine bedrijven.











