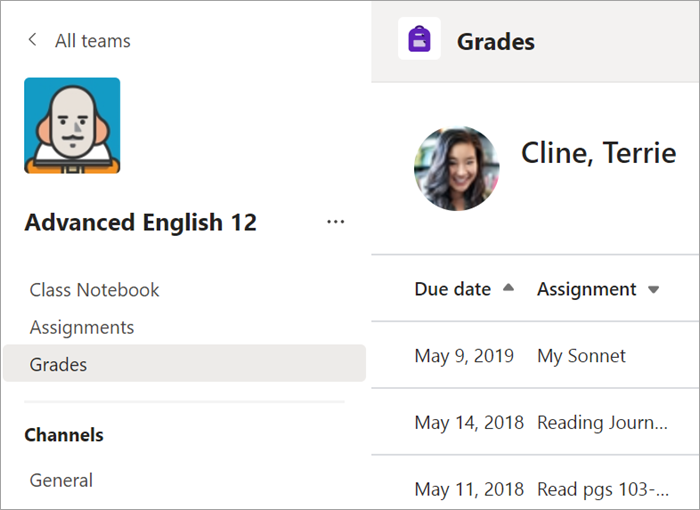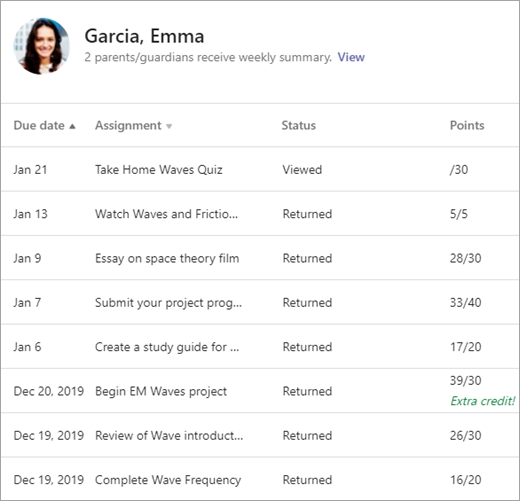Opdrachten en cijfers in uw klasteam
Maken, indienen en beoordelen van opdrachten, allemaal in Microsoft Teams.
Een opdracht maken
-
Navigeer naar de klas en selecteer Opdrachten.
-
Selecteer Maken > Opdracht.
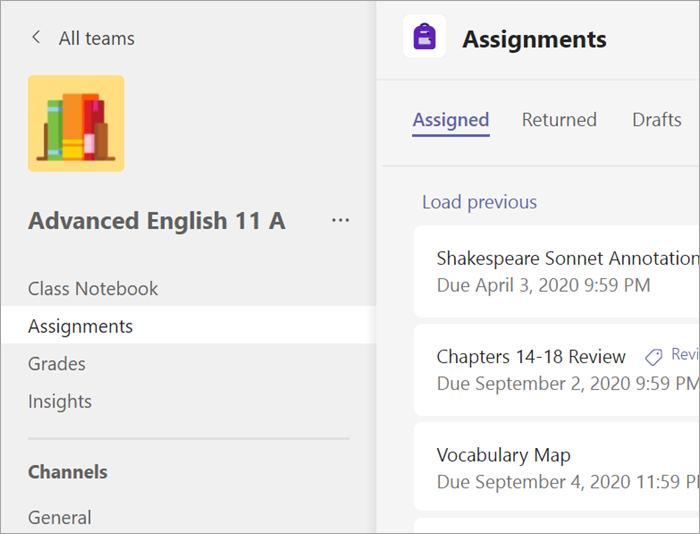
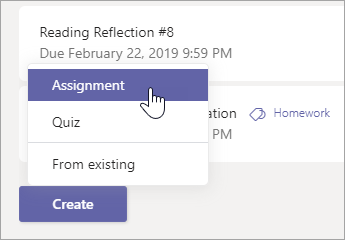
Voeg details toe aan uw opdracht
Het enige wat u nodig hebt om de opdracht op te slaan, is een titel. Alle andere velden zijn optioneel.
-
Titel (verplicht)
-
Kies meerdere klassen of individuele leerlingen of studenten in een klas om toe te wijzen.
-
Voeg aanvullende instructies toe
-
Voeg informatiebronnen toe. (Zie hieronder.)
-
Selecteer een datum en tijd. (Zie hieronder.)
-
Puntenwaarde
-
Voeg een cijferindelingtoe.
-
Voeg een categorie toe.
Tip: Lees meer stapsgewijze instructies voor het hergebruik van opdrachten, het toewijzen van quizzen en meer.
Selecteer Toewijzen wanneer u klaar bent.Selecteer Opslaan als u een opdracht wilt opslaan als concept.
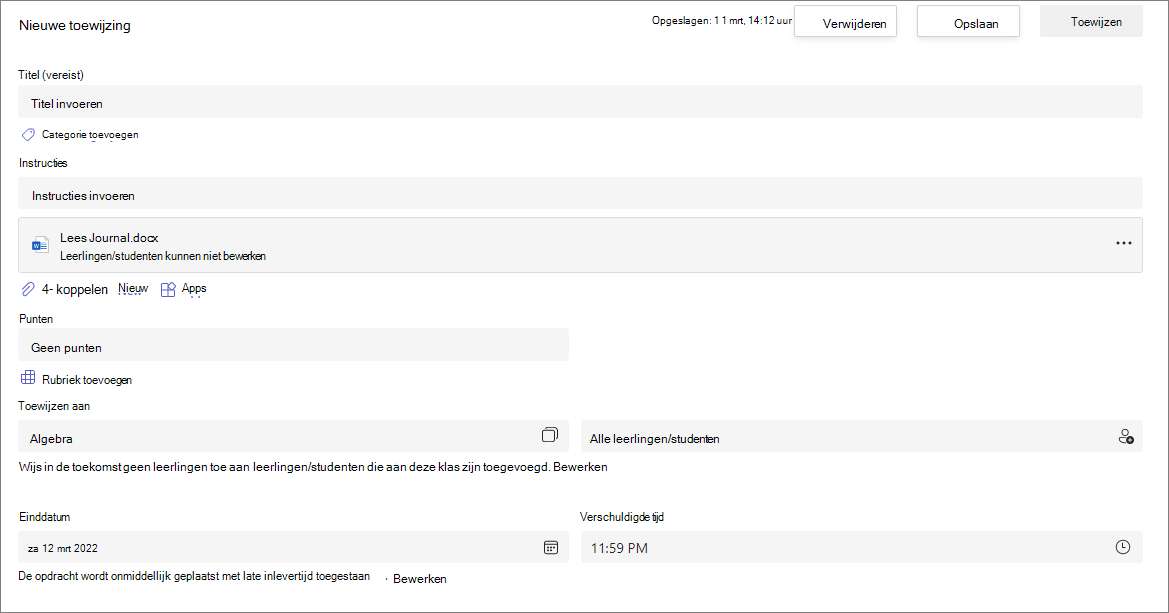
Meer informatie over het toevoegen van informatiebronnen
-
Selecteer Informatiebronnen toevoegen om een bestaand bestand te kiezen of maak een leeg Office 365-document voor elke leerling/student.
-
Selecteer Bijvoegen.
-
De standaardinstelling voor het bestand is Studenten kunnen niet bewerken, wat betekent dat het document alleen-lezen is. Dit is een handige optie voor referentiemateriaal.
-
Selecteer Meer opties

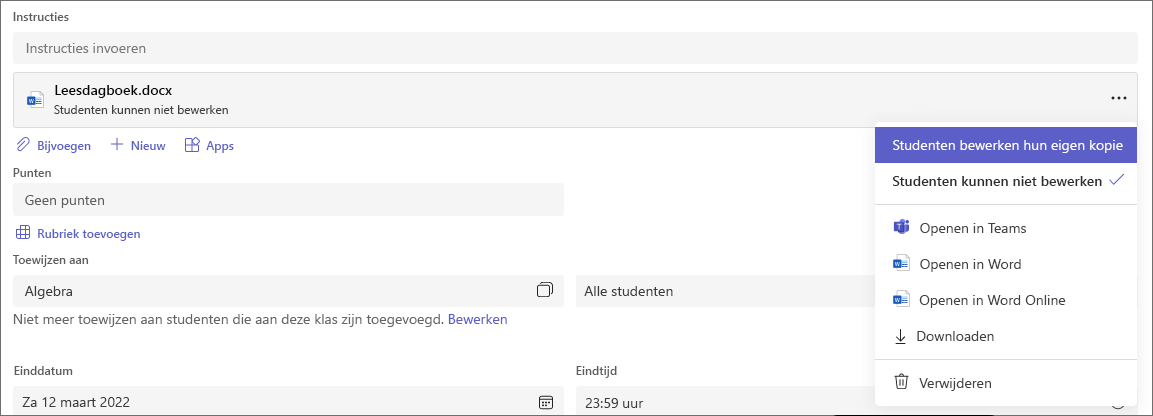
Kies tijdlijn van opdracht
-
Selecteer Bewerken onder het veld vervaldatum om een toekomstige opdrachtdatum in te stellen of om te voorkomen dat leerlingen/studenten te laat opdrachten inleveren.
-
Maak uw selecties en selecteer Klaar.
Opmerking: Standaard worden sluitingsdatums niet geselecteerd, zodat leerlingen/studenten opdrachten kunnen inleveren.
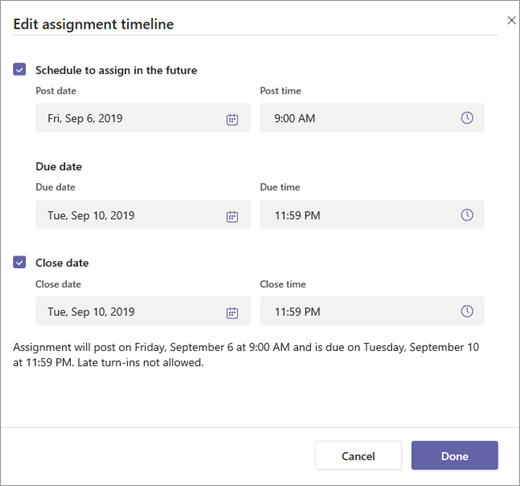
Cijfer weergeven
Volg de voortgang van leerlingen/studenten en krijg toegang tot cijfers in Cijfers.
-
Navigeer naar de klas en selecteer Cijfers.
Opdrachten worden weergegeven in rijen en leerlingen/studenten in een kolom. Opdrachten worden op volgorde van de vroegste einddatum weergegeven. Schuif omlaag of opzij om alle opdrachten weer te geven.
U kunt ook de opdrachtstatussen van leerlingen/studenten weergeven:
-
Bekeken - De leerling/student heeft de opdracht geopend en bekeken.
-
Ingeleverd - De leerling/student heeft de opdracht ingeleverd en het werk kan worden beoordeeld.
-
Teruggegeven of Punten - Wanneer u huiswerk hebt beoordeeld, worden de toegekende punten weergegeven. U ziet Teruggegeven als de opdracht geen punten heeft.
-
Leeg - Er is nog geen actie ondernomen op de opdracht.
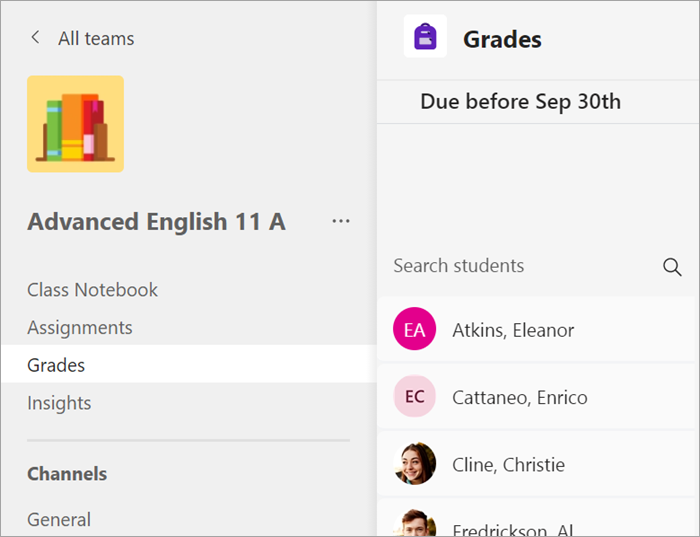
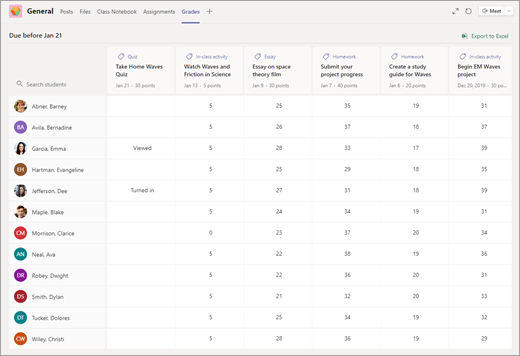
Beginnen met beoordelen
U kunt elke cel op het tabblad Cijfers selecteren om deze te bewerken.
-
Om te beginnen met beoordelen, selecteert u Meer opties

-
De opdracht van uw leerling/student wordt dan geopend met de velden Feedback en Punten, die u kunt invullen.
-
Als u opmerkingen in het document zelf wilt typen, selecteert u Document bewerken en kiest u of u het in uw bureaublad-app of browser wilt bewerken.
-
Klik op de pijlen naast de naam van de leerling/student om te schakelen tussen opdrachten van de leerling/student.
-
Selecteer Retour> Retour of Retour voor revisie wanneer u klaar bent met beoordelen en een opdracht wilt retourneren aan een leerling/student. Ze worden op de hoogte gesteld en kunnen uw feedback zien.
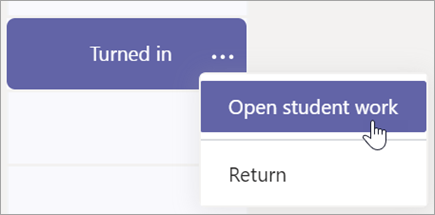
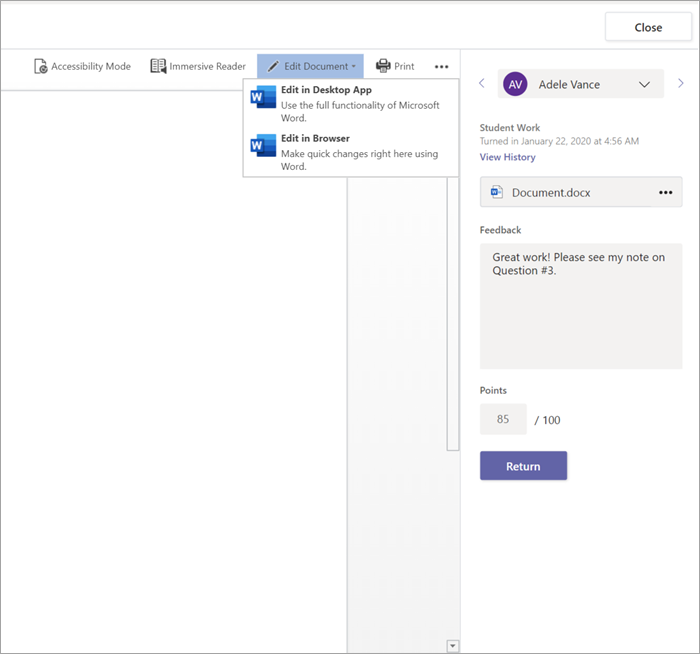
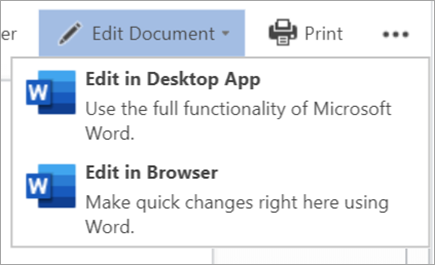
Meerdere cijfers tegelijk teruggeven
-
Als u meerdere cijfers van leerlingen/studenten tegelijk wilt retourneren, selecteert u Opdrachten.
-
Selecteer een opdracht.
-
U kunt hier feedback en punten invoeren zonder huiswerk te openen.
-
Schakel de selectievakjes in om op te geven welk werk van een leerling/student moet worden geretourneerd of selecteer alles.
-
Klik op Retour> Retour of Retour voor revisie.
Tip: Meer informatie over het tabblad Cijfers en het nakijken van huiswerk.
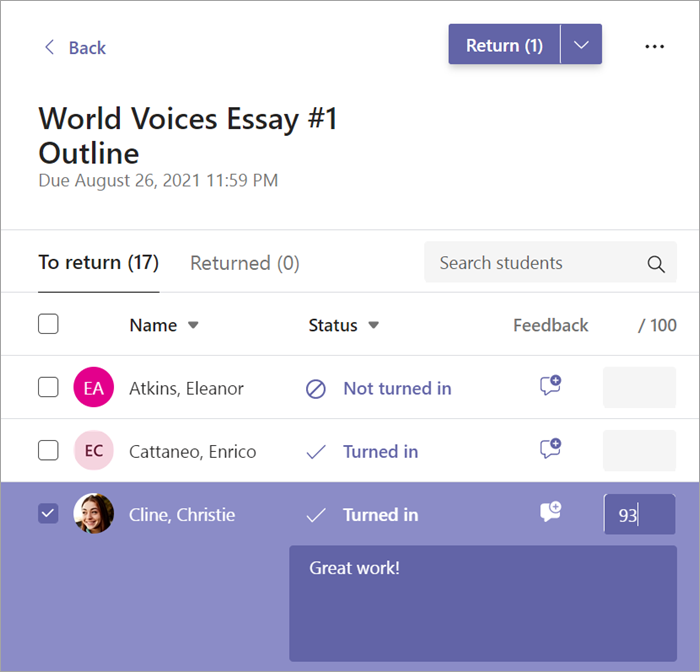
Opdrachten bekijken en inleveren
-
Ga naar een klasteam en selecteer Opdrachten.
-
Als u de opdrachtgegevens wilt weergeven en werk wilt indienen, selecteert u de opdracht.
-
Voeg alle vereiste materialen toe en selecteer Inleveren.
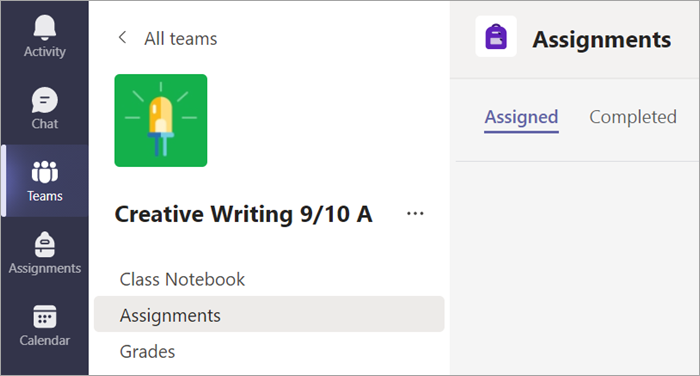
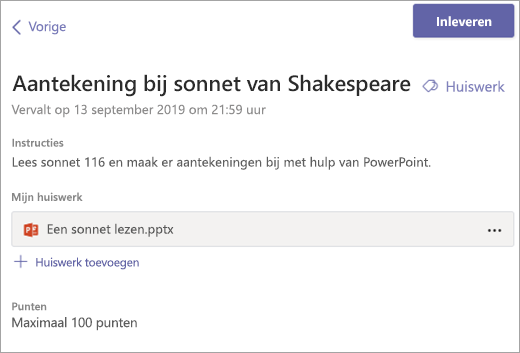
Uw cijfers zien
Als u cijfers wilt zien voor opdrachten die uw docent heeft bekeken en terug naar u zijn gestuurd:
-
Selecteer Cijfers in uw klasteam.
-
Al uw opdrachten worden hier weergegeven met de dichtstbijzijnde einddatum bovenaan. Bekijk de status van elke opdracht en punten die u voor uw werk hebt ontvangen. Opdrachten zonder punten worden weergegeven als Geretourneerd nadat uw docent ze heeft gecontroleerd.
-
Gebruik de pijlen naast Einddatum en Opdracht om uw opdrachten te sorteren.