Opmerking: De taak van dit artikel is volbracht, het wordt binnenkort teruggetrokken. We verwijderen bij ons bekende koppelingen om te voorkomen dat er problemen ontstaan in de trant van 'Pagina niet gevonden'. Als u koppelingen naar deze links hebt gemaakt, kunt u deze verwijderen. Zo zorgen we samen voor een verbonden internet.
Door Glenna R. Shaw, Microsoft PowerPoint MVP en eigenaar van de site Visual Communications van Glenna Shaw
U kunt actie toevoegen aan uw digitale afbeeldingen door pannen en zoomeffecten te gebruiken die beroemd zijn gemaakt door de documentairefotograaf Ken Burns. Wikipedia stelt: 'In zijn documentaries geeft Brandt foto's vaak leven door langzaam in te zoomen op onderwerpen die interessant zijn en van het ene onderwerp naar het andere te pannen. Op een foto van een honkbalteam kan hij bijvoorbeeld langzaam over de gezichten van de spelers pannen en tot rust komen op de speler die de verteller bespreekt.
De onderstaande voorbeelden worden gemaakt met PowerPoint 2007, maar de basisinstructies zijn hetzelfde voor andere versies van PowerPoint. In dit artikel wordt ook uitgenomen dat u kennis hebt van het toepassen van animaties en hun instellingen.
Begin met het in- en uitschakelen van rasters en hulplijnen. Deze helpen u bij het plaatsen van verschillende items terwijl we werken en helpen u gemakkelijker het middelpunt van de dia te identificeren dat erg belangrijk is. (Klik op het tabblad Start in de groep Tekenen op Schikken, wijs Uitlijnen aan enklik vervolgens op Rasterinstellingenen het dialoogvenster hieronder wordt weergegeven. Ik kies ervoor om geen objecten uit telijnen, omdat ik meer controle heb, maar u vindt vastklikken gemakkelijker voor u.
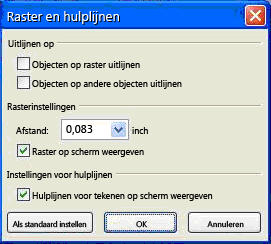
Selecteer een kop hieronder om deze te openen en gedetailleerde instructies te zien.
Het voordeel van een panoramische afbeelding is dat deze zoveel meer laat zien dan een traditionele foto. Ik heb bijvoorbeeld een nieuw zwembad waar ik foto's van wil verzenden naar mijn gezin, maar gewone afbeeldingen brengen het algehele effect niet goed over. Mijn oplossing is om een panoramische opname van de hele pool te maken. Hiervoor stond ik op één locatie en nam ik mijn eerste foto, draaide ik iets naar links, nam ik de tweede foto, en ga zo maar door. Vervolgens heb ik deze foto's op mijn dia samengeborduurd door ze uit te lijnen en te groeperen. Ik heb de afbeeldingen in mijn voorbeeld met groene lijnen weergegeven om het concept te markeren. U wilt geen lijnen op uw foto's.
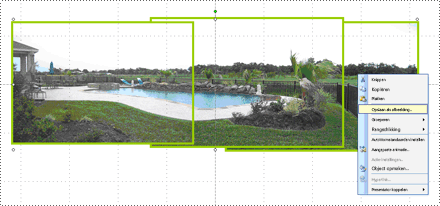
Ik heb vervolgens met de rechtermuisknop op het gegroepeerde object geklikt, op Opslaan als afbeelding geklikt enmijn nieuwe panoramaafbeelding opgeslagen als PoolPanorama.jpg bestand.
Vervolgens heb ik dit gegroepeerde object verwijderd en het PoolPanorama.jpg-bestand op mijn dia ingevoegd en het hulpmiddel bijsnijden onder Hulpmiddelen voor afbeeldingen ,op het tabblad Opmaak in de groep Grootte, gebruikt om de boven- en onderkant van mijn panoramaafbeelding gelijkmatig te maken. (Als u de tabbladen Hulpmiddelen voor afbeeldingenen Opmaak wilt weergeven, moet u ervoor zorgen dat u de afbeelding hebt geselecteerd.)
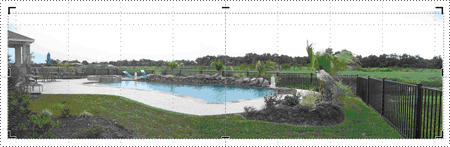
Ten slotte heb ik de afbeelding opgemaakt op dezelfde hoogte als mijn dia (7,5 inch) en heb ik de grootte van het weergavevenster gewijzigd in 30% om de hele afbeelding te zien (met de schuifregelaar in de rechterbenedenhoek). Vervolgens heb ik de afbeelding uitgelijnd met de linkerkant van de dia. Voor het beste resultaat moet de breedte van het panorama een veelvoud van 10 zijn (omdat de dia 10 inch breed is), zodat u niet eindigt met witruimte wanneer de afbeelding 'verplaatst'. In mijn voorbeeld is de breedte 30 inch.
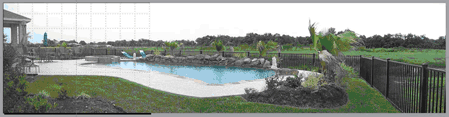
Nu gebruik ik de opties in het taakvenster Aangepaste animatie om een bewegingspad van links toe te voegen aan de panoramaafbeelding en gebruik ik mijn muis om het eindpunt helemaal naar links van de afbeelding uit te breiden. (Als u het taakvenster Aangepaste animatie wilt openen, klikt u op het tabblad Animaties in de groep Animaties op Aangepaste animatie.) Ik stel tijdsinstellingen op het bewegingspad in op een snelheid van 30 seconden en schakel de selectievakjes op het tabblad Effect uit voor Vloeiend begin ,Vloeiend einde enschakel het selectievakje voor Automatisch omkeren in.
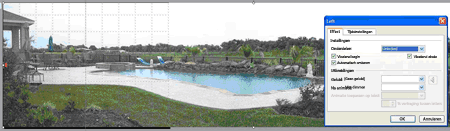
Wanneer ik nu de diavoorstelling voer, wordt de afbeelding van de groep langzaam naar links pannen en vervolgens langzaam terug pannen, zodat mijn publiek het effect beter kan ervaren. Als u de selectievakjes Vloeiend begin en vloeiend einde incheckt, wordt de animatie aan het begin en einde van het animatiepad enigszins vertraagd, dus dat is een kwestie van voorkeur.
Als u een pannend effect toevoegt aan een groepsfoto, kunt u zowel de groep als de personen laten zien.
Ik begin met het invoegen van mijn afbeelding op mijn dia. Foto's met een hogere resolutie zien er beter uit, maar het kan zijn dat er problemen zijn met het afkapen van foto's. Als u dit overkomt, verlaagt u de resolutie van de afbeelding. U wilt dat de afbeelding zo hoogwaardig mogelijk is, omdat deze (wanneer u inzoomt) een deel van de kwaliteit verliest. Zie deze PowerPoint MVP-site voor meer informatie: Veelgestelde vragen over PowerPoint: Scans, Resolutie, DPI-sectie.
Ik pas het ize van de afbeelding aan op de dia. Hiervoor klik ik met de rechtermuisknop op mijn afbeelding, klik op Grootte en positie enmaak de afbeelding vervolgens op tot een hoogte van 7,5 inch (de standaarddiahoogte). Zorg ervoor dat u de breedteverhouding van de afbeelding vergrendelt, anders ziet deze er vervormd uit door het selectievakje Breedteverhouding vergrendelen in te selecteren.
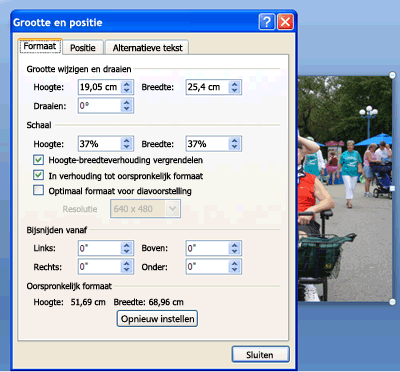
Ik heb nu een foto gecentreerd op de dia.
In dit voorbeeld wil ik over de gezichten van mijn familie pannen, dus het eerste wat ik wil doen, is bepalen waar ik wil beginnen en waar ik wil eindigen. Hiervoor heb ik een rechthoek nodig die in verhouding staat tot de dia. In mijn voorbeeld gebruik ik een rechthoek van 3 bij 4 inch die in heldergeel wordt weergegeven.
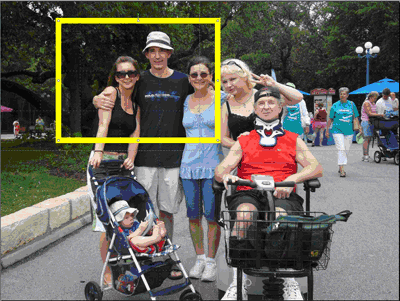
Nu kopieer en plak ik een dubbele rechthoek en verplaats ik deze naar de plaats waar ik het pannen wil beëindigen.
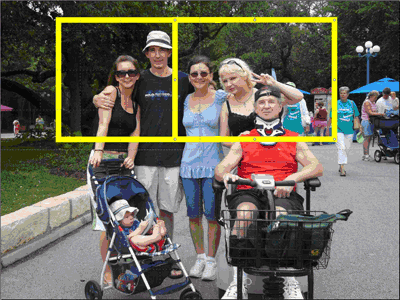
Ik lijn de rechthoeken boven en onder uit en gebruik de rechthoeken als hulplijn om mijn foto bij te snijden.
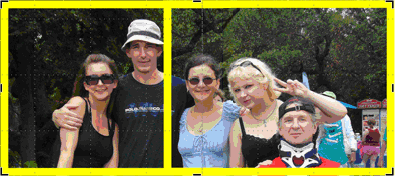
Ten slotte verwijder ik de gele rechthoeken, pas ik de grootte van mijn foto aan de hoogte van mijn dia aan, lijn deze aan de linkerkant uit en gebruik ik dezelfde stappen om het pad naar links te maken dat ik in het bovenstaande panoramavoorbeeld heb gedaan.
Opmerking: Nogmaals, u wilt dat de breedte een veelvoud van 10 is, dus mogelijk moet u de knipsel aanpassen. Ik heb mijn foto 20 inch breed gemaakt.
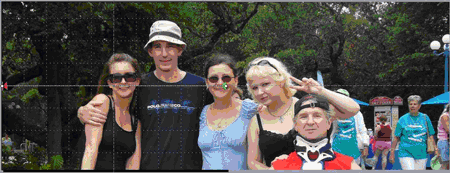
Nu loopt mijn foto over de gezichten van mijn familie.
Als u één object in uw foto wilt benadrukken, is in- en uitzoomen zeer effectief en eenvoudig te bereiken.
In mijn voorbeeld zal ik mijn kleine kleinzoon in de spotlight zetten. Ik begin met dezelfde foto op mijn dia en kopieer en plak een duplicaat precies boven aan de eerste foto. Vervolgens knip ik de tweede foto rond mijn kleine kleinzoon. Ik heb een gele lijn toegevoegd om het afgekapte gebied weer te geven. U wilt dat de geknipte foto proportioneel is met de dia. Ik heb de mijne 3 bij 4 inch gemaakt.
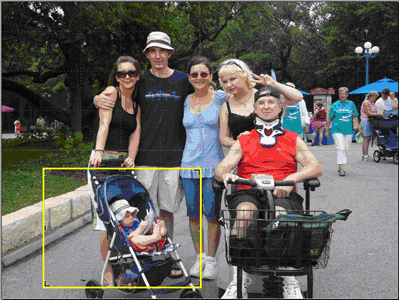
Nu pas ik de geknipte foto aan op de hele dia en voeg ik een animatie toe van Vervaagde zoom,Na vorige ,Vertraging ingesteld op2seconden en Gemiddelde snelheid. Ik voeg ook een afsluitende animatie toe van Vervaagde zoom, Na vorige, Vertraging ingesteld op 2 seconden en Gemiddelde snelheid.
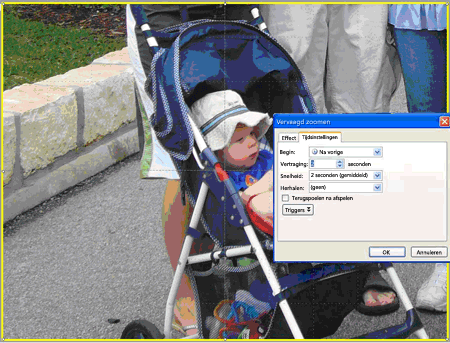
Op mijn foto wordt nu de hele familiefoto weergegeven, 2 seconden wachten, inzoomen op mijn kleine kleinzoon, 2 seconden wachten en weer uitzoomen op mijn hele familiefoto.
Het zoomen gebeurt helaas alleen vanuit het midden van de dia, dus het effect is nog steeds niet helemaal wat ik zoek en ik moet een animatiepad toevoegen om de indruk te geven dat ik in het kwadrant linksonder in het kwadrant waarin mijn kleinzoon zich bevindt, inzoomt. Hiervoor verplaats ik de afgekapte foto, zodat deze redelijk gecentreerd is op de plaats waar mijn kleinzoon zich in de oorspronkelijke foto heeft geplaatst. Ik klik nu op Aangepast pad tekenen (nadat ik op Bewegingspaden heb geklikt) en teken een aangepast animatiepad vanuit het midden van mijn geknipte afbeelding naar het midden van de dia. Ten slotte verplaats ik de volgorde van de aangepaste animatiepadlijn in mijn animaties naar Begin met vorige met mijn verbleekte zoomingangsanimatie en zorg ervoor dat de snelheid is ingesteld op Medium om te passen aan mijn faded zoomingang. U kunt de volgorde van animaties wijzigen door deze omhoog of omlaag te slepen in het taakvenster Aangepaste animatie. Ik vergrendel ook mijn aangepaste animatiepad (selecteer Vergrendeld in de vervolgkeuzelijst Pad, taakvenster Aangepaste animatie), zodat ik mijn afbeelding kan verplaatsen terwijl ik aan het bewerken ben en het pad kan behouden zoals ik dat wil.
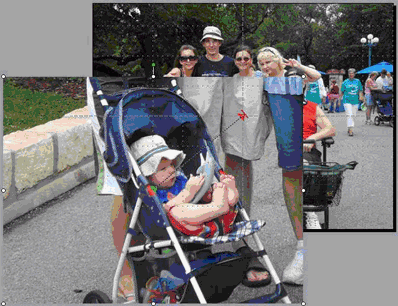
Mijn laatste stap is het toevoegen van een aangepaste animatie aan mijn bijgesneden afbeelding om van het midden van de dia naar het beginpunt van het andere aangepaste animatiepad te gaan. Hiervoor moet ik de afbeelding naar het midden en midden van de dia verplaatsen en een aangepast animatiepad toevoegen om van het midden van de dia naar het midden te gaan waar mijn kleinzoon in de oorspronkelijke afbeelding zit. Vervolgens pas ik dezelfde instellingen toe op dit aangepaste bewegingspad als in het eerste: Met Vorige,Gemiddelde snelheid en Vergrendeld.
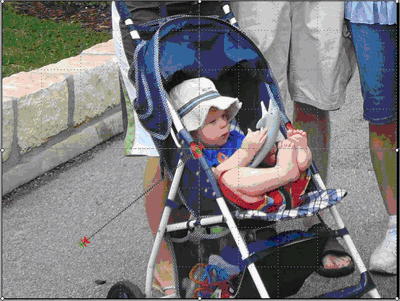
Mijn afbeelding zoomt nu in vanaf de juiste locatie en zoomt weer uit naar de juiste locatie.
In mijn vorige voorbeelden kon ik verschillende gezinsleden in de spotlight zetten, maar niet allemaal in een samenhangende volgorde. Wat ik echt zou willen doen, is in- en uitzoomen op de gezichten van mijn familie, eindigend met een close-up van mijn kleine kleinzoon.
Hiervoor voeg ik een vergroot exemplaar van mijn foto boven aan het origineel toe en gebruik dit om mijn zoomeffect te maken. U bent misschien geneigd om het animatie-effect Groeien/Verkleinen te gebruiken, maar door de slechte resolutie is dit een slechte keuze als u met foto's werkt.
Ik heb een duplicaat van mijn afbeelding op de dia gekopieerd en gepliceerd en naar wens het gewenste effect ervan. Houd er rekening mee dat sommige grote afbeeldingen afgekapt kunnen worden wanneer u de diavoorstelling uitwerkt, dus houd daar rekening mee wanneer u hetize van u hebt. Ik heb de mijne 15 inch breed gemaakt. Hierdoor is het moeilijk om de hele dia te bekijken, dus wijzig ik de venstergrootte in 40% (met de schuifregelaar in de rechterbenedenhoek) en lijn ik deze grotere afbeelding uit op het midden en midden van de dia.
Vervolgens voeg ik shapes toe onder Stroomdiagram zonder opvulling, en stel ik de lijnkleur in op contrast met mijn afbeelding en maak ik er een zware lijn van, zodat ik deze gemakkelijk kan zien. Ik plaats deze kruisharige vorm op mijn eerste zoom- en panpunt. Vervolgens kopieer en plak ik nog twee kruisharen en plaats ik ze op mijn andere pannenpunten.
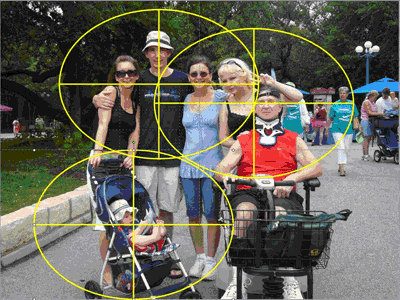
Het eindresultaat is een grote afbeelding van mijn afbeelding en drie hulplijnen die ik ga gebruiken om mijn aangepaste animaties in te stellen en te verwijderen wanneer mijn effecten zijn voltooid.
Nu groeper ik de grote afbeelding en drie kruisharen in één object door shift ingedrukt te houden en op alle vier de objecten te klikken totdat ze allemaal zijn geselecteerd. Klik vervolgens onder Hulpmiddelenvoor afbeeldingen op het tabblad Opmaak in de groep Schikken op 

Ten slotte zorg ik ervoor dat mijn gegroepeerde object de juiste breedteverhouding behoudt door er met de rechtermuisknop op te klikken, op Grootte en positie te klikken envervolgens onder Schaal het selectievakje Breedteverhouding vergrendelen in te selecteren.
Ik voeg een vervaagd zoomeffect toe voor mijn grote afbeelding. Ik stel het in op start na vorige, vertraging is ingesteld op 2 seconden (zodat het publiek mijn oorspronkelijke afbeelding kan zien) en de snelheid is ingesteld op Gemiddeld.
Vervolgens voeg ik een aangepast bewegingspad toe aan de grote afbeelding die van het eerste kruiskruispunt naar het midden van de dia gaat.
Ik stel dit aangepaste bewegingspad in op Met vorige,Zeer trage snelheid en Vergrendeld. Ik wist de selectievakjes Vloeiend starten en Vloeiend einde uit. Zorg ervoor dat u het aangepaste bewegingspad op de grote afbeelding kunt toepassen en niet op de kruisharenvorm.
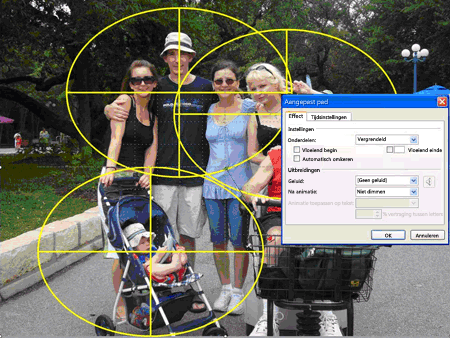
Het bewegingspad is mogelijk niet de plaats waar u het verwacht, maar het is wel correct. Nu houd ik shift ingedrukt en klik op de grote afbeelding en alle draden om ze te selecteren. Ik verplaats alle geselecteerde items, zodat het startpunt kruisharen in het midden van de dia staat.
Opmerking: Als de hulplijnen en linialen zijn ingeschakeld, kan ik dit doen. Aangezien het bewegingspad is vergrendeld, blijft het waar het hoort. Als de liniaal niet wordt weergegeven, selecteert u op het tabblad Beeld in de groep Weergeven/verbergen de optie Liniaal.
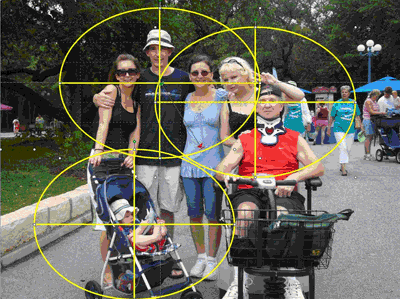
Ik klik op het grijze gebied om de selectie van al mijn objecten te verwijderen en klik vervolgens op de afbeelding om het te selecteren. Nu voeg ik nog een aangepast animatiepad toe om van het midden van het tweede pannenpunt naar het midden van de dia te gaan. Ik stel dit aangepaste bewegingspad in op Na vorige en Vertraging op1 seconde. Ik selecteer Vergrendelde en zeer trage snelheid en schakel de selectievakjes Voor Vloeiend begin en Vloeiend einde uit.
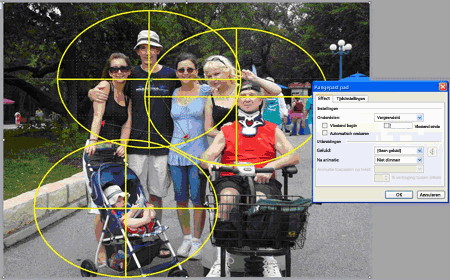
Ik herhaal deze stap om mijn laatste panstop te maken. Ik selecteer de afbeelding en verplaats deze zodat de tweede kruisharen nu in het midden van de dia staan. Ik voeg mijn laatste aangepaste bewegingspad toe vanaf het kruishaarcentrum van mijn laatste panstop naar het midden van de dia en stel het in op Na vorige,Vertraging 2seconden,Vergrendeld en Zeer Trage snelheid, en ik wist de selectievakjes Vloeiend begin en Vloeiend einde.
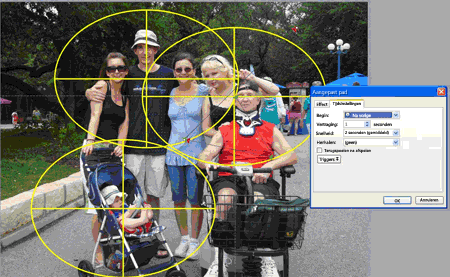
En ten slotte verberg ik al mijn kruisharen door de omtrek van de vorm in te stellen op Geen en de grote afbeelding uit te lijnen met het midden en midden van de dia.

Vervolgens heb ik de begin- en eindpunten van mijn aangepaste animatiepaden 'aangepast' om te voorkomen dat de rand van de afbeelding op het scherm wordt weergegeven. Ik kon dit zien met de knop Afspelen in het taakvenster Aangepaste animatie.
Wanneer ik mijn diavoorstelling voer, zoomt deze in, pannen van links naar rechts over de gezichten van mijn familie en eindigt met een close-up van mijn kleine kleinzoon.
Zoals altijd moedig ik u aan om te experimenteren, te experimenteren en voor uzelf te experimenteren.
Glenna Shaw is een gecertificeerde projectmanagementprofessional met de federale overheid en een actief lid van de PowerPoint-community. Ze is Microsoft-gecertificeerd in PowerPoint en Word en heeft een certificaat in toegankelijke informatietechnologie.










