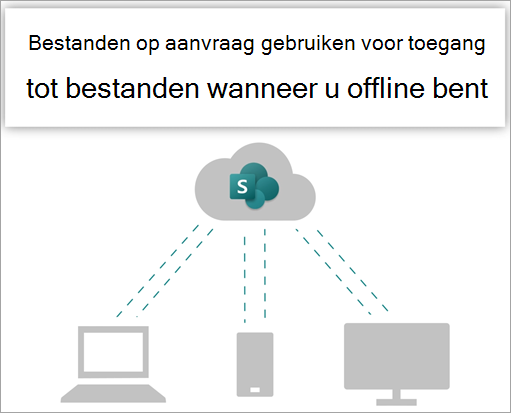
Probeer het zelf
Synchroniseer de bestanden in uw Microsoft 365- of Microsoft SharePoint-sitebibliotheken, zodat ze altijd beschikbaar zijn op uw computer, zelfs wanneer u offline bent.
Files On-Demand inschakelen in OneDrive
-
Selecteer in het Windows-systeemvak het blauweOneDrive cloudpictogram.
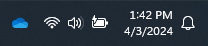
Opmerking: Als u Windows 10 gebruikt, heeft uw computer al de OneDrive bureaublad-app, maar u moet Bestanden op aanvraag inschakelen in OneDrive instellingen.
-
Selecteer

-
Selecteer Instellingen en open Geavanceerde instellingen.
-
Selecteer onder Bestanden op aanvraag de optie Schijfruimte vrijmaken of Alle bestanden downloaden.
Zie Schijfruimte besparen met OneDrive Files On-Demand voor Windows voor meer informatie over OneDrive Files On-Demand en cloudopslag om ruimte te besparen op uw computer.
Synchronisatie instellen voor uw bibliotheek
Gebruikers hebben twee opties bij het synchroniseren van bestanden in SharePoint bibliotheken en Teams. Ze kunnen
-
Snelkoppelingen toevoegen aan gedeelde mappen in OneDrive voor werk of school
-
SharePoint- en Teams-bestanden synchroniseren met uw computer
Beide opties staan in wezen hetzelfde toe: gebruikers hebben toegang tot bestanden op hun lokale computer in Bestandenverkenner of Finder. Als u echter OneDrive snelkoppelingen toevoegt, kan inhoud op alle apparaten worden geopend, terwijl synchronisatie is gerelateerd aan een specifiek apparaat. Bovendien bieden OneDrive sneltoetsen betere prestaties ten opzichte van het gebruik van de synchronisatieknop.
We raden u aan OneDrive sneltoetsen te gebruiken als de meest veelzijdige optie, indien beschikbaar.
Als u de synchronisatieknop moet gebruiken:
-
Navigeer in uw browser op uwSharePoint site naar de bibliotheek met bestanden waarmee u wilt synchroniseren.
-
Selecteer Synchroniseren op de werkbalk.

Opmerking: Als uw browser vraagt om toestemming om OneDrive te gebruiken, gaat u daarmee akkoord.
-
Meld u aan bij OneDrive om het synchroniseren van uw bestanden te starten en het instellen van OneDrive te voltooien.
Werken met bestanden in uw bestandssysteem
-
Na synchronisatie worden uw SharePoint bestanden weergegeven in Bestandenverkenner onder de naam van uw organisatie (of in Mac Finder als u een Mac gebruikt).
-
Elke locatie wordt weergegeven in een aparte submap.
-
U kunt bestanden kopiëren of verplaatsen van uw computer naar SharePoint, rechtstreeks vanuit uw bestandssysteem.
-
Als u de status van uw bestanden wilt bekijken, een account wilt toevoegen of andere synchronisatie-instellingen wilt beheren, selecteert u het blauwe OneDrive-cloudpictogram in het systeemvak van Windows.
Synchroniseer de bestanden in uw Microsoft 365- of Microsoft SharePoint-sitebibliotheken, zodat ze altijd beschikbaar zijn op uw computer, zelfs wanneer u offline bent.
Files On-Demand inschakelen in OneDrive
-
Als u een macOS-versie hebt die ouder is dan MacOS 12.1, moet u Bestanden op aanvraag inSchakelen in OneDrive voordat u bestanden synchroniseert op uw Mac. Als u dat nog niet hebt gedaan, downloadten installeert u Eerst OneDrive op uw Mac. Nadat u OneDrive hebt geïnstalleerd, selecteert u aan de rechterkant van de menubalk boven aan het bureaublad het pictogramOneDrive cloud. (Mogelijk hebt u meer dan één cloudpictogram. Selecteer ze om de beurt en lees de titelbalk van het pop-upvenster dat wordt weergegeven om het pictogram te vinden dat uw werkbestanden vertegenwoordigt, in plaats van uw persoonlijke bestanden.)

-
Selecteer

-
Controleer onder Bestanden op aanvraag of deze functie is ingeschakeld. Als op de knop Bestanden op aanvraag uitschakelen staat, is deze al ingeschakeld.
Opmerking: Bestanden op aanvraag maakt vanaf macOS 12.1 deel uit van macOS en is standaard ingeschakeld. U kunt dit niet uitschakelen, maar u kunt uw bestanden wel markeren als Altijd behouden op dit apparaat als u ze offline nodig hebt.
Synchronisatie instellen voor uw bibliotheek
U hebt twee opties bij het synchroniseren van bestanden in SharePoint bibliotheken en Microsoft Teams. Mogelijkheden
-
Snelkoppelingen toevoegen aan gedeelde mappen in OneDrive voor werk of school
-
SharePoint- en Teams-bestanden synchroniseren met uw computer
Beide opties staan in wezen hetzelfde toe: u hebt toegang tot bestanden op uw lokale computer in Bestandenverkenner of Finder. Als u echter OneDrive snelkoppelingen toevoegt, kan inhoud op alle apparaten worden geopend, terwijl synchronisatie is gerelateerd aan een specifiek apparaat. Bovendien bieden OneDrive sneltoetsen betere prestaties ten opzichte van het gebruik van de synchronisatieknop.
We raden u aan OneDrive sneltoetsen te gebruiken als de meest veelzijdige optie, indien beschikbaar.
Als u de synchronisatieknop moet gebruiken:
-
Navigeer in uw browser op uwSharePoint site naar de bibliotheek met bestanden waarmee u wilt synchroniseren.
-
Selecteer Synchroniseren op de werkbalk.

Opmerking: Als uw browser vraagt om toestemming om OneDrive te gebruiken, gaat u daarmee akkoord.
-
Meld u aan bij OneDrive om het synchroniseren van uw bestanden te starten en het instellen van OneDrive te voltooien.
Werken met bestanden in uw bestandssysteem
-
Na synchronisatie worden uw SharePoint bestanden weergegeven in Mac Finder onder de naam van uw organisatie.
-
Elke SharePoint bibliotheek waarmee u hebt gesynchroniseerd, wordt weergegeven in een afzonderlijke submap in Mac Finder.
-
U kunt bestanden kopiëren of verplaatsen van uw computer naar SharePoint, rechtstreeks vanuit uw bestandssysteem.
-
Als u de status van uw bestanden wilt controleren, een account wilt toevoegen of andere synchronisatie-instellingen wilt beheren, selecteert u hetOneDrive cloudpictogram in het Windows-systeemvak.
Zie Schijfruimte besparen met OneDrive Files On-Demand voor Mac voormeer informatie.
Werken met bestanden in Files On-Demand
Nadat Files On-Demand is ingeschakeld, ziet u nieuwe statuspictogrammen naast elk van uw SharePoint bestanden. U kunt bestanden van uw computer naar SharePoint rechtstreeks vanuit uw bestandssysteem kopiëren of verplaatsen.
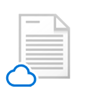 |
Maak ruimte vrij op uw apparaat door bestanden alleen-online te maken Deze bestanden zijn alleen beschikbaar wanneer u verbinding hebt met internet, maar nemen geen ruimte in beslag op uw computer. |
 |
Wanneer u een bestand dat alleen online beschikbaar is opent, wordt dat naar uw apparaat gedownload en wordt het lokaal beschikbaar. U kunt op elk gewenst moment een lokaal beschikbaar bestand openen, zelfs zonder internettoegang. |
 |
Een bestand altijd beschikbaar maken, ook als u offline bent:
Een bestand weer veranderen in een alleen-online bestand:
|
Wilt u meer weten?
Werken met gesynchroniseerde bestanden in Verkenner
Windows: SharePoint- en Teams-bestanden synchroniseren met uw computer










