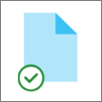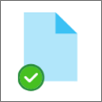Wanneer u uw OneDrive of een SharePoint-bibliotheek synchroniseert met uw apparaat, zijn de gesynchroniseerde bestanden beschikbaar om mee te werken in Bestandenverkenner.
Wanneer u een oneDrive- of SharePoint-bestand opent vanuit Bestandenverkenner en het vervolgens opslaat, worden uw wijzigingen automatisch gesynchroniseerd naar de cloud.
Gesynchroniseerde bestanden zijn standaard beschikbaar om mee te werken wanneer u verbinding hebt met internet, maar ze nemen geen opslagruimte in beslag op uw apparaat.
U kunt de status van een bestand eenvoudig wijzigen, zodat u er zelfs aan kunt werken wanneer u offline bent. (Zie wat de statuspictogrammen betekenen in Bestandenverkenner hieronder voor meer informatie.)
Waar vindt u gesynchroniseerde bestanden in Bestandenverkenner
Zodra u bent gesynchroniseerd, heeft het Bestandenverkenner navigatiedeelvenster aan de linkerkant mappen op het hoogste niveau voor een SharePoint-bibliotheek of OneDrive die u hebt gesynchroniseerd:
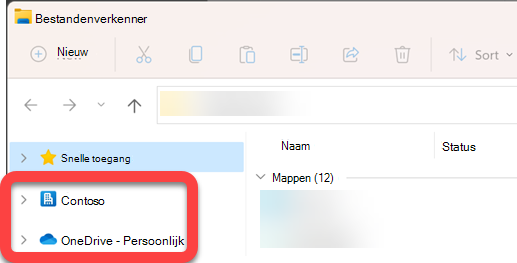
-
OneDrive-bestanden worden weergegeven onder een map met de naam OneDrive.... En als u meer dan één OneDrive-account gebruikt, worden uw persoonlijke bestanden weergegeven onder een map met de naam OneDrive – Persoonlijk en worden uw werk- of schoolbestanden weergegeven onder een map met de naam OneDrive – OrganizationName.
-
SharePoint-bestanden worden weergegeven onder een map met de naam van uw organisatie (zoals Contoso in de bovenstaande afbeelding).
Een gesynchroniseerd bestand verplaatsen of kopiëren in Bestandenverkenner
-
Selecteer in Bestandenverkenner het bestand dat u wilt verplaatsen of kopiëren.
-
Selecteer Ctrl+C (om te kopiëren) of Ctrl+X (om te knippen, zodat u het bestand kunt verplaatsen).
-
Navigeer in Bestandenverkenner naar de map waarin u het bestand wilt plaatsen.
-
Selecteer de map en druk op Ctrl+V.
De wijziging wordt aangebracht in het bestandssysteem van uw apparaat en in uw gesynchroniseerde OneDrive- of SharePoint-bibliotheek.
Een bestand uploaden naar OneDrive of SharePoint met behulp van Verkenner
U kunt een bestand toevoegen aan OneDrive of SharePoint door het in een map te plakken, zoals beschreven in 'Verplaatsen of kopiëren' hierboven.
U kunt een bestand ook slepen naar een gesynchroniseerde map in Bestandenverkenner. Sleep het bestandspictogram boven op de map waaraan u het wilt toevoegen en laat de muisknop los.
Wanneer u een bestand aan een gesynchroniseerde map toevoegt via een van beide methoden, wordt het bestand gesynchroniseerd met uw cloudopslag en is het op al uw apparaten beschikbaar in OneDrive of SharePoint.
Een bestand openen met behulp van Bestandenverkenner
Als u een gesynchroniseerd bestand wilt openen vanuit Bestandenverkenner, selecteert u het en drukt u op Enter of dubbelklikt u erop.
Een bestand verwijderen met behulp van Bestandenverkenner
Als u een bestand wilt verwijderen, selecteert u het en drukt u op Delete.
Wat gebeurt er wanneer ik een gesynchroniseerd bestand verwijder?
Wanneer u een gesynchroniseerd alleen-onlinebestand van uw apparaat verwijdert, wordt het verwijderd van alle apparaten en uit de cloud. Maar u kunt dergelijke verwijderde bestanden en mappen herstellen door in uw webbrowser naar de Prullenbak in uw OneDrive of uw SharePoint-bibliotheek te gaan. Selecteer het bestand daar en selecteer vervolgens Herstellen.
Als u een gesynchroniseerd bestand hebt verwijderd dat naar uw apparaat is gedownload, wordt het na verwijdering ook in de Prullenbak van uw apparaat geplaatst.
Hoe lang blijven bestanden in de Prullenbak?
-
In OneDrive personal (wanneer u bent aangemeld met een Microsoft-account) blijven verwijderde bestanden maximaal 30 dagen in de Prullenbak staan.
-
In OneDrive voor werk of school, of inSharePoint in Microsoft 365 (wanneer u bent aangemeld met een werk- of schoolaccount), blijven verwijderde bestanden maximaal 93 dagen in de Prullenbak staan.
Synchronisatie verwijderen
Als u niet al uw mappen met uw computer wilt synchroniseren, kunt u opgeven welke mappen u wilt synchroniseren of de synchronisatie ongedaan wilt maken. Zie Kiezen welke mappen u wilt synchroniseren met uw computer voor volledige instructies.
(Wanneer u de synchronisatie ongedaan maakt, worden de bestanden verwijderd uit Bestandenverkenner, maar zijn ze nog steeds beschikbaar in de cloud. U kunt er toegang toe krijgen door uw webbrowser te gebruiken om naar uw OneDrive of uw SharePoint-bibliotheek te gaan.)
Wat betekenen de statuspictogrammen in Bestandenverkenner
Wanneer u een OneDrive- of SharePoint-map in Bestandenverkenner bekijkt, wordt de status van elk bestand weergegeven met een pictogram.
Deze mogelijkheid wordt Files on Demand genoemd: gesynchroniseerde bestanden zijn beschikbaar in uw bestandssysteem wanneer u ze nodig hebt, maar ze nemen geen opslagruimte in op uw apparaat als u dat niet wilt.
|
Pictogram |
Betekenis |
|---|---|
|
|
Een blauw cloudpictogram geeft aan dat het bestand alleen online beschikbaar is. Bestanden die alleen online zijn, nemen geen ruimte in beslag op uw computer. U ziet een cloudpictogram voor elk bestand dat alleen online is in Bestandenverkenner, maar het bestand wordt pas naar uw apparaat gedownload nadat u het hebt geopend. U kunt geen bestanden openen die alleen online zijn wanneer uw apparaat niet is verbonden met internet. |
|
|
Wanneer u een bestand opent dat alleen online beschikbaar is, wordt het gedownload naar uw apparaat en wordt het een lokaal beschikbaar bestand. U kunt een lokaal beschikbaar bestand op elk gewenst moment openen, zelfs zonder internettoegang. Als u meer ruimte nodig hebt, kunt u het bestand alleen weer online zetten. Klik met de rechtermuisknop op het bestand en selecteer Ruimte vrijmaken. |
|
|
Alleen bestanden die u markeert als Altijd behouden op dit apparaat hebben de groene cirkel met het witte vinkje. Deze altijd beschikbare bestanden zijn gedownload naar uw apparaat en nemen ruimte in beslag, maar ze zijn er altijd voor u, zelfs wanneer u offline bent. |
|
|
De synchronisatie tussen uw apparaat en cloudopslag is in behandeling. |
Meer informatie over OneDrive Files On-Demand.
Zie ook
Ik krijg het bericht 'Schijf vol' in OneDrive