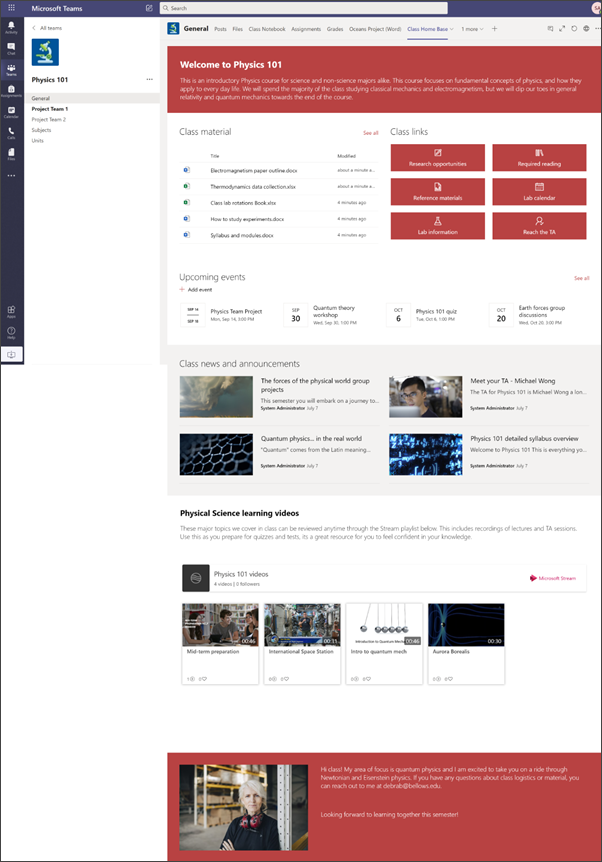Alle klasteams hebben automatisch een startpagina die weinig tijd nodig heeft om in te stellen. Als u uw eigen pagina helemaal zelf wilt aanpassen, kunt u in plaats daarvan de instructies op deze pagina volgen.
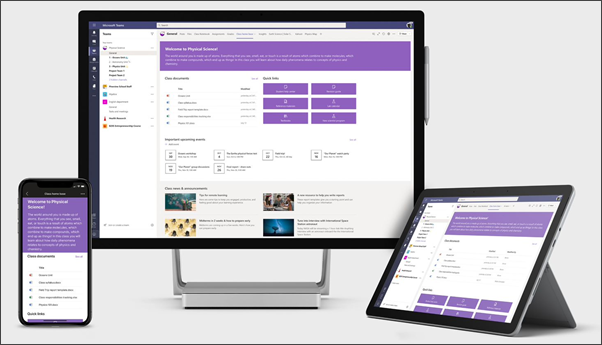
De startpagina van Class fungeert als een dashboard waar leerlingen/studenten belangrijke informatie over de klas kunnen vinden, zoals koppelingen naar resources, gemarkeerde documenten, aantrekkelijke inhoud en meer. De startpagina van de klas is een landingspagina op de teamsite die is bedoeld om te worden gebruikt met Microsoft Teams , zodat studenten de gecombineerde functionaliteit van de startpagina krijgen, samen met onlinevergaderingen en opdrachten.
In dit artikel delen we de elementen op de startpagina van de voorbeeldklasse in het SharePoint-look book en hoe u de site kunt aanpassen om deze zelf te maken.
Notities:
-
Bekijk een voorbeeld van hoe deze site zou kunnen zoeken naar uw hogere onderwijsklasse. De mogelijkheden zijn eindeloos!
-
Wilt u meer weten? Bekijk alle sjablonen die beschikbaar zijn voor docenten in Informeren en betrek uw schoolpersoneel en leerlingen/studenten met sitesjablonen.
-
Niet elk element van de startpagina van De klas is mogelijk relevant voor uw klas. U kunt elementen verwijderen die u niet nodig hebt. U verwijdert ook voorbeeldnieuwsberichten en -documenten.
Stap 1: De sjabloon toevoegen aan uw site
De klassesjabloon kan worden toegevoegd vanuit het SharePoint-look book. We raden u aan de site in te stellen en te onderhouden door een aangewezen team of aangewezen personen. Dit kan een docent, onderwijsassistent of IT-beheerder zijn.
Notities:
-
U moet machtigingen voor site-eigenaren hebben om deze sjabloon aan uw site toe te voegen. Docenten die deel uitmaken van uw bestaande klasteam zijn standaard site-eigenaren.
-
De sjabloon Voor de startpagina van klasse is ontworpen om te worden toegepast op een bestaande teamsite die u opgeeft. Wanneer u het proces voor het toevoegen van deze sjabloon doorloopt, moet u een URL opgeven voor een bestaande klasteamsite. Hoewel bestaande inhoud, zoals documenten, lijsten, andere pagina's en nieuwsberichten, niet wordt beïnvloed, overschrijft de sjabloon de indeling en inhoud die op de startpagina van uw bestaande site wordt weergegeven. Er worden ook voorbeeldpagina's en documenten toegevoegd. Als u wilt, kunt u voorbeeldnieuwsberichten en -documenten verwijderen.
-
Ga naar de startpagina Van klasse in het SharePoint-boek.
-
Selecteer Toevoegen aan uw site.
-
Geef de volgende informatie op:
-
Email: Voer uw e-mailadres in waar u een bevestiging ontvangt wanneer de sjabloon is toegevoegd.
-
Site-URL: Dit is de locatie waar uw sjabloon wordt toegevoegd. De klassesjabloon is ontworpen om te worden toegepast op een bestaande teamsite die u opgeeft wanneer u de URL opgeeft. Hoewel bestaande inhoud, zoals documenten, lijsten, andere pagina's en nieuwsberichten, niet wordt beïnvloed, overschrijft de sjabloon de indeling en inhoud die op de startpagina van uw bestaande site wordt weergegeven. Er worden ook voorbeeldpagina's en documenten toegevoegd. Meer informatie over het vinden van de URL van uw site.
-
Stap 2: Aanpassen
|
1. Stel uw klas voor en verwelkom leerlingen/studenten
2. Maak belangrijke documenten gemakkelijk te vinden. Geef snel toegang tot essentiële klasmaterialen.
2. Koppelingen naar resources opgeven
3. Houd iedereen op de hoogte van gebeurtenissen
4. Nieuws en aankondigingen delen
5. Video gebruiken om het leren te verbeteren
6. Deel over jezelf
|
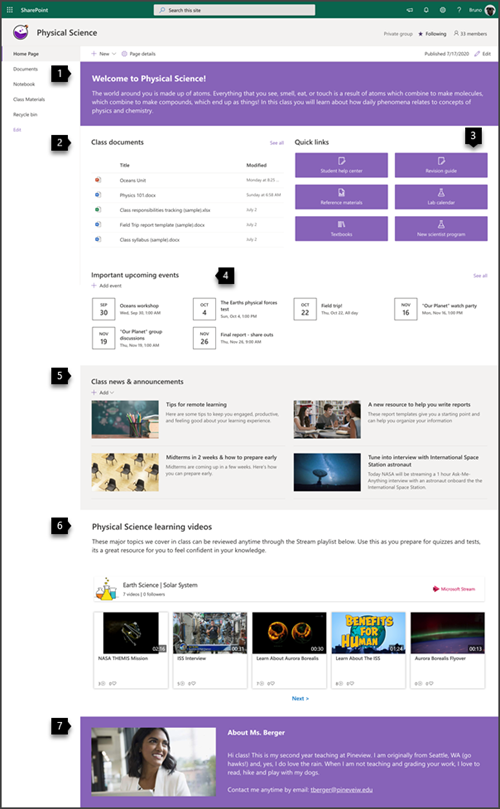 |
Stap 3: de startpagina toevoegen aan uw klasteam
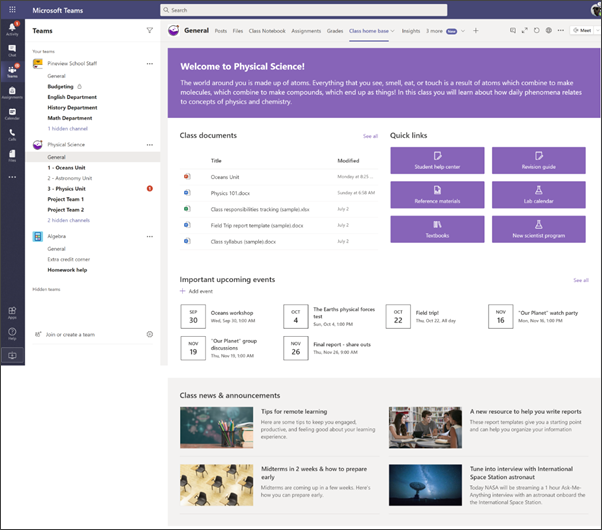
-
Ga in uw klasteam naar het kanaal Algemeen .
-
Selecteer de knop Een tabblad toevoegen

-
Zoek in de zoekbalk naar SharePoint.
-
Selecteer Pagina's in de zoekresultaten en selecteer vervolgens Start. (Mogelijk moet u omlaag schuiven om de startpagina te vinden).
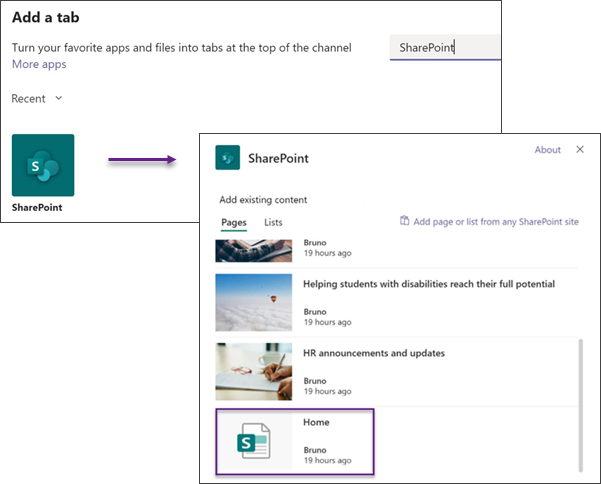
-
Zodra de pagina is toegevoegd als een tabblad, kunt u er eventueel met de rechtermuisknop op klikken en de naam ervan wijzigen.
Als u wilt teruggaan naar uw site voor bewerken, selecteert u de knop Ga naar website 
Uw site aanpassen
Maak kennis met uw klas en verwelkom leerlingen/studenten met het webonderdeel Tekst
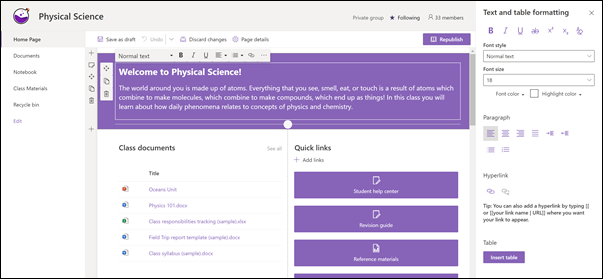
Op de startpagina klasse heeft de bovenkant van de pagina een one-kolom met de achtergrond van de sectie Sterk en een webonderdeel Tekst.
-
Als de pagina zich nog niet in de bewerkingsmodus bevindt, selecteert u Bewerken rechtsboven op de pagina.
-
U kunt tekst wijzigen of toevoegen en deze opmaken met behulp van de werkbalk bovenaan. Voor meer opmaakopties selecteert u het beletselteken aan het einde van de werkbalk om het eigenschappenvenster te openen.
Meer informatie nodig? Zie tekst en tabellen toevoegen aan uw pagina met het webonderdeel Tekst.
Documenten gemakkelijk te vinden maken met het webonderdeel Gemarkeerde inhoud
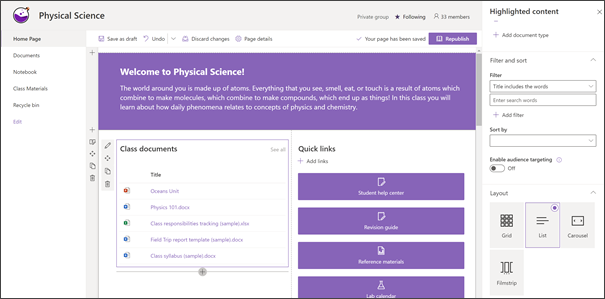
In dit webonderdeel wordt dynamisch inhoud van een documentbibliotheek, een site, een siteverzameling of alle sites weergegeven. Dit webonderdeel bevat standaard de meest recente documenten. Als uw site geen documenten of pagina's bevat, moet u eerst pagina's maken of uploaden.
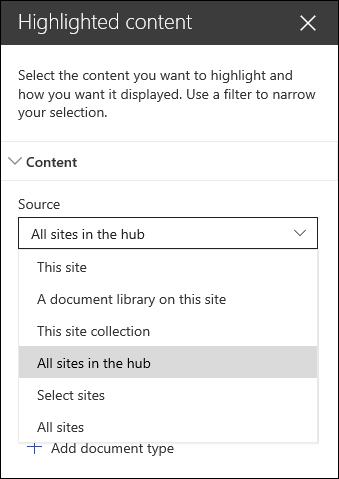
Breng wijzigingen aan in de soorten documenten die u weergeeft:
-
Als de bewerkingsmodus nog niet actief is, klikt u rechtsboven op Bewerken.
-
Klik op de knop Bewerken

-
Selecteer in de vervolgkeuzelijst Bron de locatie van waaruit u inhoud wilt weergeven: Deze site, Een documentbibliotheek op deze site, Deze siteverzameling, De paginabibliotheek op deze site, Sites selecteren of Alle sites. (Deze site is standaard geselecteerd.) Als uw site is verbonden met een hubsite, hebt u ook een optie om Alle sites in de hub te selecteren.
Wanneer u op Sites selecteren klikt, kunt u zoeken naar de site die u wilt toevoegen of een of meer sites selecteren in Veelgebruikte sites of Recente sites.
-
Selecteer in de vervolgkeuzelijst Type het type inhoud dat u wilt weergeven. Welk type inhoud beschikbaar is, is afhankelijk van uw bron.
Documenten filteren en sorteren
-
Selecteer in de vervolgkeuzelijst Filteren waarop u wilt filteren en voer vervolgens de specifieke details voor het filter in. Welke filters beschikbaar zijn, is afhankelijk van het inhoudstype.
-
Titel bevat de woorden Voer de zoekwoorden in voor de titels die u wilt zoeken
-
Inhoud bevat de woorden Voer de zoektermen in voor de inhoud die u wilt zoeken
-
Onlangs toegevoegd Voer de periode in sinds een item is toegevoegd (zoals Vandaag, Gisteren, Eerder deze week, enzovoort).
-
Recentelijk gewijzigd Voer de periode in sinds een item is gewijzigd (zoals Vandaag, Gisteren, Eerder deze week, enzovoort).
-
Gemaakt door Voer een gebruikersnaam in als u Geselecteerde gebruiker kiest. Gebruik anders De huidige gebruiker, die filtert op items die zijn gemaakt door degene die de pagina op dat moment bekijkt.
-
Gewijzigd door Voer een gebruikersnaam in als u Geselecteerde gebruiker kiest. Gebruik anders De huidige gebruiker, die filtert op items die zijn gemaakt door degene die de pagina op dat moment bekijkt.
-
-
Kies een optie in de vervolgkeuzelijst Sorteren op. De standaardwaarde is Meest recent.
Eenvoudige toegang tot resources bieden met het webonderdeel Snelle koppelingen
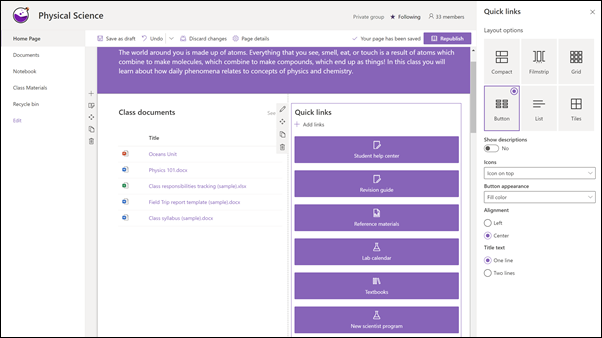
-
Als de pagina zich nog niet in de bewerkingsmodus bevindt, selecteert u Bewerken rechtsboven op de pagina.
-
Selecteer een indeling in het eigenschappenvenster en kies de gewenste opties voor die indeling. U kunt er bijvoorbeeld voor kiezen om afbeelding in indeling weer te geven voor de indeling Compact en u kunt ervoor kiezen om beschrijvingen voor lijst - en knopindelingen weer te geven. Deze sjabloon maakt gebruik van de indeling Compact en toont afbeelding in de indeling geselecteerd.
Koppelingen toevoegen
-
Selecteer +Toevoegen.
-
Kies een locatie van waaruit u uw koppeling wilt ophalen: Recent, Stockafbeeldingen, Webzoekopdrachten, Uw organisatie, OneDrive, Site, Uploaden of Van een koppeling.
-
Selecteer uw afbeelding, pagina of document en selecteer Openen.
-
Kies opties voor uw koppeling. De opties zijn afhankelijk van de instellingen die u voor de indeling hebt gekozen. Als u bijvoorbeeld hebt gekozen om beschrijvingen voor een lijstindeling weer te geven, kunt u een beschrijving voor de afzonderlijke koppeling toevoegen. Andere typen opties voor afzonderlijke koppelingen, afhankelijk van de indelingsopties, zijn het wijzigen van de afbeelding, opmaakpictogrammen, het toevoegen van beschrijvingen en het toevoegen van alternatieve tekst.
Koppelingen bewerken
-
Als de pagina zich nog niet in de bewerkingsmodus bevindt, selecteert u Bewerken rechtsboven op de pagina.
-
Beweeg de muisaanwijzer over het item dat u wilt bewerken en selecteer het potlood Item bewerken onder aan het item dat u wilt bewerken.
-
Kies opties voor uw koppeling. De opties zijn afhankelijk van de instellingen die u voor de indeling hebt gekozen. Als u bijvoorbeeld hebt gekozen om beschrijvingen voor een lijstindeling weer te geven, kunt u een beschrijving voor de afzonderlijke koppeling toevoegen. Andere typen opties voor afzonderlijke koppelingen, afhankelijk van de indelingsopties, zijn het wijzigen van de afbeelding, opmaakpictogrammen, het toevoegen van beschrijvingen en het toevoegen van alternatieve tekst.
-
Als u koppelingen wilt verwijderen, klikt u op de X voor het item. Als u de volgorde van koppelingen wilt wijzigen, sleept u items naar nieuwe posities met behulp van de knop Verplaatsen . U kunt koppelingen ook opnieuw ordenen met ctrl+pijl-links of Ctrl+pijl-rechts.
Meer informatie vindt u in het webonderdeel Snelle koppelingen gebruiken.
Iedereen up-to-date houden met het webonderdeel Gebeurtenissen
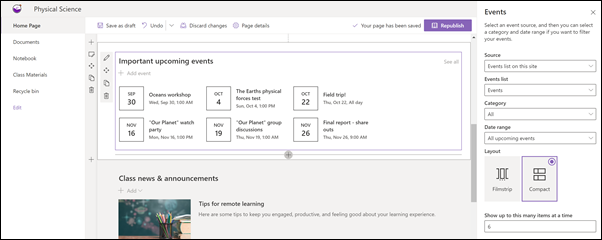
Gebruik het webonderdeel Gebeurtenissen om klasgebeurtenissen te markeren die top-of-mind moeten zijn voor uw leerlingen/studenten.
Opmerking: het webonderdeel Gebeurtenissen is bedoeld om handmatig te worden gecureerd. Deze is niet verbonden met uw klasagenda.
Een gebeurtenis toevoegen
Een gebeurtenis toevoegen
Op een gepubliceerde pagina kunt u beginnen met het toevoegen van gebeurtenissen.
Opmerking: U kunt gebeurtenissen toevoegen op een opgeslagen of gepubliceerde pagina, maar niet op een pagina die zich in de bewerkingsmodus bevindt.
-
Selecteer Gebeurtenis toevoegen.
-
Geef uw gebeurtenis een naam boven aan de pagina. U kunt desgewenst een afbeelding toevoegen aan het titelgebied door de knop Afbeelding toevoegen in de linkerbovenhoek te selecteren.
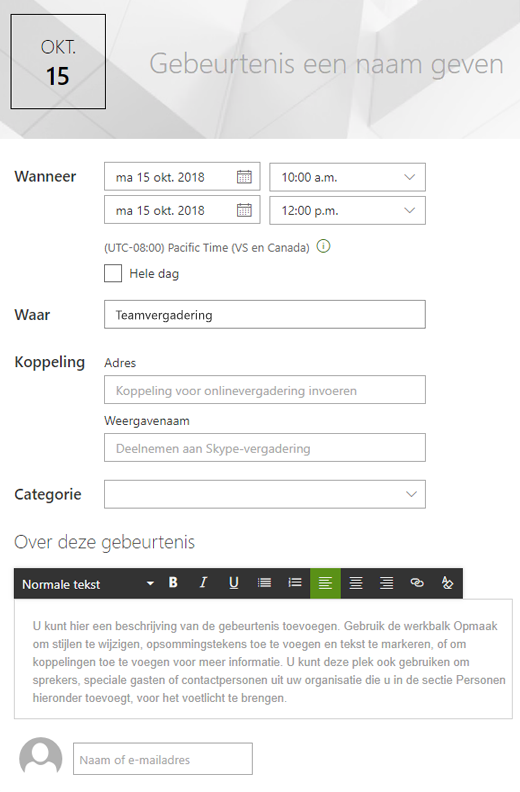
-
Kies datum en tijden in de sectie Wanneer .
-
Voer in de sectie Where een locatie of adres in. Als uw locatie wordt herkend, kunt u een kaart toevoegen.
-
In de sectie Koppeling kunt u een koppeling naar een onlinevergadering invoeren als u er een hebt. Plaats de koppeling in het vak Adres en voeg vervolgens een weergavenaam toe. Als u geen onlinevergadering hebt en niets invoert, wordt deze sectie niet weergegeven in de gebeurtenis.
-
Kies een categorie (zoals vergadering, werkuren, bedrijf, feestdag, enzovoort) als u wilt dat de gebeurtenis wordt weergegeven wanneer deze wordt gefilterd op die categorie. Als u uw eigen categorie wilt toevoegen, voert u deze in de ruimte in.
-
Geef een beschrijving op in het gebied Over dit gebeurtenisgebied .
-
Als u personen hebt die u wilt markeren voor deze gebeurtenis (zoals contactpersonen, speciale gasten of sprekers), kunt u hun namen onder de beschrijving van de gebeurtenis toevoegen. Alleen gebruikers binnen uw organisatie kunnen worden toegevoegd.
-
Wanneer u klaar bent, selecteert u Opslaan.

Het webonderdeel Gebeurtenissen bewerken
-
Als u nog niet in de bewerkingsmodus bent, selecteert u Bewerken rechtsboven op de pagina.
-
Selecteer Webonderdeel bewerken

-
Selecteer een bron voor uw gebeurtenissen: Lijst met gebeurtenissen op deze site, Deze site, Deze siteverzameling, Sites selecteren of Alle sites.
-
Selecteer een datumbereik waarop u uw gebeurtenissen wilt filteren in de vervolgkeuzelijst Datumbereik . U kunt Alle komende gebeurtenissen (de standaardinstelling), Deze week, Volgende twee weken, Deze maand of Dit kwartaal kiezen.
-
Selecteer een indeling: Filmstrip of Compact. Op de sjabloon School Central is Filmstrip geselecteerd.
Zie het webonderdeel Gebeurtenissen gebruiken voor meer informatie over het webonderdeel Gebeurtenissen.
Nieuws en aankondigingen delen met het webonderdeel Nieuws
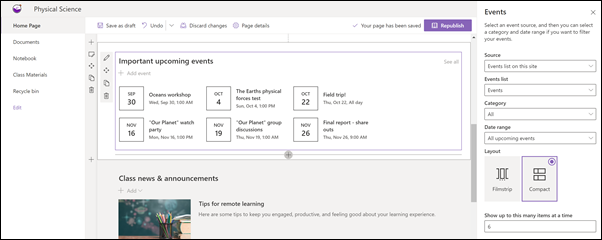
Maak visueel aantrekkelijke inhoud met SharePoint-nieuws dat is verdeeld over uw intranet. Meer informatie over het maken en delen van nieuws.
Nieuws toevoegen
Ga als volgt te werk om nieuwsberichten aan uw site toe te voegen:
-
Selecteer + Toevoegen in de sectie Nieuws om te beginnen met het maken van uw bericht. U krijgt een lege nieuwspostpagina die u kunt invullen.
-
Maak het nieuwsbericht met behulp van de instructies in de pagina Nieuwsbericht maken.

Terug naar stap 2: Uw site aanpassen
Het webonderdeel Nieuws bewerken
Als u wijzigingen wilt aanbrengen in de indeling, de bronnen voor uw nieuws en andere opties voor de weergave van nieuws op uw pagina, kunt u het webonderdeel Nieuws bewerken. De sjabloon School Central maakt gebruik van de indeling Side-by-Side en heeft Deze site geselecteerd als de nieuwsbron, wat betekent dat alle nieuwsberichten alleen worden opgehaald van de berichten op deze site.
-
Selecteer de knop Bewerken

Indeling: U kunt kiezen uit verschillende indelingen voor Nieuws op communicatiesites, zoals de sjabloon School Central die gebruikmaakt van de indeling Naast elkaar . Andere indelingen zijn Het bovenste verhaal, dat een grote afbeeldingsruimte en drie extra verhalen bevat; Lijst, waarin nieuwsberichten in één kolom worden weergegeven; Tegelindeling , waarin maximaal vijf nieuwsitems met miniaturen en koppen worden weergegeven; en Carrousel, waarin een grote visual wordt weergegeven, en waarmee gebruikers verhalen kunnen doorlopen met behulp van de knoppen Vorige en Volgende, of pictogrammen voor paginering.
Nieuwsbron: U kunt de bron voor uw nieuwsberichten opgeven. Voorbeelden van bronnen zijn de site waarop u zich bevindt terwijl u het webonderdeel gebruikt (deze site, die wordt gebruikt door de School Central-sjabloon), een of meer afzonderlijke sites (sites selecteren) en Aanbevolen voor de huidige gebruiker, waarmee berichten worden weergegeven voor de huidige gebruiker van personen met wie de gebruiker werkt;; de 20 meest gevolgde sites van de gebruiker; en de vaak bezochte sites van de gebruiker, onder andere.
Er zijn nog veel meer opties die u kunt instellen om gebruik te maken van de kracht van het webonderdeel Nieuws. Zie Het webonderdeel Nieuws gebruiken voor meer informatie over alle opties.
Video gebruiken om het leren te verbeteren met het Webonderdeel Stream
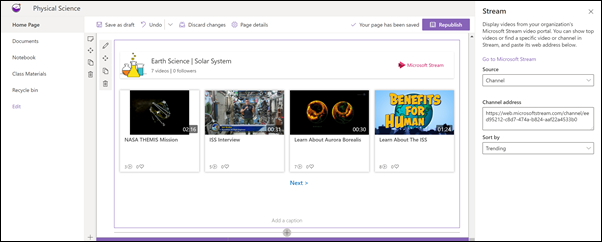
U kunt Microsoft Stream video-inhoud op de startpagina van uw klas markeren voor één video, een kanaal of video's in stream. Dit kunnen video's zijn die actueel zijn of opnamen van uw online lessen. Ga als volgt te werk om video toe te voegen:
-
Als de bewerkingsmodus nog niet actief is, klikt u rechtsboven op Bewerken.
-
De sjabloon maakt gebruik van een afbeeldingswebonderdeel om de mogelijkheden van video's weer te geven die u kunt gebruiken. U moet dit webonderdeel afbeelding verwijderen .
-
Voeg het Webonderdeel Stream als volgende toe:
-
Beweeg de muisaanwijzer boven of onder het webonderdeel hierboven en u ziet een lijn met een cirkel +, zoals hier:

-
Klik op de + en er verschijnt een lijst met webonderdelen waaruit u kunt kiezen. Voer Stream in het zoekvak in of schuif om deze te zoeken.
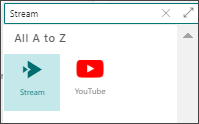
-
-
Selecteer het Webonderdeel Stream en selecteer vervolgens de knop Bewerken aan de linkerkant van het webonderdeel.
-
Selecteer in de werkset aan de rechterkant uw bron (één video of kanaal), plak het video- of kanaaladres.
-
U kunt desgewenst een beginpunt instellen voor een video of, voor een kanaal, ervoor kiezen om video's te sorteren op gepubliceerde datum, trending, vind-ik-leuks of weergaven.
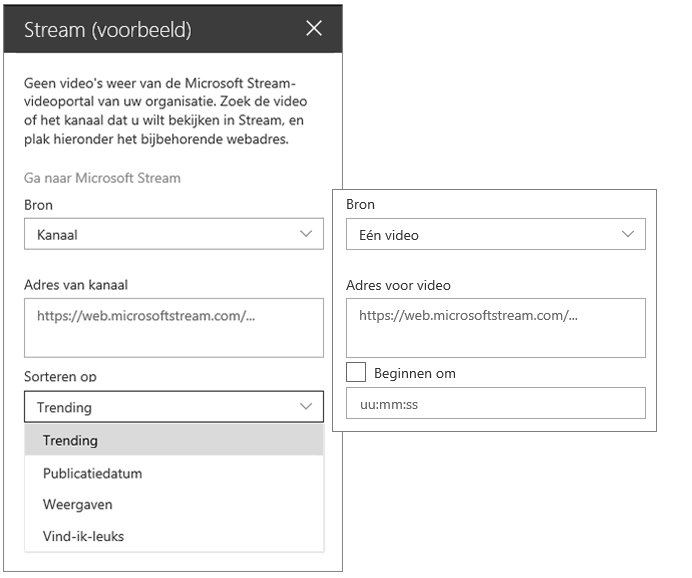
Meer informatie in het webonderdeel Stream gebruiken
Informatie over uzelf delen met het webonderdeel Afbeelding en het webonderdeel Tekst
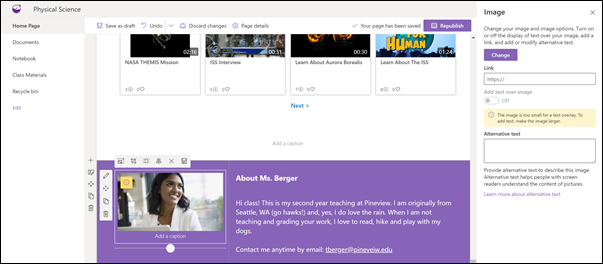
Op de startpagina van De klas kunt u een combinatie van het webonderdeel Afbeelding en het webonderdeel Tekst gebruiken om uw klas te vertellen over uzelf en hoe ze contact met u kunnen opnemen.
Webonderdeel Afbeelding
-
Als de pagina zich nog niet in de bewerkingsmodus bevindt, selecteert u Bewerken rechtsboven op de pagina.
-
Open het eigenschappenvenster door de knop Bewerken in het webonderdeel te selecteren.
-
Selecteer In het eigenschappenvenster Wijzigen om een recente afbeelding of een afbeelding uit een van de verschillende bronnen te kiezen, zoals stockafbeeldingen, uw computer, uw organisatie en meer.
-
Selecteer Afbeelding openen of toevoegen om een foto van uzelf toe te voegen of misschien een afbeelding die u vertegenwoordigt.
-
Voer desgewenst alternatieve tekst in.
-
Typ desgewenst een bijschrift onder de afbeelding in het webonderdeel.
Webonderdeel Tekst
-
Als de pagina zich nog niet in de bewerkingsmodus bevindt, selecteert u Bewerken rechtsboven op de pagina.
-
U kunt tekst wijzigen of toevoegen en deze opmaken met behulp van de werkbalk bovenaan. Voor meer opmaakopties selecteert u het beletselteken aan het einde van de werkbalk om het eigenschappenvenster te openen.
Meer informatie vindt u in het webonderdeel Afbeelding gebruiken en Tekst en tabellen toevoegen aan uw pagina met het webonderdeel Tekst.
Een element van uw klaspagina verplaatsen of verwijderen
Een webonderdeel verplaatsen of verwijderen
-
Als de pagina zich nog niet in de bewerkingsmodus bevindt, selecteert u Bewerken rechtsboven op de pagina.
-
Selecteer het webonderdeel dat u wilt verplaatsen of verwijderen. Links van het webonderdeel ziet u een kleine werkbalk.
Als u het webonderdeel wilt verplaatsen, klikt u op de knop Verplaatsen

Als u het webonderdeel wilt verwijderen, klikt u op de knop Verwijderen

Een hele sectie van de pagina verplaatsen of verwijderen
-
Als de pagina zich nog niet in de bewerkingsmodus bevindt, selecteert u Bewerken rechtsboven op de pagina.
-
Als u een sectie wilt verplaatsen, selecteert u de knop Verplaatsen

-
Als u het webonderdeel wilt verwijderen, klikt u op de knop Verwijderen

Voorbeeldinhoud verwijderen
Als u de voorbeeldnieuwsberichten en inhoud van deze sjabloon wilt verwijderen, doet u het volgende:
Voorbeeldnieuwsberichten verwijderen
-
Ga naar de bibliotheek Sitepagina's door het tandwiel Instellingen

-
Selecteer Site-inhoud.
-
Selecteer sitepagina's.
De nieuwsberichten hebben de naam:
-
Afstemmen op interview met ISS-astronaut
-
Midterms in 2 weken & vroeg voorbereiden
-
Een nieuwe resource om u te helpen bij het schrijven van rapporten
-
Tips voor leren op afstand
-
-
Selecteer de voorbeeldpagina's die u wilt verwijderen en selecteer Vervolgens Verwijderen op de opdrachtbalk.
Voorbeelddocumenten verwijderen
-
Ga naar de bibliotheek Sitepagina's door het tandwiel Instellingen

-
Selecteer Site-inhoud.
-
Selecteer Klasmateriaal.
-
Selecteer de map met de naam Voorbeeldinhoud uit het SharePoint-zoekboek.
-
Als de map is geselecteerd, selecteert u Verwijderen op de opdrachtbalk om de hele map te verwijderen of opent u de map en selecteert u de specifieke documenten die u wilt verwijderen en selecteert u Verwijderen.
Voorbeelddocumenten hebben de naam:
-
Tracering van klasseverantwoordelijkheden (voorbeeld
-
Class syllabus (voorbeeld)
-
Rapportsjabloon voor veldrit (voorbeeld)
-
Oceanen - referentiemateriaal (monster)
-
Zeedieren - referentiemateriaal (monster)
Startpagina van de klas voor hoger onderwijs
Hier is een voorbeeld van hoe deze sjabloon kan worden gebruikt om een klasteamsite voor hoger onderwijs te maken, alleen door het logo, het thema, de tekst en alle andere gewenste elementen te wijzigen. De mogelijkheden zijn eindeloos!