Een SharePointteamsite verbindt u en uw team met gedeelde inhoud en resources. Gebruik teamsites om bestanden op te slaan en eraan samen te werken of om lijsten met informatie te maken en beheren , evenals:
-
Projectstatus bijhouden en op de hoogte blijven
-
Gedeelde inhoud organiseren en cocreatie
-
Verbinding maken met een Microsoft 365-groep voor toegang tot teamresources
Als u een site nodig hebt voor het uitzenden van informatie naar anderen, gebruikt u in plaats daarvan een communicatiesite .
Volg de onderstaande stappen om een teamsite te maken, aan te passen en te delen.
Begin met het maken van een nieuwe teamsite.
Als u teamsitesjablonen wilt bekijken en wijzigen, selecteert u Instellingen en vervolgens Een sitesjabloon toepassen om sjabloonopties weer te geven en te selecteren.
Opmerking: Wilt u weten wanneer u OneDrive voor werk of school of een SharePoint-teamsite gebruikt? Zie Moet ik bestanden opslaan in OneDrive of SharePoint? voor informatie over welke bestanden ik moet gebruiken.
Koptekst van site
Boven aan een teamsite ziet u het sitelogo, de naam van de site en of de site privé is (alleen goedgekeurde leden kunnen deze bekijken) of openbaar (iedereen in uw organisatie kan deze bekijken).
Als u gemachtigd bent om de site te bewerken, is er ook een koppeling boven aan de teamsite om een nieuwe lijst, documentbibliotheek, pagina, ruimte, nieuwsbericht of koppeling toe te voegen aan een nieuwsbericht, Microsoft Planner bord of SharePoint-app aan de site.
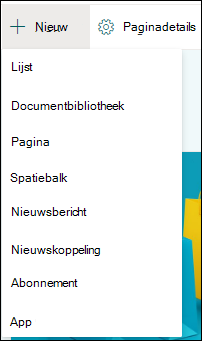
Het vak Zoeken
Boven de sitekoptekst ziet u een zoekvak waarin u kunt zoeken naar bestanden op uw teamsite. Tijdens het typen worden suggesties weergegeven op basis van bestanden waaraan u onlangs hebt gewerkt of die u hebt bekeken. Druk op Enter om een volledige lijst met zoekresultaten weer te geven die op een afzonderlijke pagina worden weergegeven, waar u kunt uitvouwen wat wordt weergegeven met resultaten voor alle SharePoint sites of de resultaten kunt verfijnen om alleen bepaalde bestandstypen weer te geven.
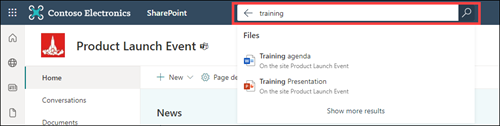
Navigatiedeelvenster
Het navigatiedeelvenster op SharePoint-teamsites wordt standaard aan de linkerkant van de pagina weergegeven. Hier vindt u koppelingen naar de standaard teamdocumentbibliotheek, het team OneNote-notitieblok, sitepagina's, site-inhoud en de prullenbak van de site. Als u gemachtigd bent om de site te bewerken, kunt u indien nodig extra koppelingen toevoegen of de volgorde van de koppelingen wijzigen.
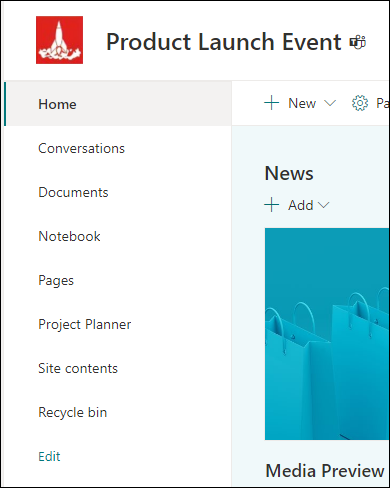
Als u gemachtigd bent om de site te bewerken, kunt u ook de locatie van het navigatiedeelvenster naar de bovenkant van uw site verplaatsen.
Startpagina
De startpagina van de teamsite bevat diverse standaardwebonderdelen. Afhankelijk van de sjabloon kan er bijvoorbeeld een sectie Nieuws zijn waar u berichten kunt maken en weergeven over belangrijke of interessante items voor uw team. Klik op +Toevoegen, schrijf uw bericht en klik op Publiceren om het bericht boven aan de startpagina van de teamsite weer te geven. Als u het volledige artikel wilt weergeven, klikt u op de kop.
U kunt oudere nieuwsberichten vinden door in de rechterbovenhoek van het gedeelte Nieuws te klikken op Alle weergeven. U kunt nu door alle nieuwsartikelen bladeren die door het team zijn gepubliceerd. Zie Keep your team updated with News on your team site (Uw team op de hoogte houden met nieuws op uw teamsite) voor meer informatie over het toevoegen van teamnieuws.
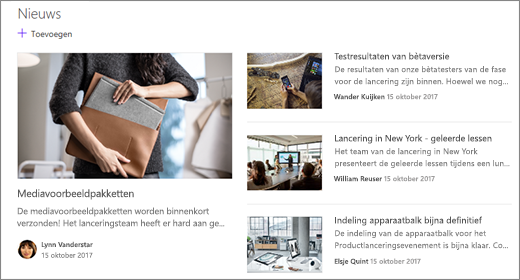
U zie ook een gedeelte Snelkoppelingen waar u een koppeling naar bestanden of webpagina's kunt toevoegen boven aan de pagina. Klik op +Toevoegen en voer de URL in of selecteer een item in een lijst met onlangs geopende bestanden of webpagina's. Zie Use the Quick Links web part (Webonderdeel Snelle koppelingen gebruiken) voor meer informatie over dit webonderdeel.
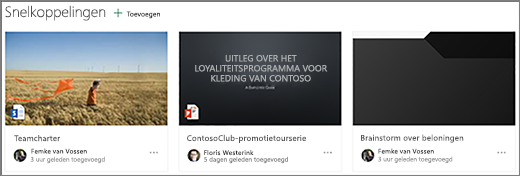
De startpagina bevat ook een activiteitenfeed waarmee u in een oogopslag kunt zien wanneer iemand anders een bestand, een pagina of een lijst op uw site toevoegt of bewerkt. Zie Webonderdeel Siteactiviteit gebruiken voor meer informatie over dit webonderdeel.
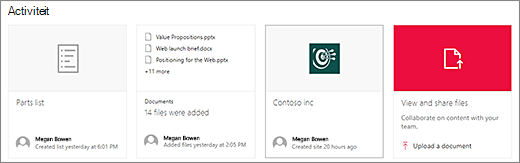
Er kan ook een webonderdeel Documentbibliotheek zijn waarin koppelingen naar bestanden op de startpagina van de teamsite worden weergegeven. Zie Het webonderdeel Documentbibliotheek gebruiken voor meer informatie.
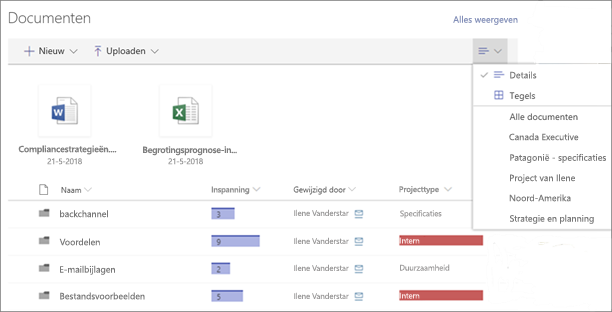
De startpagina bewerken
Als u bewerkings- of eigenaarsmachtigingen voor de site hebt, kunt u de startpagina bewerken door in de rechterbovenhoek van de pagina op Bewerken te klikken en vervolgens uw wijzigingen aan te brengen.
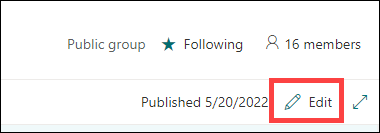
Als u klaar bent, kunt u Opslaan als concept selecteren om later op uw pagina te werken of Opnieuw publiceren als gebruikers uw wijzigingen kunnen zien. Raadpleeg Using web parts on pages (Webonderdelen op pagina's gebruiken) voor meer informatie over het bewerken van de startpagina van uw teamsite.

Microsoft 365-groepen is een krachtig en productief platform voor SharePoint in Microsoft 365 gebruikers dat gesprekken en agenda's van Outlook, informatie en bestanden uit SharePoint in Microsoft 365, taken uit Planner en een gedeeld OneNote notitieblok samenbrengt in één samenwerkingsruimte voor uw team. Als Microsoft 365-groepen is ingeschakeld, krijgen alle nieuwe en bestaande Microsoft 365-groepen een teamsite.
Belangrijk: Momenteel is integratie met Microsoft 365-groepen alleen beschikbaar met SharePoint in Microsoft 365 en alleen als Microsoft 365-groepen is ingeschakeld door uw beheerder. Als u een beheerder bent, raadpleegt u Beheren wie Microsoft 365 Groepen kan maken voor de stappen voor het inschakelen van Microsoft 365-groepen voor uw organisatie. Zonder Microsoft 365-groepen-integratie hebt u geen toegang tot Microsoft 365-groepsresources, zoals een gedeeld Postvak IN van Outlook of een gedeelde Outlook-agenda.
Als Microsoft 365-groepen is ingeschakeld, wordt er automatisch een Microsoft 365-groep gemaakt wanneer u een teamsite maakt. Gebruikers die u aan uw teamsite toevoegt, worden automatisch toegevoegd aan uw Microsoft 365 groep. Wanneer u een Microsoft 365-groep maakt in Outlook, wordt er automatisch een SharePoint in Microsoft 365 teamsite gemaakt en worden alle gebruikers die u toevoegt aan uw Microsoft 365-groep toegevoegd aan de teamsite.
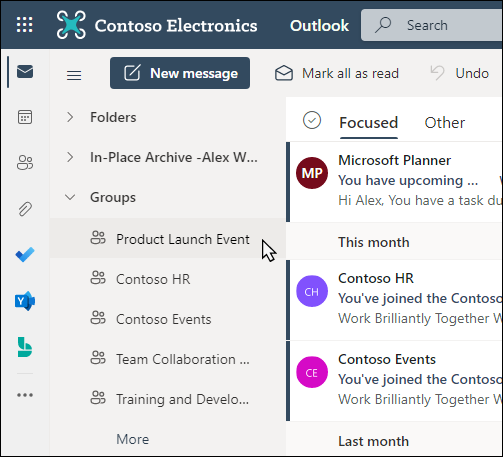
Alle leden van de Microsoft 365-groep hebben toegang tot de teamsite en alle leden van de teamsite hebben toegang tot de Microsoft 365-groep. Leden kunnen indien nodig extra documentbibliotheken, lijsten en web-apps toevoegen. Het is niet nodig om een distributielijst of een SharePoint-groep te maken. Door de naam van de site te selecteren, hebben leden ook toegang tot een groepskaart met meer informatie over de Microsoft 365-groep, lidmaatschap, gekoppelde apps, enzovoort.
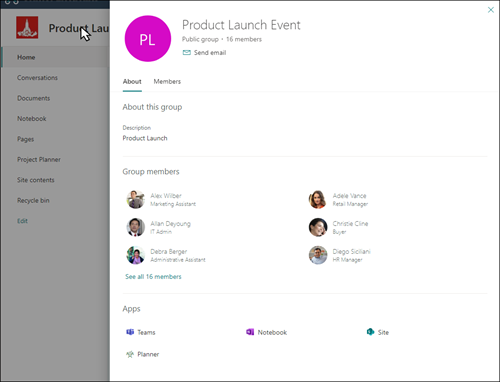
Zie Meer informatie over Microsoft 365-groepen voor meer informatie over Microsoft 365-groepen.
Pas het uiterlijk, de navigatie van de site, de webonderdelen en de inhoud van uw site aan om aan de behoeften van uw kijkers en van de organisatie te voldoen. Wanneer u aanpassingen aanbrengt, moet u ervoor zorgen dat de site zich in de bewerkingsmodus bevindt door Rechtsboven op de site Bewerken te selecteren. Terwijl u werkt, kunt u Opslaan als concept of Wijzigingen opnieuw publiceren om wijzigingen zichtbaar te maken voor kijkers.
-
Creatie een documentbibliotheek waarin uw team resources kan uploaden.
-
Sitenavigatie bewerken en aanpassen.
-
Wijzig het uiterlijk van uw SharePoint-site door het thema, het logo, de navigatiestijl en de kop- en voettekstindelingen aan te passen.
-
Pagina's aan deze site of de sitenavigatie toevoegen of verwijderen om bestaande inhoud te kunnen gebruiken.
-
Kies ervoor om deze site te koppelen aan een hubsite binnen uw organisatie of voeg deze site toe aan een bestaande hubsitenavigatie door deze toe te voegen als koppeling in de navigatiebalk van de hubsite.
Deel uw site met anderen nadat u uw site hebt aangepast, beoordeeld en het definitieve concept hebt gepubliceerd.
-
Selecteer Instellingen en vervolgens Sitemachtigingen.
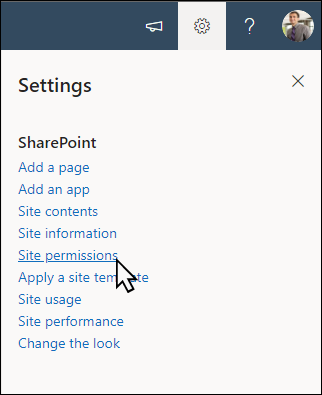
-
Selecteer Leden toevoegen en selecteer vervolgens Leden toevoegen aan groep.
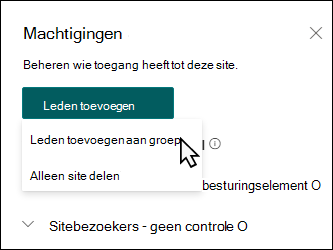
-
Selecteer Leden toevoegen en voer vervolgens de naam(en) in van alle gebruikers die u volledige toegang wilt verlenen tot de inhoud van de teamsite, gedeelde resources zoals de Outlook-teamagenda en bewerkingsrechten voor de site.
-
Selecteer Opslaan wanneer u klaar bent met het toevoegen van leden en het instellen van machtigingen.
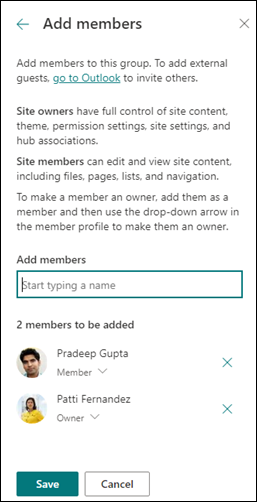
Meer informatie over het beheren van teamsite-instellingen, site-informatie en machtigingen.
Nadat u uw site hebt gemaakt en gestart, is de volgende belangrijke fase het onderhouden van site-inhoud. Zorg ervoor dat u een plan hebt om inhoud en webonderdelen up-to-date te houden.
Aanbevolen procedures voor siteonderhoud:
-
Siteonderhoud plannen : stel een planning op om de site-inhoud zo vaak als nodig te controleren om ervoor te zorgen dat de inhoud nog steeds nauwkeurig en relevant is.
-
Regelmatig nieuws posten : distribueer de meest recente aankondigingen, informatie en status binnen de organisatie. Meer informatie over het toevoegen van een nieuwsbericht op een teamsite of communicatiesite en laat anderen zien wie aankondigingen posten hoe ze SharePoint-nieuws kunnen gebruiken.
-
Koppelingen en webonderdelen controleren: houd koppelingen en webonderdelen bijgewerkt om ervoor te zorgen dat u de volledige waarde van uw site gebruikt.
-
Analyse gebruiken om de betrokkenheid te verbeteren : bekijk het sitegebruik met behulp van het ingebouwde rapport met gebruiksgegevensom informatie op te halen over populaire inhoud, sitebezoeken en meer.
-
Controleer regelmatig uw site-instellingen : zodra u een site in SharePoint hebt gemaakt, kunt u wijzigingen aanbrengen in de instellingen, sitegegevens en machtigingen voor de site.
Meer informatie over teamsites en SharePoint
Meer informatie over het plannen, bouwen en onderhouden van SharePoint-sites.
Uw teamsite aanpassen voor het opslaan en delen van bestanden
Bestanden in een documentbibliotheek maken, uploaden en delen
Items verplaatsen of kopiëren vanuit een SharePoint-documentbibliotheek
Zie meer SharePoint-sitesjablonen.










