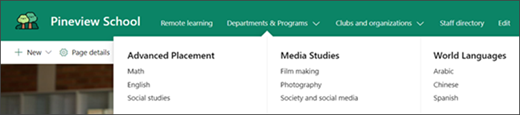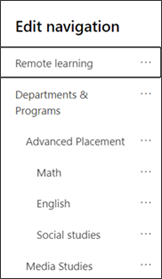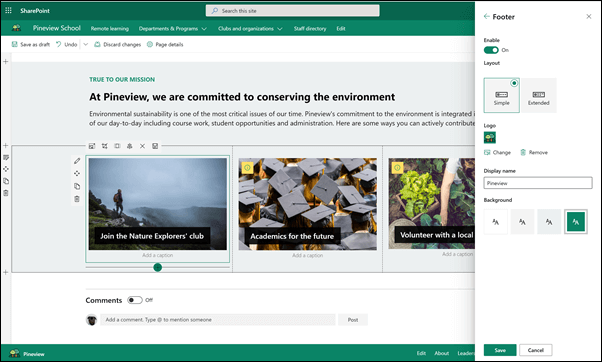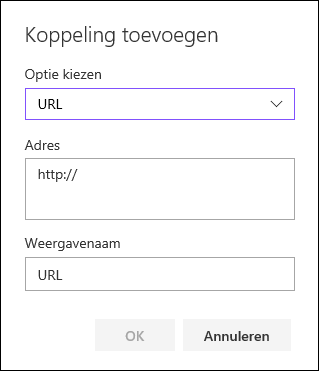De site van de startpagina van de school is een communicatiesite die is bedoeld om te fungeren als een interne Startpagina voor het intranet van uw school. Het is de plaats waar leerlingen en docenten op de hoogte kunnen blijven van gebeurtenissen en nieuws, toegang krijgen tot school bronnen en meer. Het lijkt erop dat het op elk apparaat geweldig en prima werkt.
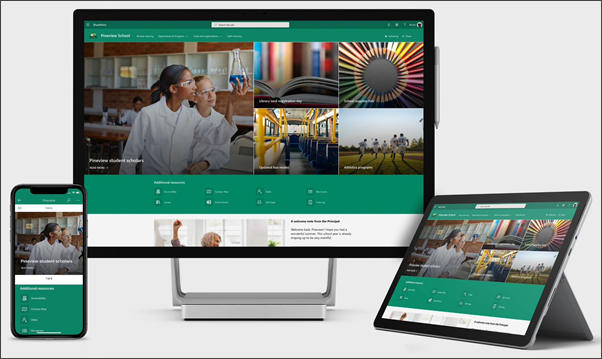
In dit artikel delen we de elementen die zich op de startpagina-sjabloon school in het SharePoint- Startpagina bevinden en hoe u de site kunt aanpassen.
Met deze sjabloon maakt u een gloednieuwe site. het kan niet worden toegevoegd aan een bestaande site. U wordt aangeraden deze site te configureren en te onderhouden door een aangewezen team dat verantwoordelijk is voor de verspreiding van informatie voor de hele school. Dit kan IT-beheerders, school leiders, aangewezen personeelsleden of leidinggevenden zijn.
Notities:
-
Bekijk een voorbeeld van hoe deze site er uitziet voor uw betere onderwijs klasse. De mogelijkheden zijn oneindig.
-
Wilt u meer weten? Bekijk alle beschikbare sjablonen voor docenten en deel uw school medewerkers en leerlingen/studenten met sitesjablonen.
-
Niet elk element van deze site kan relevant zijn voor uw school. U kunt elementen verwijderen die u niet nodig hebt.U kunt ook de voorbeelden van nieuwsberichten verwijderen.
Stap 1: de sitesjabloon voor de startpagina voor school toevoegen
Vervolgens voegt u de sjabloon toe vanuit het SharePoint-boek vooruitzicht.
Opmerking: U moet beschikken over machtigingen voor site-eigenaar om deze sjabloon aan uw site toe te voegen.
-
Ga naar de startpagina van de school in het uiterlijk van SharePoint.
-
Selecteer toevoegen aan de Tenant.
-
Voer de volgende gegevens in:
-
E-mail: Voer uw e-mailadres in waarop u wordt gevraagd wanneer de sjabloon is toegevoegd aan uw site.
-
Site-URL: dit is de locatie waar de site wordt toegevoegd. U dient een URL op te geven die eerder niet is gebruikt, zoals in deze sjabloon een nieuwe site maakt.
-
Stap 2: de site aanpassen
Wanneer u de sjabloon voor de startpagina van de school hebt toegevoegd, is het tijd om deze aan te passen en te maken.
|
1. show de kleuren van uw school Gebruik site merk en logo om school geest te inspireren. Meer informatie 2. Maak de site gemakkelijk te vinden U kunt de navigatie aanpassen zodat u gemakkelijker inhoud kunt detecteren. Meer informatie 3. gebruik afbeeldingen om belangrijke informatie te markeren Op de bovenkant van de startpagina kunt u opvallende afbeeldingen gebruiken die zijn gekoppeld aan de belangrijkste bronnen. Meer informatie 4. resources delen Deel bronnen voor leerlingen/studenten, docenten en personeel. Meer informatie 5. berichten communiceren Markeer een speld bericht aan leerlingen en docenten. Meer informatie
6. het nieuws verspreiden
7. iedereen up-to-date houden met gebeurtenissen Voeg een evenementenkalender toe om leerlingen/studenten, docenten en personeel up-to-date te houden voor school evenementen. Meer informatie 8. show de missie van de school Markeer de missie en de waarden van uw school. Deel missie met missie-uitgelijnde initiatieven om de impact te verbeteren. Meer informatie
9. aanvullende informatie delen
|
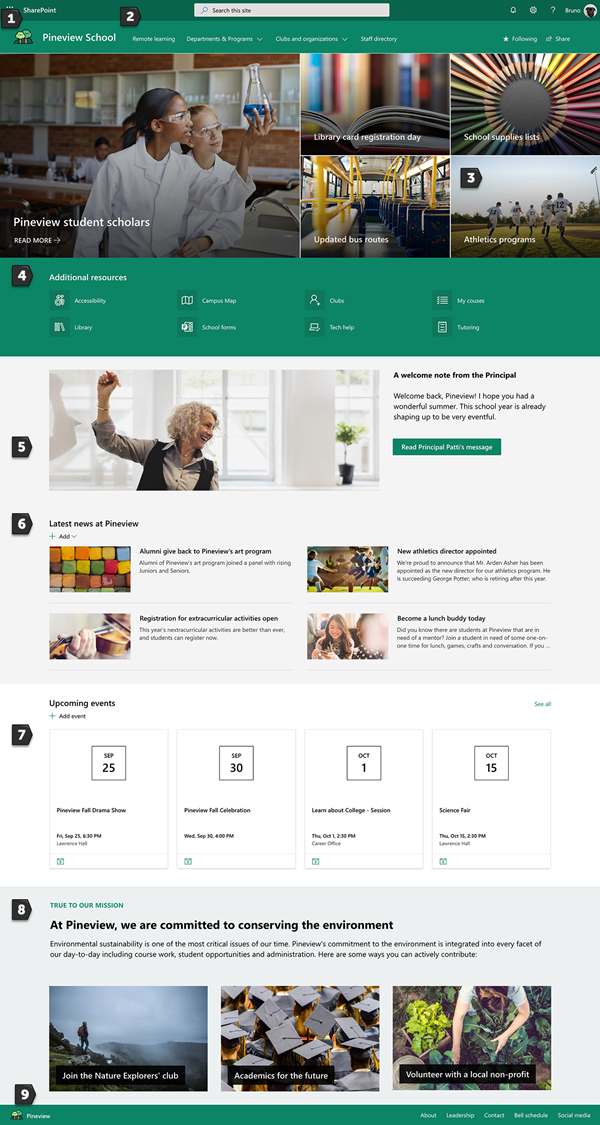 |
Stap 3: de startpagina van uw school delen
U bent nu klaar om uw site te delen.
-
Selecteer site delen in de rechterbovenhoek.
-
Voer in het deelvenster site delen de namen in van de personen met wie u de site wilt delen. U kunt iedereen kiezen (behalve externe gebruikers) als u wilt dat iedereen in uw organisatie toegang heeft tot de aanvoer site van school. Het standaardmachtigingsniveau is alleen-lezen.
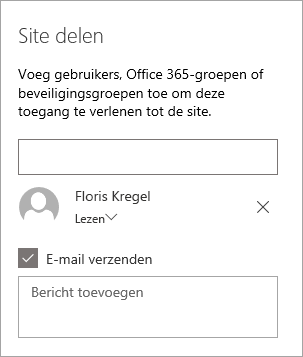
-
Voer een optioneel bericht in dat u wilt verzenden met de e-mail melding die wordt verzonden wanneer de site wordt gedeeld, of schakel het selectievakje E-mail verzenden uit als u geen e-mail wilt verzenden.
-
Selecteer delen.
Stap 4: uw site onderhouden
De meest recente inhoud presenteren die uw instelling moet bieden door deze tips te volgen:
-
Een planning maken om de site te reviseren.
-
Behoud de inhoud van het webonderdeel zodat u zeker weet dat u de volledige waarde van de aanvoer site gebruikt.
-
Berichten regelmatig verzenden om de laatste aankondigingen, informatie en status van de instelling te distribueren. Leer hoe u een nieuwsbericht kunt toevoegen op een team site of communicatiesite, en hoe u anderen kunt laten weten wie de aankondiging van de SharePoint-nieuws wil gebruiken.
-
Kijk voor gebruik van uw site met behulp van het ingebouwde gebruiksgegevens rapport voor informatie over populaire inhoud, site bezoeken en meer.
Optioneel: de startpagina voor school toevoegen als een tabblad in een teams-kanaal
Wanneer u de site hebt gemaakt, kunt u deze toevoegen aan een teams-kanaal. Dit doet u als volgt:
-
Selecteer in uw teamkanaal Tabblad toevoegen +.
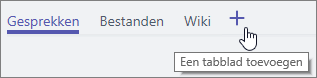
-
Kies in het dialoogvenster tabblad toevoegen de optie website.
-
Voer in het vak Naam van tabblad de naam in die u wilt gebruiken.
-
Voer de URL van de startpagina van uw school in.
-
Bericht over dit tabblad is standaard geselecteerd in het kanaal en er wordt een bericht gemaakt, zodat iedereen in het team weet dat de website is toegevoegd. U kunt het selectievakje ook deselecteren als u dit niet wilt doen.
Wanneer teamleden dit tabblad selecteren, zien ze de startpagina. Ze kunnen rechtstreeks naar de site gaan door op de knop Go to website 
Uw site aanpassen
Laat de kleuren van uw school opvallen met huisstijl

U kunt snel en eenvoudig het uiterlijk van uw SharePoint-site aanpassen aan het logo en de kleuren van uw school. U kunt dit doen door een thema te selecteren en de kop van de site aan te passen.
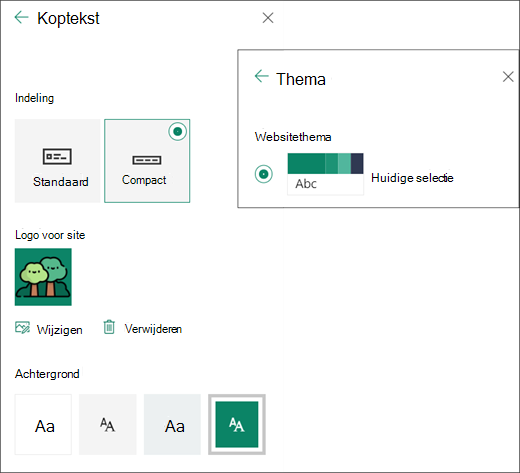
Meer informatie over hoe u dit doet in het uiterlijk van uw SharePoint-site wijzigen.
Afbeeldingen gebruiken om belangrijke informatie te markeren met het webonderdeel held
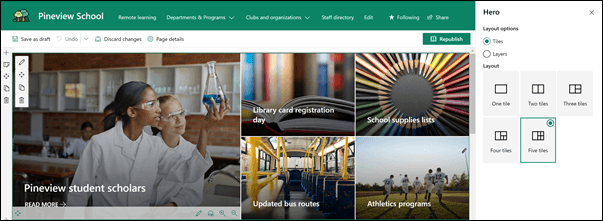
Het webonderdeel held zorgt voor de scherpste en visuele interesse voor de pagina. In het webonderdeel Hero kunt u maximaal vijf items weergeven en overtuigende afbeeldingen, tekst en koppelingen gebruiken om de aandacht te trekken. De sjabloon voor de startpagina van de school maakt gebruik van een held in een sectie met volledige breedte met 5 tegels. Ga als volgt te werk om het webonderdeel held van uw sjabloon te wijzigen:
-
Selecteer bewerken in de rechterbovenhoek van de pagina als de bewerkingsmodus nog niet actief is.
-
Selecteer de knop Details bewerken

-
Selecteer in het deelvenster Eigenschappen de optie wijzigenen kies vervolgens de locatie van waaruit u uw koppeling wilt maken: recent, stock afbeeldingen, Web Search, uw organisatie, OneDrive, site, uploaden of een koppeling.
-
Selecteer uw afbeelding, pagina of document en klik op openen.
-
Selecteer onder achtergrondafbeeldingde optie automatisch geselecteerde afbeelding, aangepaste afbeelding of kleurblok.
-
Onder Opties kunt u een koppeling naar een actie oproepen weergeven door de wisselknop naar Jate schakelen. Voeg vervolgens uw tekst voor Actie ondernemen toe (bijvoorbeeld 'Meer informatie').
Ga als volgt te werk als u de indeling van het webonderdeel held wilt wijzigen:
-
Selecteer bewerken in de rechterbovenhoek van de pagina als de bewerkingsmodus nog niet actief is.
-
Selecteer de knop bewerken van webonderdeel aan de linkerkant en selecteer het gewenste type indeling: u kunt maximaal 5 tegels of maximaal 5 lagen selecteren.
Meer informatie vindt u in het webonderdeel held.
Resources delen met behulp van snelkoppelingen
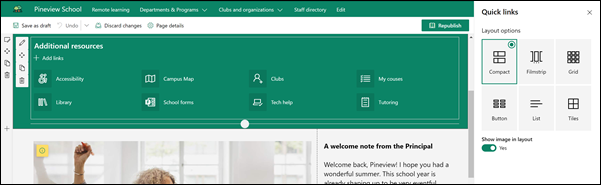
-
Selecteer bewerken in de rechterbovenhoek van de pagina als de bewerkingsmodus nog niet actief is.
-
Selecteer een indeling in het eigenschappenvenster en kies de gewenste opties voor de indeling. U kunt bijvoorbeeld kiezen om de afbeelding in de indeling te tonen voor de compacte indeling, en u kunt ervoor kiezen om een beschrijving weer te geven van de lijst -en knop indeling. De sjabloon voor de startpagina van de school maakt gebruik van compact en toont afbeelding in de indeling geselecteerd.
Koppelingen toevoegen
-
Selecteer + toevoegen.
-
Kies de locatie van waaruit u uw koppeling wilt opzeggen: recent, stock afbeeldingen, Web Search, uw organisatie, OneDrive, site, uploaden of een koppeling.
-
Selecteer uw afbeelding, pagina of document en klik op openen.
-
Kies opties voor de koppeling. De opties zijn afhankelijk van de instellingen die u hebt gekozen voor de indeling. Als u bijvoorbeeld ervoor kiest om beschrijvingen voor een lijst indeling weer te geven , kunt u een beschrijving voor de afzonderlijke koppeling toevoegen. Andere typen opties voor afzonderlijke koppelingen, afhankelijk van de indelingsopties, inclusief het wijzigen van de afbeelding, het opmaken van pictogrammen, het toevoegen van beschrijvingen en het toevoegen van alternatieve tekst.
Koppelingen bewerken
-
Selecteer bewerken in de rechterbovenhoek van de pagina als de bewerkingsmodus nog niet actief is.
-
Plaats de muisaanwijzer op het item dat u wilt bewerken en selecteer de knop item bewerken

-
Kies opties voor de koppeling. De opties zijn afhankelijk van de instellingen die u hebt gekozen voor de indeling. Als u bijvoorbeeld ervoor kiest om beschrijvingen voor een lijst indeling weer te geven , kunt u een beschrijving voor de afzonderlijke koppeling toevoegen. Andere typen opties voor afzonderlijke koppelingen, afhankelijk van de indelingsopties, inclusief het wijzigen van de afbeelding, het opmaken van pictogrammen, het toevoegen van beschrijvingen en het toevoegen van alternatieve tekst.
-
Als u koppelingen wilt verwijderen, selecteert u de X voor het item. Als u de volgorde van koppelingen wilt wijzigen, sleept u items naar nieuwe posities met de knop verplaatsen . U kunt ook de volgorde van koppelingen wijzigen met de toetsen Ctrl + pijl-links of Ctrl + pijl-rechts.
Meer informatie vindt u in het webonderdeel Snelle koppelingen gebruiken.
Berichten communiceren met een combinatie van webonderdelen, waaronder afbeelding, tekst en knop
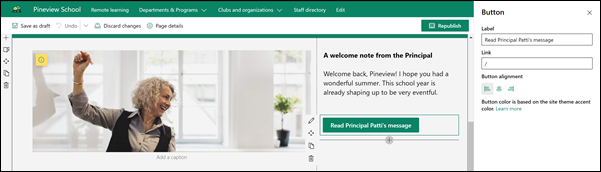
In deze sjabloon worden de webonderdelen afbeelding, tekst en knop gebruikt om de aandacht te vestigen op een getimed bericht.
Het webonderdeel Afbeelding
-
Selecteer bewerken in de rechterbovenhoek van de pagina als de bewerkingsmodus nog niet actief is.
-
Open het deelvenster Eigenschappen door de knop bewerken te selecteren op het webonderdeel.
-
Selecteer in het eigenschappenvenster de optie wijzigen om een recente afbeelding of een afbeelding te kiezen uit een van de verschillende bronnen, zoals aandelen afbeeldingen, uw computer, uw organisatie en meer.
-
Selecteer openen of afbeelding toevoegen (afhankelijk van de locatie waar de afbeelding vandaan komt).
-
U kunt ook alternatieve tekstinvoeren.
-
U kunt ook een bijschrift typen onder de afbeelding in het webonderdeel.
Meer informatie over het gebruik van het webonderdeel Afbeelding.
Webonderdeel tekst
-
Selecteer bewerken in de rechterbovenhoek van de pagina als de bewerkingsmodus nog niet actief is.
-
U kunt tekst wijzigen of toevoegen en deze opmaken met behulp van de werkbalk aan de bovenkant. Als u meer opmaakopties wilt, selecteert u het beletselteken aan het einde van de werkbalk om het eigenschappenvenster te openen.
Meer informatie nodig? Zie tekst en tabellen toevoegen aan uw pagina met het webonderdeel tekst.
Het webonderdeel knop
-
Selecteer bewerken in de rechterbovenhoek van de pagina als de bewerkingsmodus nog niet actief is.
-
Open het deelvenster Eigenschappen door het pictogram bewerken in het webonderdeel te selecteren.
-
In het eigenschappenvenster aan de rechterkant typt u de tekst van het label in het vak Label.
-
Voer de koppeling in het vak koppeling in. Zorg ervoor dat de koppeling begint met http://, https://of mailto: als de koppeling is toegevoegd zonder een van deze protocollen, wordt https://voor u toegevoegd.
-
Kies onder uitlijning hoe u de knop wilt uitlijnen (links, Midden of rechts) binnen de kolom op de pagina.
Meer informatie nodig? Zie het webonderdeel knop gebruiken .
Het nieuws verspreiden met het webonderdeel Nieuws
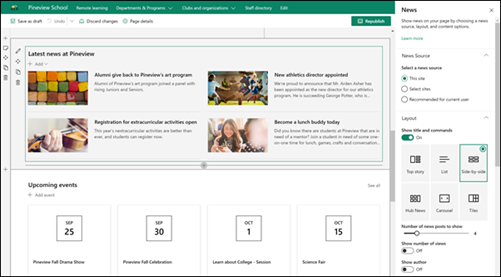
Maak visuele boeiende inhoud met SharePoint-nieuws dat wordt verspreid over uw intranet. Meer informatie over het maken en delen van nieuws.
Nieuws toevoegen
Ga als volgt te werk om nieuwsberichten toe te voegen aan uw site:
-
Selecteer + toevoegen in de sectie nieuws om te beginnen met het maken van een bericht. U krijgt een lege nieuwspagina, zodat u kunt beginnen met invullen.
-
Maak het nieuwsbericht aan de hand van de instructies in de pagina nieuwsbericht maken.
Het webonderdeel Nieuws bewerken
Als u wijzigingen wilt aanbrengen in de indeling, de bronnen voor uw nieuws en andere opties voor de weergave van nieuws op de pagina, kunt u het webonderdeel Nieuws bewerken. De sjabloon voor de startpagina van de school gebruikt de indeling naast elkaar en heeft deze site als de nieuwsbron geselecteerd, wat betekent dat alle nieuwsberichten afkomstig zijn van die op deze site.
-
Selecteer de knop bewerken

Indeling: u kunt kiezen uit verschillende indelingen voor nieuws op Communicatiesites, zoals de sjabloon voor de startpagina van school, die de indeling naast elkaar gebruikt. Andere indelingen zijn hoofd verhaal, waaronder een grote afbeeldings ruimte en drie extra verhalen. Lijst metnieuwsberichten in één kolom; Tegels indeling, die tot vijf nieuwsitems met miniaturen en koppen laat zien; en carrousel, waarmee een groot visueel element wordt getoond en gebruikers de mogelijkheid biedt te navigeren door verhalen met de knoppen Vorige en volgende, of paginerings pictogrammen.
Nieuwsbron: u kunt de bron voor uw nieuwsberichten opgeven. Voorbeelden van bronnen zijn de site waar u zich bevindt wanneer u het webonderdeel (deze sitegebruikt, dat de sjabloon van de startpagina voor school bevat), een of meer afzonderlijke sites (Select sites) en Aanbevolen wordt voor de huidige gebruiker, waarin berichten voor de huidige gebruiker worden weergegeven voor de huidige gebruiker. de beste 20 gevolgde sites van de gebruiker; en de veelgebruikte sites van de gebruiker, onder anderen.
U kunt veel meer opties instellen om de kracht van het webonderdeel Nieuws volledig te gebruiken. Zie het webonderdeel Nieuws gebruikenvoor meer informatie over alle opties.
Iedereen up-to-date houden met het webonderdeel gebeurtenissen
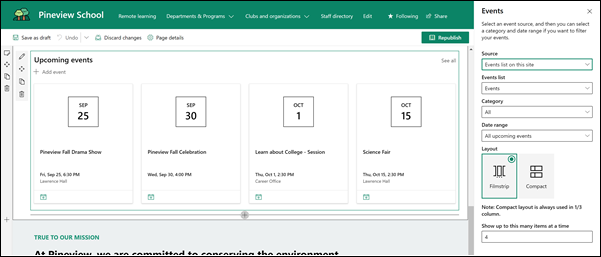
Een gebeurtenis toevoegen
Op een gepubliceerde pagina kunt u beginnen met het toevoegen van gebeurtenissen.
Opmerking: U kunt gebeurtenissen toevoegen aan een opgeslagen of gepubliceerde pagina, maar niet op een pagina in de bewerkingsmodus.
-
Selecteer gebeurtenis toevoegen.
-
Geef de gebeurtenis een naam bovenaan de pagina. U kunt desgewenst een afbeelding toevoegen aan het titelgebied door de knop afbeelding toevoegen te selecteren in de linkerbovenhoek.
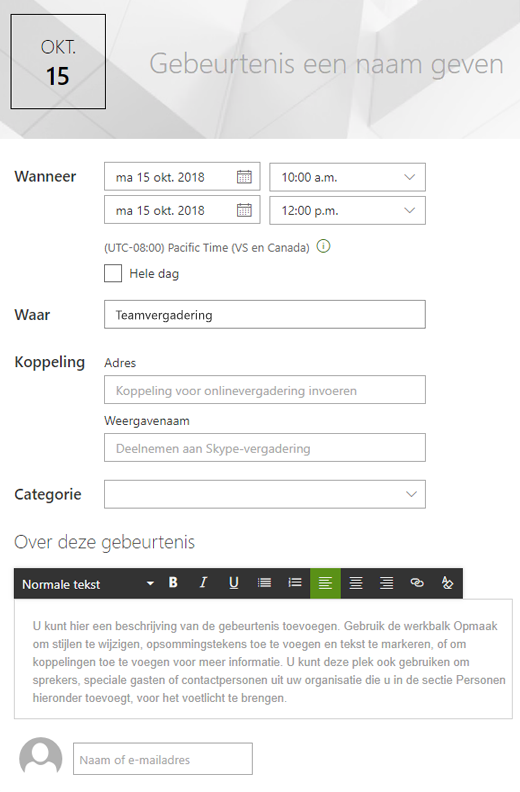
-
Kies datum en tijd in de sectie Wanneer .
-
Voer in de sectie waar een locatie of adres in. Als uw locatie wordt herkend, hebt u de mogelijkheid een kaart toe te voegen.
-
In de sectie koppeling kunt u een koppeling voor een onlinevergadering invoeren als u deze hebt. Plaats de koppeling in het vak adres en voeg een weergavenaamtoe. Als u geen onlinevergadering hebt en niets opgeeft, wordt deze sectie niet weergegeven in de gebeurtenis.
-
Kies een categorie (zoals vergadering, werkuren, zakelijk, vakantiedag, enzovoort) als u wilt dat de gebeurtenis wordt weergegeven als deze wordt gefilterd op die categorie. Om uw eigen categorie toe te voegen, hoeft u alleen maar in de ruimte te typen.
-
Voer een beschrijving in het gebied over deze gebeurtenis .
-
Als u personen hebt die u wilt markeren voor deze gebeurtenis (zoals contactpersonen, speciale gasten of luidsprekers), kunt u de namen ervan toevoegen onder de beschrijving van de gebeurtenis. Alleen gebruikers binnen uw organisatie kunnen worden toegevoegd.
-
Selecteer Opslaanwanneer u klaar bent.
Het webonderdeel gebeurtenissen bewerken
-
Als de bewerkingsmodus nog niet actief is, selecteert u bewerken in de rechterbovenhoek van de pagina.
-
Selecteer webonderdelen bewerken

-
Selecteer een bron voor de gebeurtenissen: lijst met gebeurtenissen op deze site, deze site, deze siteverzameling, Selecteer sitesof alle sites.
-
Selecteer een datumbereik waarop u de gebeurtenissen in de vervolgkeuzelijst Datumbereik wilt filteren. U kunt alle toekomstige gebeurtenissen selecteren (de standaardinstelling) , deze week, volgende twee weken, deze maandof dit kwartaal.
-
Selecteer een indeling: Filmstrip of compact. Voor de startpagina sjabloon van de school is een film geselecteerd.
Zie het webonderdeel gebeurtenissen gebruikenvoor meer informatie over het webonderdeel gebeurtenissen.
Laat de missie van de school opvallen met de webonderdelen tekst en afbeelding
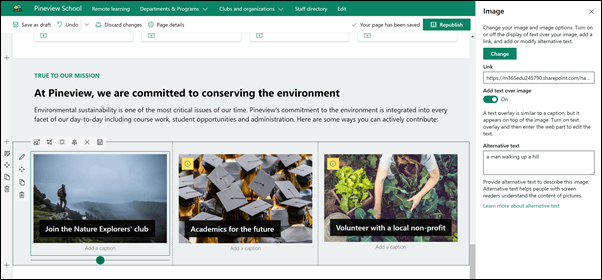
Het webonderdeel Afbeelding, het webonderdeel Afbeelding en de tekst van een webonderdeel tekst zijn in de startpagina van de school voor school opgeteld om de missie van de school te benadrukken, samen met de bedrijfsgebaseerde initiatieven.
Webonderdeel tekst
-
Selecteer bewerken in de rechterbovenhoek van de pagina als de bewerkingsmodus nog niet actief is.
-
U kunt tekst wijzigen of toevoegen en deze opmaken met behulp van de werkbalk aan de bovenkant. Als u meer opmaakopties wilt, selecteert u het beletselteken aan het einde van de werkbalk om het eigenschappenvenster te openen.
Meer informatie nodig? Zie tekst en tabellen toevoegen aan uw pagina met het webonderdeel tekst.
Het webonderdeel Afbeelding
-
Selecteer bewerken in de rechterbovenhoek van de pagina als de bewerkingsmodus nog niet actief is.
-
Open het deelvenster Eigenschappen door de knop bewerken te selecteren op het webonderdeel.
-
Selecteer in het eigenschappenvenster de optie wijzigen om een recente afbeelding of een afbeelding te kiezen uit een van de verschillende bronnen, zoals aandelen afbeeldingen, uw computer, uw organisatie en meer.
-
Selecteer openen of afbeelding toevoegen (afhankelijk van de locatie waar de afbeelding vandaan komt).
-
U kunt ook alternatieve tekstinvoeren.
-
U kunt ook een bijschrift typen onder de afbeelding in het webonderdeel.
Meer informatie over het gebruik van het webonderdeel Afbeelding.
Een element van de pagina verplaatsen of verwijderen
Een webonderdeel verplaatsen of verwijderen
-
Selecteer bewerken in de rechterbovenhoek van de pagina als de bewerkingsmodus nog niet actief is.
-
Selecteer het webonderdeel dat u wilt verplaatsen of verwijderen, en er wordt een kleine werkbalk aan de linkerkant van het webonderdeel weergegeven.
Als u het webonderdeel wilt verplaatsen, klikt u op de knop verplaatsen

Als u het webonderdeel wilt verwijderen, klikt u op de knop verwijderen

Een volledige sectie van de pagina verplaatsen of verwijderen
-
Selecteer bewerken in de rechterbovenhoek van de pagina als de bewerkingsmodus nog niet actief is.
-
Als u een sectie wilt verplaatsen, selecteert u de knop verplaatsen

-
Als u het webonderdeel wilt verwijderen, klikt u op de knop verwijderen

Voorbeeldinhoud verwijderen
Als u niet wilt dat de voorbeeldberichten van de sjabloon worden gebruikt, kunt u deze als volgt verwijderen:
-
Ga naar de bibliotheek site pagina's door in de rechterbovenhoek van de pagina het instellingen tandwiel

-
Selecteer site-inhoud.
-
Selecteer site pagina's.
De namen van de nieuwsberichten zijn:
-
U bent vandaag een lunch vriend
-
Registratie voor extracurricular activiteiten geopend
-
Nieuwe Athletics-directeur
-
Alumni geeft terug aan Pineview
-
-
Selecteer de voorbeeldpagina's die u wilt verwijderen en selecteer vervolgens verwijderen op de opdrachtbalk.
Startpagina voor school voor hoger onderwijs
Hier ziet u een voorbeeld van de manier waarop u de sjabloon Startpagina school kunt gebruiken om een interne aanvoer te creëren voor leerlingen, studenten, onderwijs medewerkers en personeelsleden in hoger onderwijs. Wijzig het logo, thema, tekst en andere elementen die u nodig hebt. De mogelijkheden zijn oneindig.