Een videokoppeling invoegen in e-mail van Outlook
-
Ga naar https://outlook.office.com of het nieuwe Outlook voor Windows. Zie dit artikel voor Aan de slag met de nieuwe Outlook voor Windows - Microsoft Ondersteuning
-
Selecteer Nieuwe e-mail om een e-mail op te stellen.
-
Kopieer en plak een Stream koppeling voor het delen van video's in de hoofdtekst van de e-mail. U kunt ook een video van OneDrive bijvoegen of een video uploaden en delen naar OneDrive en de koppeling rechtstreeks in uw e-mail zien transformeren in een ingesloten mediaspeler.
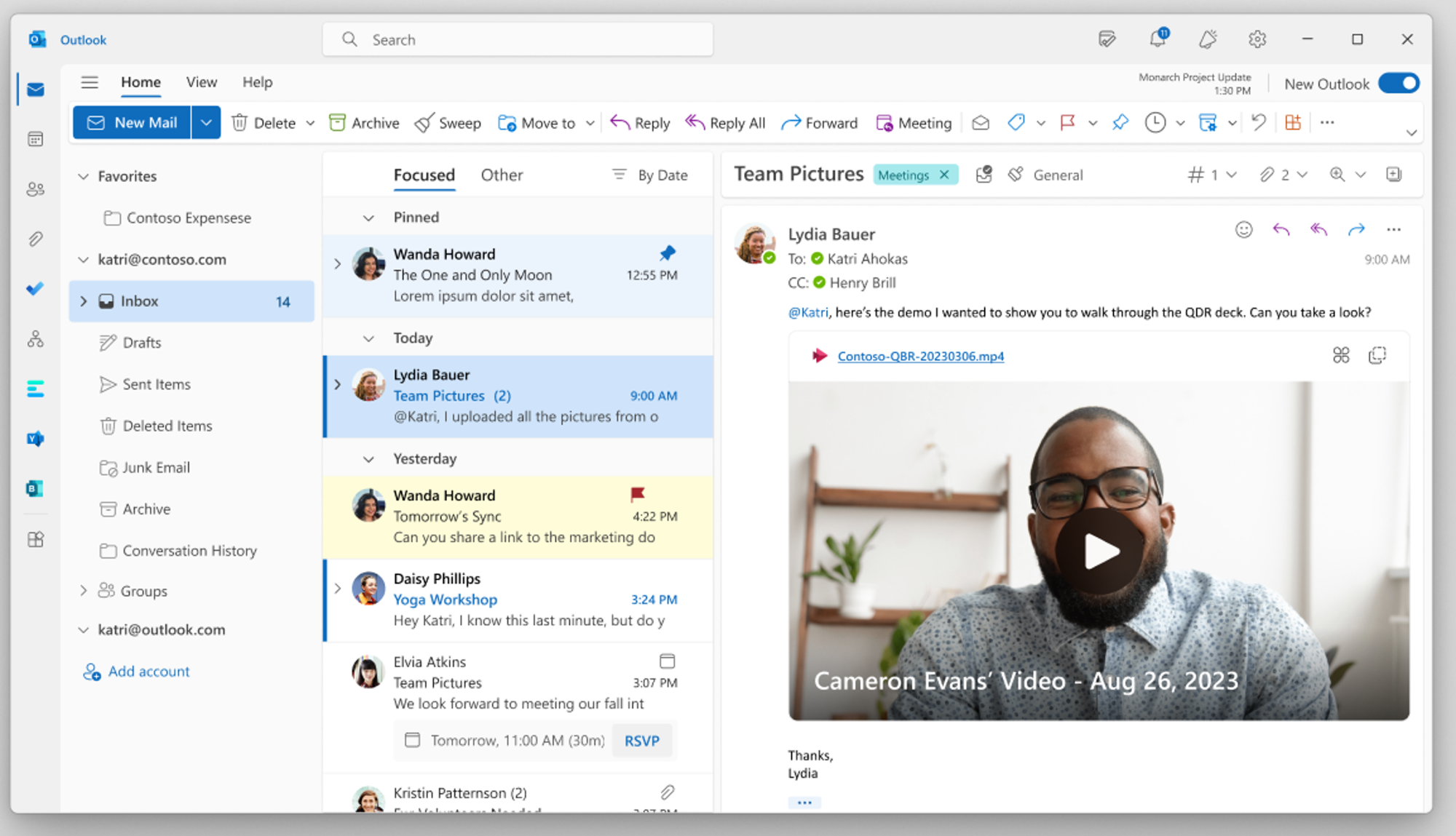
Een videokoppeling invoegen in lus
-
Ga naar de Lus-app op https://loop.microsoft.com/.
-
Creatie of open een luspagina.
-
Kopieer en plak een Stream koppeling voor het delen van video's op de pagina en zie hoe de koppeling wordt omgezet in een ingesloten mediaspeler.
Veelgestelde vragen
Deze functie werkt voor Koppelingen en adresbalk-URL's delen die zijn gekopieerd uit de URL-balk van de browser in de Stream webtoepassing. Om ervoor te zorgen dat de juiste machtigingen worden doorgegeven aan de juiste geadresseerden, raden we u echter aan om koppelingen voor delen te gebruiken in plaats van adresbalk-URL's.
Wie toegang heeft om de video te bekijken, is afhankelijk van de machtigingen die zijn ingesteld tijdens het maken van de koppeling delen in Stream. Als de gebruikte koppeling geen koppeling voor delen is, heeft alleen de auteur toegang tot de video. Om ervoor te zorgen dat uw beoogde doelgroep toegang heeft tot de video die u deelt, gebruikt u het dialoogvenster machtigingen in Stream om aanpassingen aan te brengen.
Als u wilt beperken wie toegang heeft om de video te bekijken, kunt u machtigingen aanpassen door naar Stream te gaan en machtigingen aan te passen. Als het videobestand is opgeslagen in uw OneDrive voor Bedrijven, gaat u naar OneDrive en past u daar de machtigingen aan.
In Outlook kunt u bepalen wie toegang heeft tot de video door rechts of links op de koppeling in de koptekst van de video te klikken.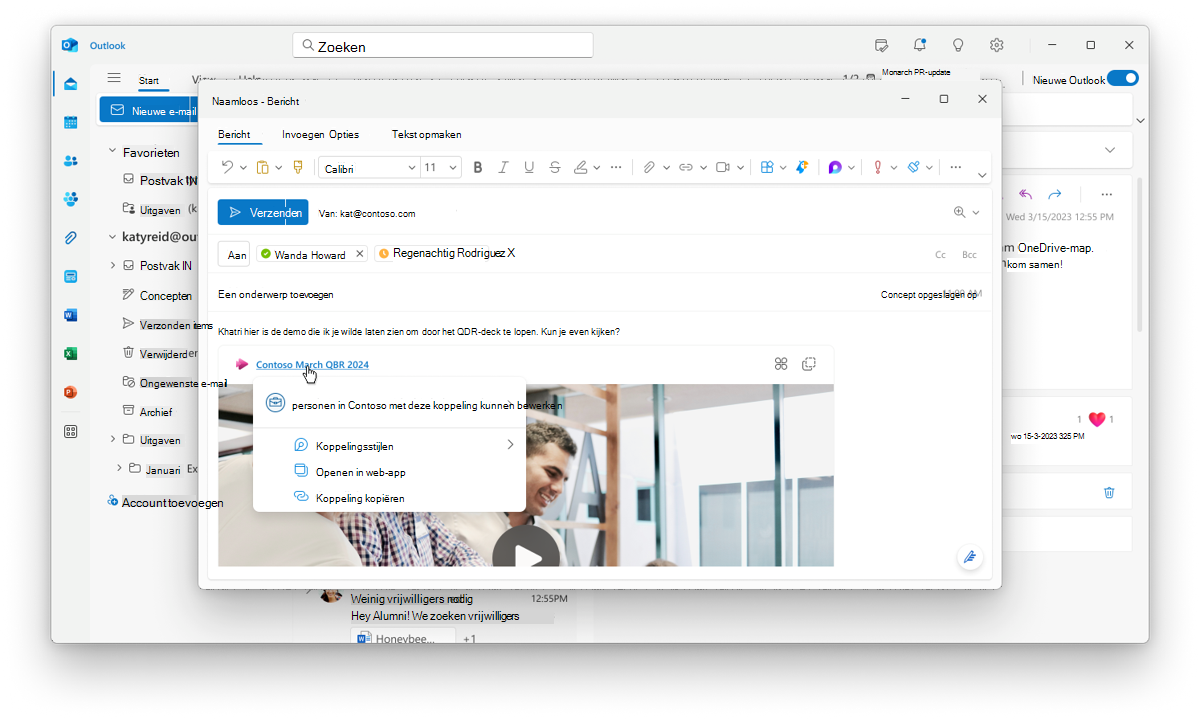
Standaard wordt een videokoppeling in een e-mailbericht automatisch in een ingesloten videospeler weergegeven. Email makers kunnen handmatig bepalen hoe een videokoppeling wordt weergegeven in een e-mailbericht door de volgende stappen uit te voeren:
-
Selecteer in het e-mailbericht de koppeling naar de bestandsnaam van de video om een contextmenu te openen.
-
Selecteer in het contextmenu Koppelingsstijlen en selecteer vervolgens een van de volgende weergaveopties:
Ingesloten (de videokoppeling wordt ingesloten in een ingesloten videospeler)
Koppeling (alleen een koppeling wordt weergegeven)
De maker van e-mail kan ook het contextmenu bij plakken gebruiken om te schakelen van ingesloten videospeler naar koppeling en vice versa. De maker van e-mail kan ook een standaardweergaveoptie kiezen.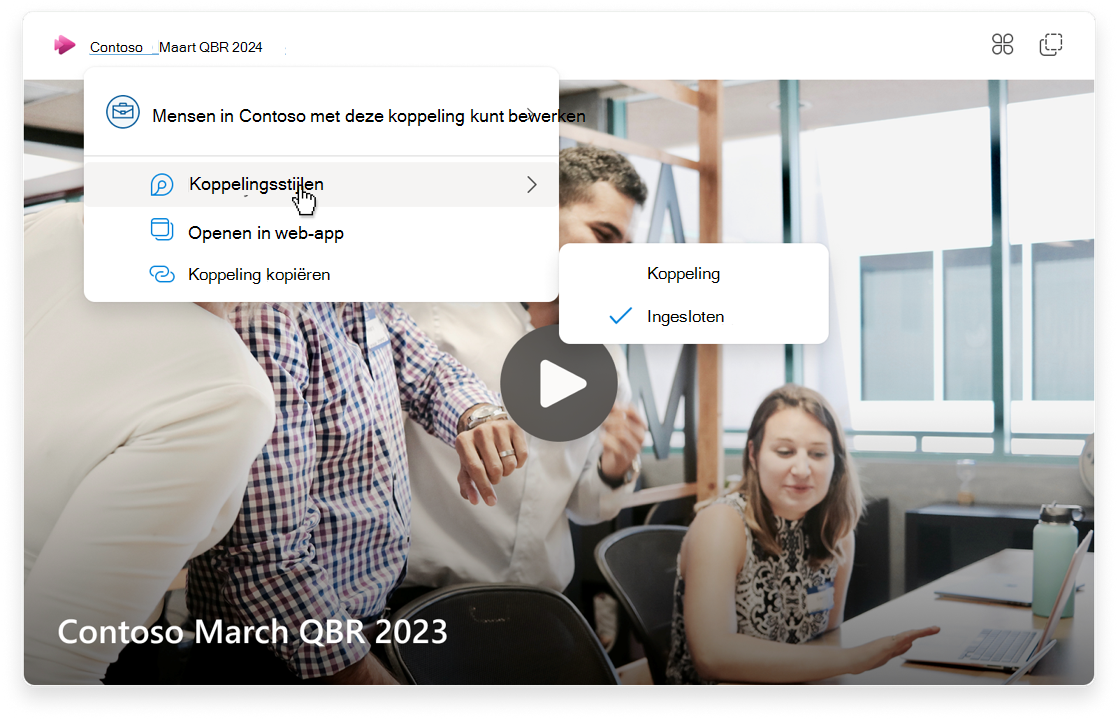
Feedback geven of ondersteuning krijgen
We willen graag horen hoe we de ervaring kunnen verbeteren!
Voor Outlook selecteert u Help en kiest u Ondersteuning of Feedback.
Selecteer bij Lus de knop ? in de rechterbenedenhoek en kies Feedback.










