Surface-geluid, -volume en -audioaccessories
Applies To
Surface Devices SurfaceGebruik de ingebouwde stereoluidsprekers en microfoon of uw favoriete audioaccessoires om naar muziek te luisteren, telefoongesprekken te voeren, audio op te nemen en nog veel meer.
Als je niet zeker weet waar zich de luidspreker- en microfoonopeningen en de volumeknop bevinden, ga je naar Surface-functies.
Je favoriete audioaccessoires gebruiken
Met de ingebouwde stereoluidsprekers en microfoons van je Surface kun je luisteren naar muziek en video's, telefoongesprekken voeren en audio opnemen. Of je kunt je favoriete USB- en Bluetooth®-accessoires verbinden, zoals luidsprekers, een microfoon of een headset.
Als u wilt schakelen tussen uw luidsprekers en aangesloten audioaccessoires, selecteert u het luidsprekerpictogram aan de rechterkant van de taakbalk en vouwt u de lijst uit om een ander audioapparaat te selecteren.
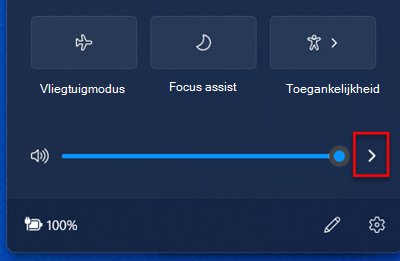
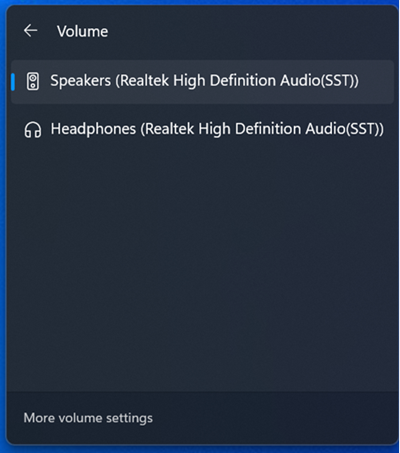
Het volume aanpassen
Je kunt het volume van de Surface op een aantal plaatsen regelen:
-
Volumeknop: druk op de volumeknop op de Surface om het volume harder of zachter te zetten.
-
Toetsenbord: Als je Surface Typing Cover of andere toetsenbord volumetoetsen heeft, druk je op de knop voor volume omlaag, volume omhoog of op de demptoetsen.
-
Taakbalk op bureaublad: Selecteer luidsprekers op de taakbalk van het bureaublad

-
Audioaccessoires: Pas het volume op de headset, luidsprekers, telefoon of een ander audioaccessoire aan, of in de software die bij het accessoire is geleverd. Raadpleeg de informatie bij het accessoire of ga naar de website van de fabrikant voor meer informatie.
-
Apps: Sommige apps hebben een interne volumeregeling.
Hoe volumeregelingen samenwerken
Als je het volume verhoogt of verlaagt of het geluid dempt met een van de volgende volumeregelingen, verandert het volume in de andere ook:
-
De volumeknop op de Surface
-
Volume-instelling op de taakbalk van het bureaublad
Volumeregelingen in apps en op accessoires zoals koptelefoons en externe luidsprekers werken mogelijk onafhankelijk van de volumeregelingen die in de Surface zijn ingebouwd. Mogelijk moet je volumeniveaus dan op meerdere plaatsen aanpassen.
Microfooninstellingen aanpassen
Je kunt de microfooninstellingen als volgt aanpassen:
-
Ga naar Start, open Instellingen en selecteer vervolgens onder Systeem de optie Geluid.
-
Schuif omlaag en selecteer Meer geluidsinstellingen.
-
Selecteer het tabblad Opnemen, selecteer de gewenste microfoon en selecteer Eigenschappen.Zorg ervoor dat u een microfoon selecteert die is ingeschakeld en verbonden met uw Surface.
-
Selecteer het tabblad Niveaus. Je ziet twee schuifregelaars:
-
Microfoon of microfoonmatrix: Hiermee bepaalt u het volume van de microfoon.
-
Microfoon boost: Bepaalt de sterkte van het signaal van de microfoon.
-
-
Pas de schuifregelaars aan totdat de microfoon opneemt op de gewenste niveaus.De niveaus die je gaat gebruiken, zijn afhankelijk van de hoeveelheid achtergrondruis en of je de microfoon gebruikt die is ingebouwd in je Surface of een externe microfoon. Een goed startpunt is om Microfoon in te stellen op 50 en Microfoonversterking op +24,0 dB.
Opmerking: Microfoonversterking is niet beschikbaar op alle Surface-apparaten.
USB- of Bluetooth-accessoires gebruiken
Je kunt externe USB-luidsprekers, -hoofdtelefoon of -headsets aansluiten op een USB-poort van normale grootte.
Je kunt ook een Bluetooth-hoofdtelefoon of -luidsprekers draadloos met je Surface verbinden.
Om het beste geluid uit USB- of Bluetooth-luidsprekers te halen, zet je het volume hoger op de Surface en in de app (als deze een eigen volumeregeling heeft) en pas je vervolgens het volume op de externe USB- of Bluetooth-luidsprekers aan.
Als u problemen hebt met Bluetooth, gaat u naar Problemen met Bluetooth-apparaten oplossen.
Het standaardaudioapparaat instellen
-
Ga naar Start, open Instellingen en selecteer vervolgens onder Systeem de optie Geluid.
-
Voer een of beide van de volgende handelingen uit:
-
Selecteer in de sectie Uitvoer het apparaat dat je wilt gebruiken voor afspelen (bijvoorbeeld de ingebouwde luidsprekers op je Surface, externe luidsprekers of een headset), als je uitvoerapparaat. Wanneer je dit apparaat selecteert, stel je dit tevens in als standaard.
-
Selecteer in de sectie Invoer het apparaat dat je wilt gebruiken voor opnemen (bijvoorbeeld de ingebouwde microfoon of een externe microfoon) als je invoerapparaat. Wanneer je dit apparaat selecteert, stel je dit tevens in als standaard.
-
Als je een communicatieapp, zoals Skype, gebruikt, wil je mogelijk je communicatieapparaat afzonderlijk instellen bij gebruik van luidsprekers of een headset. Je kunt als volgt een communicatieapparaat instellen:
-
Ga naar Start, open Instellingen en selecteer vervolgens onder Systeem de optie Geluid.
-
Schuif omlaag en selecteer Meer geluidsinstellingen.
-
Voer een of beide van de volgende handelingen uit:
-
Selecteer het tabblad Afspelen, selecteer het apparaat dat je wilt gebruiken voor het afspelen van de communicatie (bijvoorbeeld de ingebouwde luidsprekers op je Surface, externe luidsprekers of een headset) en selecteer vervolgens Als standaardcommunicatieapparaat instellen.
-
Selecteer het tabblad Opnemen, selecteer het apparaat dat je wilt gebruiken voor de opname van communicatie (bijvoorbeeld de ingebouwde microfoon of een externe microfoon) en selecteer vervolgens Als standaardcommunicatieapparaat instellen.
-
Audio opnemen
Je kunt de app Voicerecorder gebruiken om geluid op te nemen. De app Voicerecorder openen:
-
Ga naar Start , selecteer Alle apps, schuif omlaag en selecteer Voicerecorder.
Wijzigen welke geluiden worden afgespeeld
Je kunt kiezen welke geluiden worden afgespeeld voor meldingen en systeemgebeurtenissen (bijvoorbeeld het geluid dat wordt afgespeeld wanneer je een nieuw bericht ontvangt). Dit doet u als volgt:
-
Ga naar Start, open Instellingen en selecteer vervolgens onder Systeem de optie Geluid.
-
Schuif omlaag en selecteer Meer geluidsinstellingen.
-
Selecteer het tabblad Geluiden en selecteer een gebeurtenis onder Programmagebeurtenissen (bijvoorbeeld Agendaherinnering).
-
Kies onder Geluiden het geluid dat je wilt afspelen voor die gebeurtenis.
-
Als je het gekozen geluid wilt horen, selecteer je Test.
-
Selecteer Toepassen om het geluid voor de gebeurtenis te wijzigen en selecteer OK.
Geluidsproblemen
Als de geluidskwaliteit van je luidsprekers of een audioaccessoire niet goed is, kan het zijn dat de audio-opname zelf niet van goede kwaliteit is. Probeer dezelfde opname op een ander apparaat te beluisteren.
Zie Problemen oplossen met geluid en audioaccessoires van Surface voor hulp bij audioproblemen.
Als je problemen met geluid hebt terwijl de Surface is aangesloten op een ander scherm, raadpleeg je Surface aansluiten op een tv, monitor of projector.
Opmerking: VGA-adapters en -kabels verzenden geen geluid. Geluid wordt afgespeeld via de Surface-luidsprekers, tenzij je externe USB- of Bluetooth-luidsprekers hebt verbonden.
Verwante onderwerpen
Ondersteuning voor Windows 10 eindigt in oktober 2025
Na 14 oktober 2025 biedt Microsoft geen gratis software-updates meer van Windows Update, technische ondersteuning of beveiligingspatches voor Windows 10. Je pc werkt nog steeds, maar we raden je aan over te stappen op Windows 11.
Gebruik de ingebouwde stereoluidsprekers en microfoon of uw favoriete audioaccessoires om naar muziek te luisteren, telefoongesprekken te voeren, audio op te nemen en nog veel meer.
Als je niet zeker weet waar zich de luidspreker- en microfoonopeningen en de volumeknop bevinden, ga je naar Surface-functies.
Je favoriete audioaccessoires gebruiken
Met de ingebouwde stereoluidsprekers en microfoons van je Surface kun je luisteren naar muziek en video's, telefoongesprekken voeren en audio opnemen. Of je kunt je favoriete USB- en Bluetooth®-accessoires verbinden, zoals luidsprekers, een microfoon of een headset.
Als u wilt schakelen tussen uw luidsprekers en aangesloten audioaccessoires, selecteert u het luidsprekerpictogram aan de rechterkant van de taakbalk en vouwt u de lijst uit om een ander audioapparaat te selecteren.
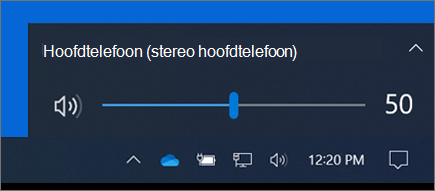
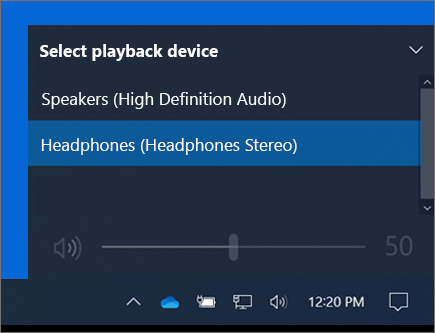
Het volume aanpassen
Je kunt het volume van de Surface op een aantal plaatsen regelen:
-
Volumeknop: druk op de volumeknop op de Surface om het volume harder of zachter te zetten.
-
Toetsenbord: Als je Surface Typing Cover of andere toetsenbord volumetoetsen heeft, druk je op de knop voor volume omlaag, volume omhoog of op de demptoetsen.
-
Taakbalk op bureaublad: Selecteer luidsprekers op de taakbalk van het bureaublad

-
Audioaccessoires: Pas het volume op de headset, luidsprekers, telefoon of een ander audioaccessoire aan, of in de software die bij het accessoire is geleverd. Raadpleeg de informatie bij het accessoire of ga naar de website van de fabrikant voor meer informatie.
-
Apps: Sommige apps hebben een interne volumeregeling.
Hoe volumeregelingen samenwerken
Als je het volume verhoogt of verlaagt of het geluid dempt met een van de volgende volumeregelingen, verandert het volume in de andere ook:
-
De volumeknop op de Surface
-
Volume-instelling op de taakbalk van het bureaublad
Volumeregelingen in apps en op accessoires zoals koptelefoons en externe luidsprekers werken mogelijk onafhankelijk van de volumeregelingen die in de Surface zijn ingebouwd. Mogelijk moet je volumeniveaus dan op meerdere plaatsen aanpassen.
Microfooninstellingen aanpassen
Je kunt de microfooninstellingen als volgt aanpassen:
-
Ga naar Start en selecteer vervolgens Instellingen > Systeem > Geluid > Configuratiescherm Geluid.
-
Selecteer het tabblad Opnemen, selecteer de gewenste microfoon en selecteer Eigenschappen.Zorg ervoor dat u een microfoon selecteert die is ingeschakeld en verbonden met uw Surface.
-
Selecteer het tabblad Niveaus. Je ziet twee schuifregelaars:
-
Microfoon of microfoonmatrix: Hiermee bepaalt u het volume van de microfoon.
-
Microfoon boost: Bepaalt de sterkte van het signaal van de microfoon.
-
-
Pas de schuifregelaars aan totdat de microfoon opneemt op de gewenste niveaus.De niveaus die je gaat gebruiken, zijn afhankelijk van de hoeveelheid achtergrondruis en of je de microfoon gebruikt die is ingebouwd in je Surface of een externe microfoon. Een goed startpunt is om Microfoon in te stellen op 50 en Microfoonversterking op +24,0 dB.
Opmerking: Microfoonversterking is niet beschikbaar op alle Surface-apparaten.
USB- of Bluetooth-accessoires gebruiken
Je kunt externe USB-luidsprekers, -hoofdtelefoon of -headsets aansluiten op een USB-poort van normale grootte.
Je kunt ook een Bluetooth-hoofdtelefoon of -luidsprekers draadloos met je Surface verbinden.
Om het beste geluid uit USB- of Bluetooth-luidsprekers te halen, zet je het volume hoger op de Surface en in de app (als deze een eigen volumeregeling heeft) en pas je vervolgens het volume op de externe USB- of Bluetooth-luidsprekers aan.
Als u problemen hebt met Bluetooth, gaat u naar Problemen met Bluetooth-apparaten oplossen.
Het standaardaudioapparaat instellen
-
Ga naar Start en selecteer vervolgens Instellingen > System > Geluid.
-
Voer een of beide van de volgende handelingen uit:
-
Selecteer in de sectie Geluid het apparaat dat je wilt gebruiken voor afspelen (bijvoorbeeld de ingebouwde luidsprekers op je Surface, externe luidsprekers of een headset) als je standaardapparaat. Wanneer je dit apparaat selecteert, stel je dit tevens in als standaard.
-
Selecteer in de sectie Invoer het apparaat dat je wilt gebruiken voor opnemen (bijvoorbeeld de ingebouwde microfoon of een externe microfoon) als je invoerapparaat. Wanneer je dit apparaat selecteert, stel je dit tevens in als standaard.
-
Als je een communicatieapp, zoals Skype, gebruikt, wil je mogelijk je communicatieapparaat afzonderlijk instellen bij gebruik van luidsprekers of een headset. Je kunt als volgt een communicatieapparaat instellen:
-
Ga naar Start en selecteer vervolgens Instellingen > Systeem > Geluid > Configuratiescherm Geluid.
-
Voer een of beide van de volgende handelingen uit:
-
Selecteer het tabblad Afspelen, selecteer het apparaat dat je wilt gebruiken voor het afspelen van de communicatie (bijvoorbeeld de ingebouwde luidsprekers op je Surface, externe luidsprekers of een headset) en selecteer vervolgens Als standaardcommunicatieapparaat instellen.
-
Selecteer het tabblad Opnemen, selecteer het apparaat dat je wilt gebruiken voor de opname van communicatie (bijvoorbeeld de ingebouwde microfoon of een externe microfoon) en selecteer vervolgens Als standaardcommunicatieapparaat instellen.
-
Audio opnemen
Je kunt de app Voicerecorder gebruiken om geluid op te nemen. De app Voicerecorder openen:
-
Ga naar Start en selecteer vervolgens Voicerecorder.
Wijzigen welke geluiden worden afgespeeld
Je kunt kiezen welke geluiden worden afgespeeld voor meldingen en systeemgebeurtenissen (bijvoorbeeld het geluid dat wordt afgespeeld wanneer je een nieuw bericht ontvangt). Dit doet u als volgt:
-
Ga naar Start en selecteer vervolgens Instellingen > Systeem > Geluid > Configuratiescherm Geluid.
-
Selecteer het tabblad Geluiden en selecteer een gebeurtenis onder Programmagebeurtenissen (bijvoorbeeld Agendaherinnering).
-
Kies onder Geluiden het geluid dat je wilt afspelen voor die gebeurtenis.
-
Als je het gekozen geluid wilt horen, selecteer je Test.
-
Selecteer Toepassen om het geluid voor de gebeurtenis te wijzigen en selecteer OK.
Typgeluiden in- of uitschakelen
De Touch Cover kan toetsgeluiden weergeven wanneer je op de toetsen drukt. Je kunt de toetsgeluiden als volgt in- of uitschakelen:
-
Ga naar Start en selecteer Instellingen > Apparaten > typen.
-
Stel onder Schermtoetsenbord de optie Toetsgeluiden afspelen tijdens het typen in op Aan of Uit.
Opmerking: Als je het volume van toetsgeluiden wilt aanpassen, gebruik je de volumeknop op de Surface.
Geluidsproblemen
Als de geluidskwaliteit van je luidsprekers of een audioaccessoire niet goed is, kan het zijn dat de audio-opname zelf niet van goede kwaliteit is. Probeer dezelfde opname op een ander apparaat te beluisteren.
Zie Problemen oplossen met geluid en audioaccessoires van Surface voor hulp bij audioproblemen.
Als je problemen met geluid hebt terwijl de Surface is aangesloten op een ander scherm, raadpleeg je Surface aansluiten op een tv, monitor of projector.
Opmerking: VGA-adapters en -kabels verzenden geen geluid. Geluid wordt afgespeeld via de Surface-luidsprekers, tenzij je externe USB- of Bluetooth-luidsprekers hebt verbonden.
Verwante onderwerpen
Ondersteuning voor Windows 8.1 is beëindigd
De ondersteuning voor Windows 8.1 is op 10 januari 2023 beëindigd. U wordt aangeraden over te stappen op een Windows 11-pc als u beveiligingsupdates van Microsoft wilt blijven ontvangen.
Gebruik de ingebouwde stereoluidsprekers en microfoon of uw favoriete audioaccessoires om naar muziek te luisteren, telefoongesprekken te voeren, audio op te nemen en nog veel meer.
Als je niet zeker weet waar zich de luidspreker- en microfoonopeningen en de volumeknop bevinden, ga je naar Surface-functies.
Je favoriete audioaccessoires gebruiken
Met de ingebouwde stereoluidsprekers en microfoons van je Surface kun je luisteren naar muziek en video's, telefoongesprekken voeren en audio opnemen. Of je kunt je favoriete USB- en Bluetooth®-accessoires verbinden, zoals luidsprekers, een microfoon of een headset.
Als u wilt schakelen tussen uw luidsprekers en aangesloten audioaccessoires, selecteert u het luidsprekerpictogram aan de rechterkant van de taakbalk en vouwt u de lijst uit om een ander audioapparaat te selecteren.
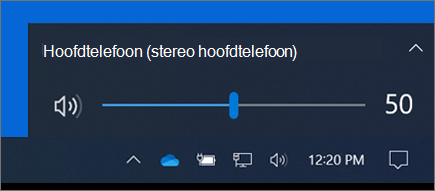
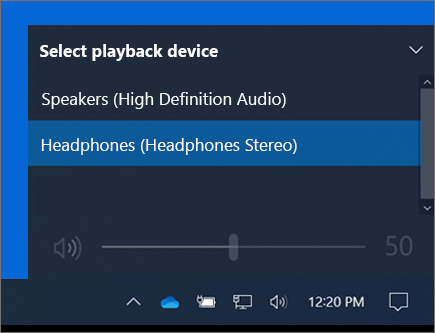
Het volume aanpassen
Je kunt het volume van de Surface op een aantal plaatsen regelen:
-
Volumeknop: druk op de volumeknop op de Surface om het volume harder of zachter te zetten.
-
Toetsenbord: Als je Surface Typing Cover of andere toetsenbord volumetoetsen heeft, druk je op de knop voor volume omlaag, volume omhoog of op de demptoetsen.
-
Taakbalk op bureaublad: Selecteer luidsprekers op de taakbalk van het bureaublad

-
Audioaccessoires: Pas het volume op de headset, luidsprekers, telefoon of een ander audioaccessoire aan, of in de software die bij het accessoire is geleverd. Raadpleeg de informatie bij het accessoire of ga naar de website van de fabrikant voor meer informatie.
-
Apps: Sommige apps hebben een interne volumeregeling.
Hoe volumeregelingen samenwerken
Als je het volume verhoogt of verlaagt of het geluid dempt met een van de volgende volumeregelingen, verandert het volume in de andere ook:
-
De volumeknop op de Surface
-
Volume-instelling op de taakbalk van het bureaublad
Volumeregelingen in apps en op accessoires zoals koptelefoons en externe luidsprekers werken mogelijk onafhankelijk van de volumeregelingen die in de Surface zijn ingebouwd. Mogelijk moet je volumeniveaus dan op meerdere plaatsen aanpassen.
Microfooninstellingen aanpassen
Je kunt de microfooninstellingen als volgt aanpassen:
-
Ga naar Start en selecteer vervolgens Instellingen > Systeem > Geluid > Configuratiescherm Geluid.
-
Selecteer het tabblad Opnemen, selecteer de gewenste microfoon en selecteer Eigenschappen.Zorg ervoor dat u een microfoon selecteert die is ingeschakeld en verbonden met uw Surface.
-
Selecteer het tabblad Niveaus. Je ziet twee schuifregelaars:
-
Microfoon of microfoonmatrix: Hiermee bepaalt u het volume van de microfoon.
-
Microfoon boost: Bepaalt de sterkte van het signaal van de microfoon.
-
-
Pas de schuifregelaars aan totdat de microfoon opneemt op de gewenste niveaus.De niveaus die je gaat gebruiken, zijn afhankelijk van de hoeveelheid achtergrondruis en of je de microfoon gebruikt die is ingebouwd in je Surface of een externe microfoon. Een goed startpunt is om Microfoon in te stellen op 50 en Microfoonversterking op +24,0 dB.
Opmerking: Microfoonversterking is niet beschikbaar op alle Surface-apparaten.
USB- of Bluetooth-accessoires gebruiken
Je kunt externe USB-luidsprekers, -hoofdtelefoon of -headsets aansluiten op een USB-poort van normale grootte.
Je kunt ook een Bluetooth-hoofdtelefoon of -luidsprekers draadloos met je Surface verbinden.
Om het beste geluid uit USB- of Bluetooth-luidsprekers te halen, zet je het volume hoger op de Surface en in de app (als deze een eigen volumeregeling heeft) en pas je vervolgens het volume op de externe USB- of Bluetooth-luidsprekers aan.
Als u problemen hebt met Bluetooth, gaat u naar Problemen met Bluetooth-apparaten oplossen.
Het standaardaudioapparaat instellen
-
Ga naar Start en selecteer vervolgens Instellingen > System > Geluid.
-
Voer een of beide van de volgende handelingen uit:
-
Selecteer in de sectie Geluid het apparaat dat je wilt gebruiken voor afspelen (bijvoorbeeld de ingebouwde luidsprekers op je Surface, externe luidsprekers of een headset) als je standaardapparaat. Wanneer je dit apparaat selecteert, stel je dit tevens in als standaard.
-
Selecteer in de sectie Invoer het apparaat dat je wilt gebruiken voor opnemen (bijvoorbeeld de ingebouwde microfoon of een externe microfoon) als je invoerapparaat. Wanneer je dit apparaat selecteert, stel je dit tevens in als standaard.
-
Als je een communicatieapp, zoals Skype, gebruikt, wil je mogelijk je communicatieapparaat afzonderlijk instellen bij gebruik van luidsprekers of een headset. Je kunt als volgt een communicatieapparaat instellen:
-
Ga naar Start en selecteer vervolgens Instellingen > Systeem > Geluid > Configuratiescherm Geluid.
-
Voer een of beide van de volgende handelingen uit:
-
Selecteer het tabblad Afspelen, selecteer het apparaat dat je wilt gebruiken voor het afspelen van de communicatie (bijvoorbeeld de ingebouwde luidsprekers op je Surface, externe luidsprekers of een headset) en selecteer vervolgens Als standaardcommunicatieapparaat instellen.
-
Selecteer het tabblad Opnemen, selecteer het apparaat dat je wilt gebruiken voor de opname van communicatie (bijvoorbeeld de ingebouwde microfoon of een externe microfoon) en selecteer vervolgens Als standaardcommunicatieapparaat instellen.
-
Audio opnemen
Je kunt de app Voicerecorder gebruiken om geluid op te nemen. De app Voicerecorder openen:
-
Ga naar Start en selecteer vervolgens Voicerecorder.
Wijzigen welke geluiden worden afgespeeld
Je kunt kiezen welke geluiden worden afgespeeld voor meldingen en systeemgebeurtenissen (bijvoorbeeld het geluid dat wordt afgespeeld wanneer je een nieuw bericht ontvangt). Dit doet u als volgt:
-
Ga naar Start en selecteer vervolgens Instellingen > Systeem > Geluid > Configuratiescherm Geluid.
-
Selecteer het tabblad Geluiden en selecteer een gebeurtenis onder Programmagebeurtenissen (bijvoorbeeld Agendaherinnering).
-
Kies onder Geluiden het geluid dat je wilt afspelen voor die gebeurtenis.
-
Als je het gekozen geluid wilt horen, selecteer je Test.
-
Selecteer Toepassen om het geluid voor de gebeurtenis te wijzigen en selecteer OK.
Typgeluiden in- of uitschakelen
De Touch Cover kan toetsgeluiden weergeven wanneer je op de toetsen drukt. Je kunt de toetsgeluiden als volgt in- of uitschakelen:
-
Ga naar Start en selecteer Instellingen > Apparaten > typen.
-
Stel onder Schermtoetsenbord de optie Toetsgeluiden afspelen tijdens het typen in op Aan of Uit.
Opmerking: Als je het volume van toetsgeluiden wilt aanpassen, gebruik je de volumeknop op de Surface.
Geluidsproblemen
Als de geluidskwaliteit van je luidsprekers of een audioaccessoire niet goed is, kan het zijn dat de audio-opname zelf niet van goede kwaliteit is. Probeer dezelfde opname op een ander apparaat te beluisteren.
Zie Problemen oplossen met geluid en audioaccessoires van Surface voor hulp bij audioproblemen.
Als je problemen met geluid hebt terwijl de Surface is aangesloten op een ander scherm, raadpleeg je Surface aansluiten op een tv, monitor of projector.
Opmerking: VGA-adapters en -kabels verzenden geen geluid. Geluid wordt afgespeeld via de Surface-luidsprekers, tenzij je externe USB- of Bluetooth-luidsprekers hebt verbonden.











