Project wordt geleverd met een gloednieuwe set vooraf gedefinieerde rapporten en dashboards die u direct kunt gebruiken om de algehele status van uw project te controleren of om te zien of afzonderlijke onderdelen op schema liggen. U vindt deze allemaal op het tabblad Rapport .
Bekijk deze video Voortgangsrapport voor een kort voorbeeld.
Meer informatie over de vooraf gedefinieerde rapporten vindt u in de volgende tabellen.
Dashboardrapporten
Als u alle dashboardrapporten wilt weergeven, klikt u op Rapport > Dashboards.
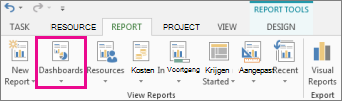
|
Dit rapport : |
Toont : |
|---|---|
|
Burndown |
Hoeveel werk, hoeveel taken zijn voltooid en wat er nog moet worden gedaan. Zie Een burndownrapport maken voor meer informatie over dit rapport. |
|
Kostenoverzicht |
De huidige kostenstatus van uw project en de taken op het hoogste niveau, met daarin geplande kosten, resterende kosten, werkelijke kosten, cumulatieve kosten, basiskosten en voltooiingspercentage om u te helpen bepalen of uw project binnen het budget blijft. |
|
Projectoverzicht |
Hoeveel van uw project is voltooid, toekomstige mijlpalen en taken die achterstallige taken zijn (te late taken). |
|
Toekomstige taken |
Het werk dat in de huidige week is uitgevoerd, de status van eventuele resterende taken die moeten worden uitgevoerd en welke taken in de volgende week beginnen. |
|
Werkoverzicht |
Een werk burndown voor uw project en de werkstatistieken voor alle taken op het hoogste niveau, zodat u weet wat het voltooiingspercentage is en wat er nog moet worden gedaan. |
Resourcerapporten
Als u alle resourcerapporten wilt weergeven, klikt u op Rapport > Resources.
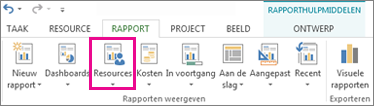
|
Dit rapport : |
Toont : |
|---|---|
|
Overbezette resources |
De werkstatus voor alle overbezette resources, met hun werkelijke werk en het resterende werk. Vervolgens kunt u proberen deze overbezettingen op te lossen in de weergave Teamplanner. |
|
Resourceoverzicht |
De werkstatus van alle personen (werkresources) die aan uw project werken, zodat u weet hoeveel werk is voltooid en wat er nog moet worden gedaan. |
Kostenrapporten
Als u alle kostenrapporten wilt weergeven, klikt u op Rapport > Kosten.
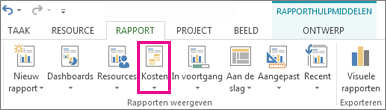
|
Dit rapport : |
Toont : |
|---|---|
|
Cashflow |
De kosten en cumulatieve kosten per kwartaal voor alle taken op het hoogste niveau. Gebruik de lijst met velden om andere kosten of verschillende perioden weer te geven. |
|
Kostenoverschrijdingen |
De afwijking van de kosten voor alle taken en werkresources op het hoogste niveau en geeft aan waar de werkelijke kosten de basislijnkosten overschrijden. |
|
Rapport verdiende waarde |
Indexen voor verdiende waarde, variantie en prestaties in de loop van de tijd, waarbij kosten en planningen worden vergeleken met een basislijn om te bepalen of uw project op schema ligt. |
|
Overzicht van resourcekosten |
De kostenstatus van werkresources (personen en materiaal), met kostendetails in een tabel en kostendistributiegegevens in een grafiek. |
|
Overzicht van taakkosten |
De kostenstatus van taken op het hoogste niveau, met kostendetails in een tabel en kostendistributiegegevens in een grafiek. |
Voortgangsrapporten
Als u alle voortgangsrapporten wilt bekijken, klikt u op Rapport > wordt uitgevoerd.
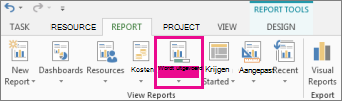
|
Dit rapport : |
Wordt weergegeven |
|---|---|
|
Kritieke taken |
Alle strak geplande taken die worden vermeld als kritiek op het kritieke pad van uw project, wat betekent dat eventuele vertraging in dergelijke taken ertoe leidt dat de planning verschuift. |
|
Late taken |
Alle taken die zijn gestart of later zijn voltooid dan de geplande begin- en einddatum en die niet worden uitgevoerd zoals gepland. |
|
Mijlpaalrapport |
Alle taken in uw project met mijlpalen, waarbij wordt aangegeven welke taken te laat, te laat of voltooid zijn. |
|
Taken uit de weg gaan |
Alle taken in uw project die langer duren dan verwacht en een einddatum hebben die later is dan de einddatum van de basislijn. |
Een rapportsjabloon kiezen om uw eigen rapporten te maken
Als een vooraf gedefinieerd rapport niet aan uw behoeften voldoet, kunt u een van de volgende nieuwe rapportsjablonen gebruiken om uw eigen projectrapporten te maken.
Als u alle rapportsjablonen wilt weergeven, klikt u op Rapport > Nieuw rapport.
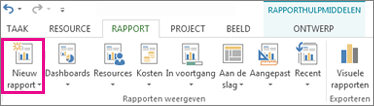
|
Deze herpoortsjabloon |
Wordt weergegeven |
|---|---|
|
Leeg |
Een leeg canvas. Gebruik het tabblad Ontwerpen van Rapporthulpmiddelen om grafieken, tabellen, tekst en afbeeldingen toe te voegen. |
|
Grafiek |
Een grafiek voor uw projectgegevens, met standaard de werkelijke hoeveelheid werk, het resterende werk en het werk. Gebruik de lijst met velden om verschillende velden te kiezen die u in de grafiek wilt vergelijken. Gebruik de knoppen naast de grafiek om de grafiek aan te passen. |
|
Tabel |
Een tabel voor uw projectgegevens met de velden Naam, Begin, Einddatum en % voltooid. Gebruik de lijst met velden om verschillende velden te kiezen die u in de tabel wilt weergeven. Kies in het vak Overzichtsniveau het aantal projectoverzichtsniveaus dat u in de tabel wilt weergeven. Gebruik de tabbladen Hulpmiddelen voor tabellen om de tabel aan te passen. |
|
Vergelijking |
Twee grafieken naast elkaar, met dezelfde projectgegevens. Gebruik in een van de grafieken de lijst met velden om de velden te kiezen die u naast elkaar wilt weergeven om ze te vergelijken met velden in de andere grafiek. |
Tip: Rapporten die u maakt, worden weergegeven in de lijst met aangepaste rapporten. Als u deze wilt gebruiken, klikt u op Rapport > Aangepast.
Visuele rapporten direct weergeven in Excel of Visio
In Project kunt u ook specifieke projectgegevens weergeven in een visueel rapport in Excel of Visio, als u deze programma's hebt geïnstalleerd. Klik hiervoor op Rapport > Visuele rapporten, selecteer een Excel- of Visio-rapport voor uw projectgegevens en klik op Weergeven. Excel maakt een lokaal OLAP-kubusbestand (Online Analytical Processing) en toont uw gegevens in een Excel-draaigrafiek of Visio-draaidiagram.
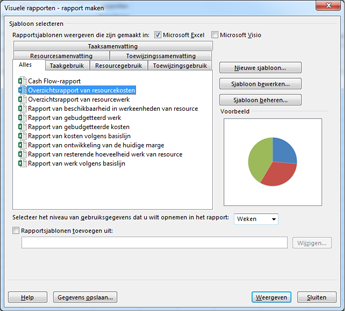
In het dialoogvenster Visuele rapporten kunt u een van de volgende rapportsjablonen kiezen.
|
Excel-rapportsjablonen |
Visio-rapportsjablonen |
|---|---|
|
|










