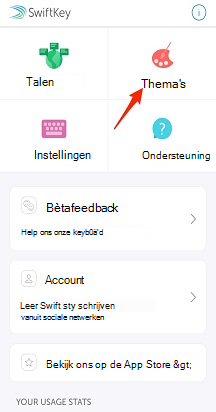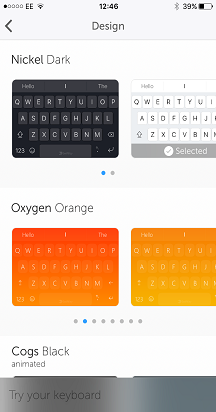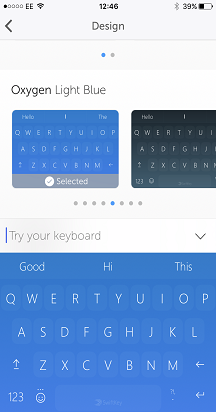In deze handleiding voor 'Het toetsenbord gebruiken' wordt het volgende beschreven:
1. Typen met uw Microsoft SwiftKey Keyboard
1 - Typen met uw Microsoft SwiftKey Keyboard
Hoe werkt het?
Microsoft SwiftKey is ontworpen om het gemak en de nauwkeurigheid van uw typen te verbeteren, ongeacht hoe (of wat) u typt.
We gebruiken geavanceerde foutcorrectie om grammatica- en spelfouten tot het verleden te maken.
We voorspellen uw VOLGENDE woord, zodat u niet meer dan twee letters hoeft te drukken.
We leren terwijl u typt en onthouden hoe u schrijft. Dit betekent dat onze voorspellingsengine na verloop van tijd een dynamisch contextueel begrip van uw schrijfstijl creëert om de nauwkeurigheid en snelheid van de voorspellingen te verbeteren.
Meer informatie: Hoe werkt de voorspellingsbalk?
Toetsenbordnavigatie
We willen niet dat u op zoek bent naar de percentagesleutel of dat u zich afvraagt waar de hashtag is gegaan. Hier volgt dus een kleine samenvatting van waar dingen zich op het toetsenbord bevinden voor de QWERTY-indeling met behulp van English US (afhankelijk van of u een getalrij, pijltoetsen enzovoort hebt toegevoegd. Uw toetsenbord kan er anders uitzien).
Eerste toetsenbordvenster: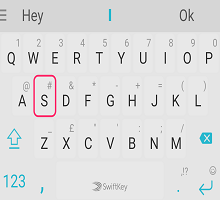
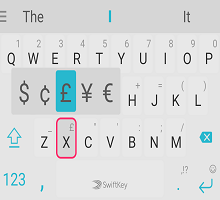
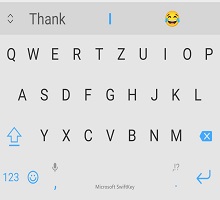
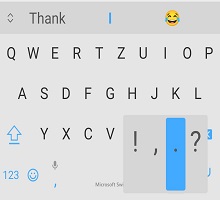
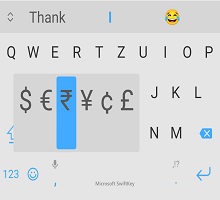
Tweede toetsenbordvenster (toegankelijk door op de toets '123' te tikken):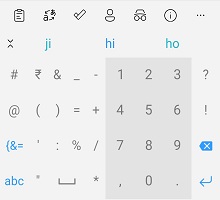
Derde toetsenbordvenster (toegankelijk door op de toets {&=) te tikken):
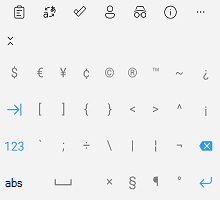
Emoji-deelvenster (toegankelijk door op de enter-/emoji-toets te tikken/lang te drukken):
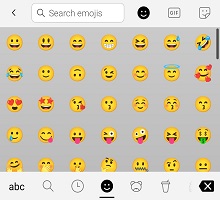
Wist je dat? Door op de spatiebalk te tikken en vast te houden, kunt u de cursor verplaatsen.
Meer informatie over cursorbesturing.
Flow gebruiken
Met Flow kunt u in feite typen door met uw vinger over het toetsenbord te glijden. Terwijl u over de letters glijdt, ziet u voorspellingen op de voorspellingsbalk. Zodra u het gewenste woord ziet, tilt u uw vinger op en wordt het woord ingevoegd.
Met Flow kunt u ook door de ruimte glijden, wat betekent dat u een woord kunt laten stromen, omlaag kunt gaan naar de spatiebalk en het volgende woord kunt laten stromen, allemaal zonder een vinger op te tillen.
Tip: U kunt naadloos schakelen tussen stromen en tikken. U hoeft de modi niet te wijzigen.

Lees meer: Wat is Flow en hoe schakel ik deze in met Microsoft SwiftKey Keyboard voor Android?
Gebaren
Als u geen fan bent van Flow en deze hebt uitgeschakeld (zie hier hoe u dit doet), hebt u de mogelijkheid om in plaats daarvan de volgende bewegingen te gebruiken met uw Microsoft SwiftKey Keyboard:
1. Schuif omhoog op de toetsen om een hoofdletter te maken (zoals tikken op de shift-toets).

2. Schuif van rechts naar links op de toetsen om woord voor woord te verwijderen.

3. Schuif omlaag op de toetsen om het toetsenbord te minimaliseren.

Als er meerdere talen in gebruik zijn en beide een andere indeling of alfabet gebruiken, kunt u naar links of rechts op de spatiebalk schuiven om de indeling te wijzigen (bijvoorbeeld van Engels naar Grieks). Opmerking: dit is nog steeds bruikbaar als Flow is ingeschakeld.
Tip: Bewegingen worden geactiveerd door de snelheid van de beweging, in plaats van door afstand. Als u problemen ondervindt met uw bewegingen, kunt u proberen uw vinger iets sneller over het toetsenbord te schuiven.
Lees meer: Welke bewegingen kan ik gebruiken op mijn Microsoft SwiftKey Keyboard op Android?
Woorden verwijderen/toevoegen
Klik hier om onze YouTube-video te watch: Een woord toevoegen of verwijderen met SwiftKey - YouTube
Uw Microsoft SwiftKey Keyboard is standaard slim, maar af en toe glijden vreemde, aanstootgevende of gewoon rare woorden door het net. Geen paniek- het is gemakkelijk om woorden te verwijderen die u niet wilt zien.
De volgende keer dat dit woord wordt weergegeven als een voorspelling, drukt u lang op de voorspelling en ziet u een pop-upmelding waarin u wordt gevraagd of u de voorspelling wilt verwijderen. Druk gewoon op OK en het woord wordt verwijderd uit uw taalmodel.
Dit woord wordt niet opnieuw voorspeld, tenzij u het woord opnieuw typt.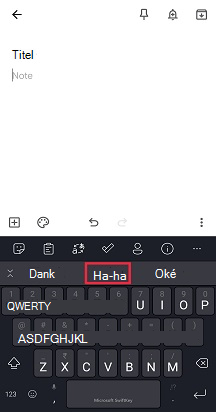
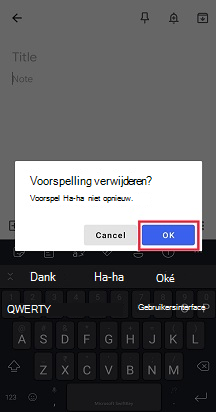
Meerdere talen
We weten dat je een slim stelletje bent, en velen van jullie spreken twee, drie of zelfs meer talen. Met uw Microsoft SwiftKey Keyboard kunt u moeiteloos in maximaal vijf talen tegelijk typen.
Als uw geselecteerde talen hetzelfde alfabet gebruiken en u voor alle talen dezelfde indeling hebt geselecteerd (bijvoorbeeld QWERTY), hoeft u alleen maar... Type! Het maakt niet uit in welke taal u begint te typen, Microsoft SwiftKey kan de taal die u gebruikt detecteren en u voorspellingen/correcties dienovereenkomstig aanbieden.
Zelfs als u talen met verschillende indelingen of alfabetten gebruikt, kunt u er tussen schakelen met slechts één vinger. Druk gewoon op de spatiebalk en schuif vervolgens naar links of rechts om uw taal/indeling te wijzigen.
Meer informatie: Kan ik Microsoft SwiftKey gebruiken met meer dan één taal?
Tip: Als u eenvoudig toegang wilt tot alle tekens met accenten, gaat u naar de instellingenpagina 'Indeling & toetsen' in de app en schakelt u 'Accented Characters' in.
2 - Toetsenbordmodi/-grootte
Microsoft SwiftKey biedt u de mogelijkheid om het formaat van uw toetsenbord te wijzigen, te verplaatsen en de toetsenbordmodus te wijzigen.
In de standaardinstelling presenteert Microsoft SwiftKey zich als een traditioneel toetsenbord met volledige breedte. Er zijn echter andere toetsenbordmodi beschikbaar voor u - en om bij hen te komen hoeft u alleen maar uw werkbalk te openen, tikt u op de drie puntjes ... en selecteer 'Modi'.
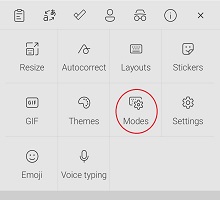
Modus met één hand
Dit is een compact toetsenbord met beperkte breedte, ontworpen voor typen met één hand.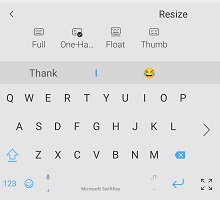
Meer informatie over de onehandige modus.
Zwevend/loskoppeltoetsenbord
Met deze optie kunt u het toetsenbord 'zweven' vanaf de basis van het scherm, waardoor u de vrijheid hebt om uw toetsenbord te verplaatsen en te plaatsen waar u maar wilt.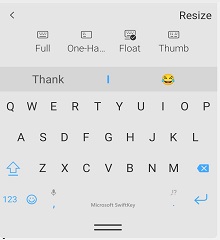
Meer informatie over de floatmodus/het loskoppelen van het toetsenbord
Duim-/splitstoetsenbordmodus
De indeling van de duim biedt u een gesplitst toetsenbord.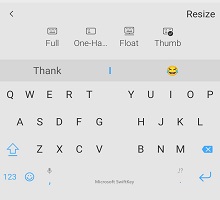
Meer informatie over duim-/split-toetsenbord.
Tabletindeling
Als u SwiftKey op een tablet of een apparaat met een groot scherm gebruikt, hebt u ook de extra opties 'Uitgebreide indeling' en 'Duimindelingsnumpad' die toegankelijk zijn via uw instellingen voor indelingstoetsen &.
Meer informatie over het gebruik van Microsoft SwiftKey op een tablet
Resizing
Met Microsoft SwiftKey kunt u uw eigen toetsenbordgrootte opgeven - open de werkbalk, tik op de drie puntjes ... en kies 'Formaat wijzigen'.
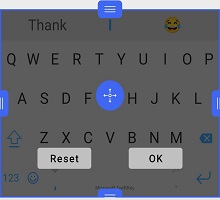
Meer informatie over het wijzigen van het formaat van uw Microsoft SwiftKey Keyboard
3 - Toetsenbordthema's
Over thema's
We willen u echt faciliteren in het uiten van uw uniekheid, en daarom hebben we besloten om te investeren in het ontwerpen en maken van de beste kwaliteit thema's voor uw toetsenbord.
Microsoft SwiftKey heeft een overvloed aan thema's voor uw toetsenbord, ongeacht uw stijl. We hebben mooi, stijlvol, minimaal, leuk, gek en alles ertussen.
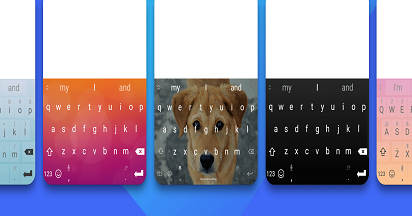
Als u zich al hebt geregistreerd bij een Microsoft SwiftKey-account, opent u werkbalk, gaat u naar het deelvenster Thema's en tikt u op Meer thema's weergeven. Van hieruit kunt u naar harte zin door onze thema's bladeren en wanneer u er een ziet die u leuk vindt, tikt u gewoon om te downloaden. De volgende keer dat je je toetsenbord opent, zal je gloednieuwe thema in al zijn glorie terugstralen.
Als u nog geen Microsoft SwiftKey-account hebt gemaakt, is dit een goed moment om dit te doen, vooral als u onze mooie thema's wilt uitproberen.
Als u meer wilt lezen over het Microsoft SwiftKey-account voordat u zich registreert, kunt u dit hier doen.
Thema wijzigen
Open Werkbalk, ga naar het deelvenster Thema's en u ziet onze themacarrousel. Hier kunt u door een aantal van uw gedownloade thema's schuiven en op een afbeelding tikken om over te schakelen naar een nieuwe.
-
Tik op de drie puntjes ...
-
Tik op de optie Thema's
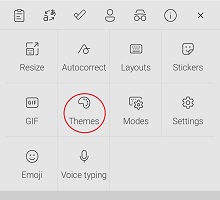
Wilt u meer informatie over uw Microsoft SwiftKey Keyboard? Volg deze handige zelfstudie.
In deze handleiding voor 'Het toetsenbord gebruiken' wordt het volgende beschreven:
-
Hoe werkt dit?
-
Toetsenbordnavigatie
-
Flow gebruiken
-
Verwijderende woorden toevoegen
-
Meerdere talen
-
Thema's wijzigen
1 - Typen met Microsoft SwiftKey Keyboard
Hoe werkt dit?
Microsoft SwiftKey is ontworpen om het gemak en de nauwkeurigheid van uw typen te verbeteren, ongeacht hoe (of wat) u typt.
Als u graag de technische kant van dingen wilt weten, volgt hier een (zeer) korte beschrijving van hoe Microsoft SwiftKey u helpt:
-
Het toetsenbord maakt gebruik van geavanceerde foutcorrectie, wat betekent dat grammatica- en spelfouten tot het verleden behoren.
-
Microsoft SwiftKey voorspelt uw >volgende woord<. Volgende woorden worden zo nauwkeurig voorspeld dat 33% van de suggesties de eerste keer juist is en meestal (84% van de tijd) hoeft u niet meer dan twee letters te drukken.
-
Dit wordt gedaan door de context van de zin en het invoergedrag van een gebruiker te analyseren, wat wordt bereikt via onze voorspellingsengine, die statistische taalmodellen gebruikt die worden gegenereerd door het analyseren van miljarden woorden aan achtergrondtekst.
-
Microsoft SwiftKey voorspelt niet alleen gewone woorden, maar leert ook terwijl u typt en onthoudt hoe u schrijft. Als u woorden en zinnen in de loop van de tijd kiest, creëert onze voorspellingsengine een dynamisch contextueel begrip van uw schrijfstijl om de nauwkeurigheid en snelheid van de voorspellingen te verbeteren.
Wat betekent dit voor u en uw typen?
-
Het toetsenbord bashen en een soort gevoelige uitvoer verwachten.
-
Tikken op de middelste voorspelling (of tikruimte) resulteert vaak in uniek proza.
-
Microsoft SwiftKey weet altijd de perfecte reactie en zal deze praktisch voor u typen.
Toetsenbordnavigatie
We willen niet dat u op zoek bent naar de percentagesleutel of dat u zich afvraagt waar de hashtag is gegaan. Hier volgt dus een kleine samenvatting van waar dingen zich op het toetsenbord bevinden voor de QWERTY-indeling met behulp van English US.
Eerste toetsenbordvenster:
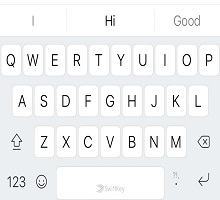
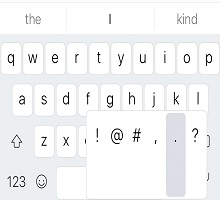
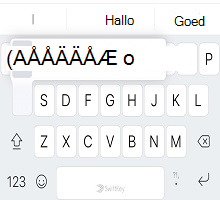
Tweede toetsenbordvenster (toegankelijk door op de toets '123' te tikken):
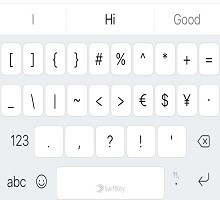
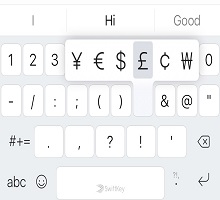
Derde toetsenbordvenster (toegankelijk door op de toets #+=te tikken):
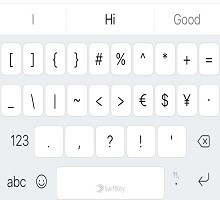
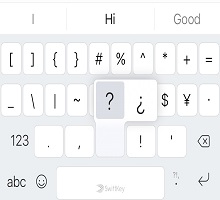
Het emoji-toetsenbord kan worden geopend door
tikken op de emojiknop (lachebekje) vanuit een deelvenster. U kunt ook lang drukken om het menu met toetsenbordopties weer te geven.
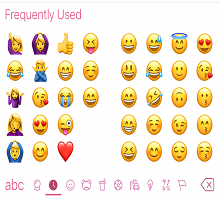
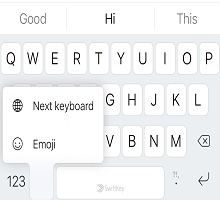
Flow gebruiken
Met Flow kunt u in feite typen door met uw vinger over het toetsenbord te glijden. Terwijl u over de letters glijdt, ziet u voorspellingen op de voorspellingsbalk. Zodra u het gewenste woord ziet, tilt u uw vinger op en wordt het woord ingevoegd.
Met Flow kunt u ook door de ruimte glijden, wat betekent dat u een woord kunt laten stromen, omlaag kunt gaan naar de spatiebalk en het volgende woord kunt laten stromen, allemaal zonder een vinger op te tillen.
Tip: U kunt naadloos schakelen tussen stromen en tikken. U hoeft de modi niet te wijzigen.
Woorden verwijderen/toevoegen
Uw Microsoft SwiftKey Keyboard is standaard slim, maar af en toe glijden vreemde, aanstootgevende of gewoon rare woorden door het net. Geen paniek- het is gemakkelijk om woorden te verwijderen die u niet wilt zien.
De volgende keer dat dit woord wordt weergegeven als een voorspelling, drukt u lang op de voorspelling en ziet u een pop-upmelding waarin u wordt gevraagd of u de voorspelling wilt verwijderen. Druk gewoon op OK en het woord wordt verwijderd uit uw taalmodel.
Dit woord wordt niet opnieuw voorspeld, tenzij u het woord opnieuw typt.
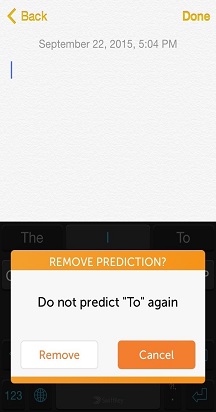
Meerdere talen
We weten dat je een slim stelletje bent, en velen van jullie spreken twee, drie of zelfs meer talen. Met het Microsoft SwiftKey Keyboard kunt u moeiteloos in maximaal twee talen tegelijk typen.
Als uw geselecteerde talen hetzelfde alfabet gebruiken en u voor alle talen dezelfde indeling hebt geselecteerd (bijvoorbeeld QWERTY), hoeft u alleen maar... Type! Het maakt niet uit in welke taal u begint te typen, uw Microsoft SwiftKey-toetsenbord kan de taal detecteren die u gebruikt en u voorspellingen/correcties dienovereenkomstig bieden.
Zelfs als u talen met verschillende indelingen of alfabetten gebruikt, kunt u er tussen schakelen met slechts één vinger. Druk gewoon op de spatiebalk en schuif vervolgens naar links of rechts, of kies in de pop-up om uw taal/indeling te wijzigen!
Tip: als u extra tekens met accenten wilt openen, drukt u lang op een toets en dia om de gewenste toets te selecteren.
2. Toetsenbordthema's
We willen u echt faciliteren in het uiten van uw uniekheid, en daarom hebben we besloten om te investeren in het ontwerpen en maken van de beste kwaliteit thema's voor uw toetsenbord.
Thema's wijzigen
We hebben een overvloed aan prachtige, gratis thema's (inclusief animaties zoals 'Zig Zag' en 'Tandwielen', plus de kleurrijke en levendige 'Oxygen') voor je toetsenbord, ongeacht je stijl!
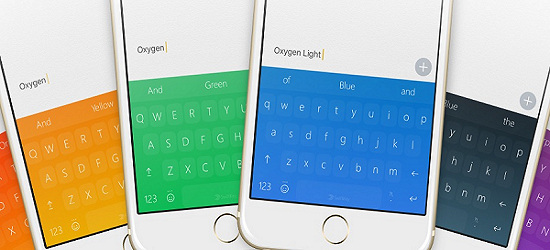
U kunt de thema's openen door Microsoft SwiftKey te openen en op Thema's te tikken. Wanneer u er een ziet die u leuk vindt, tikt u om te selecteren. De volgende keer dat je je toetsenbord opent, zal je gloednieuwe thema in al zijn glorie terugstralen.
Als u een wijziging wilt, selecteert u een andere in de beschikbare ontwerpen.