Dit artikel is bedoeld voor mensen die met Windows hun pc willen bedienen en tekst willen opstellen met hun stem. Dit artikel maakt deel uit van de toegankelijkheidsondersteuning voor Windows inhoudsset waar u meer informatie vindt over Windows toegankelijkheidsfuncties. Ga voor algemene hulp naar Startpagina Microsoft-ondersteuning.
Als u spraaktoegang in Windows wilt instellen, hebt u een internetverbinding nodig. Ga naar Lijst met spraaktoegangsopdrachten voor een lijst met spraaktoegangsopdrachten.
Spraaktoegang is een functie in Windows 11 waarmee iedereen zijn pc kan besturen en tekst kan schrijven met alleen zijn of haar stem en zonder internetverbinding. U kunt bijvoorbeeld met uw stem apps openen en schakelen tussen apps, op internet browsen en e-mail lezen en schrijven. Ga voor meer informatie naar Spraaktoegang gebruiken om je pc te beheren en tekst te schrijven met je stem.
Spraaktoegang is beschikbaar in Windows 11, versie 22H2 en hoger. Voor meer informatie over nieuwe functies in Windows 11 22H2 en het downloaden van de updates raadpleegt u Wat is er nieuw in recente Windows-updates. Weet u niet zeker welke versie van Windows u hebt? Zie: Windows-versie zoeken.
In dit onderwerp
Spraaktoegang starten
U kunt spraaktoegang starten via Instellingen of met behulp van Windows zoeken.
Spraaktoegang starten vanuit Instellingen
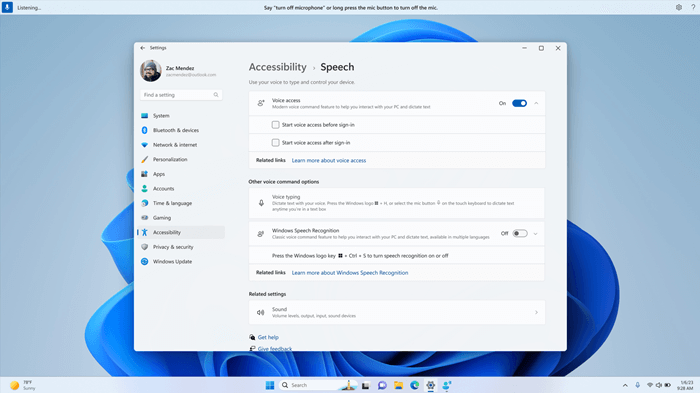
-
Selecteer in het startmenu InstellingenToegankelijkheid spraak.
-
Schakel de schakeloptie Spraaktoegang in .
Tip: Als u automatisch spraaktoegang wilt starten wanneer u uw computer opstart, schakelt u de selectievakjes Spraaktoegang starten voordat u zich aanmeldt bij uw pc of Spraaktoegang starten nadat u zich hebt aangemeld bij uw pc in.
Spraaktoegang starten vanuit Windows zoeken
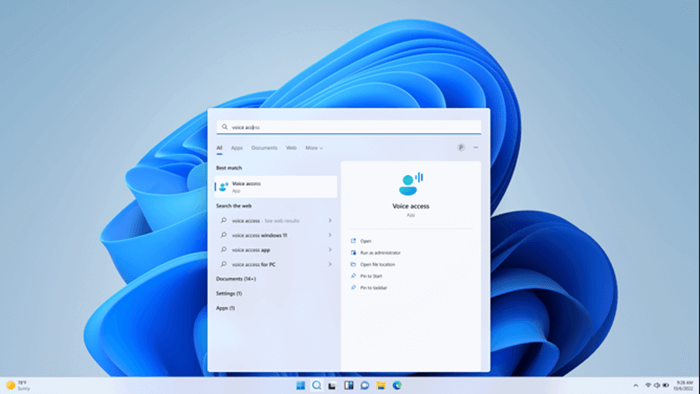
-
Open Windows zoeken en typ spraaktoegang.
-
Selecteer Openen om spraaktoegang te starten.
Tip: Selecteer Vastmaken aan start of Vastmaken aan taakbalk om spraaktoegang in de toekomst sneller te kunnen vinden.
Taalbestanden downloaden
Spraaktoegang is momenteel beschikbaar in de volgende talen en dialecten: Engels-VS, Engels-VK, Engels-India, Engels-Nieuw-Zeeland, Engels-Canada, Engels-Australië, Spaans-Spanje, Spaans-Mexico, Duits-Duitsland, Frans-Frankrijk en Frans-Canada. De eerste keer dat u spraaktoegang start, controleren we of uw weergavetaal wordt ondersteund. Zo ja, dan kunt u doorgaan met de installatie-ervaring. Als we vaststellen dat uw weergavetaal niet in de lijst met ondersteunde talen staat, kunt u nog steeds spraaktoegang starten, maar in het Engels (VS). U kunt ervoor kiezen om op dit moment door te gaan of spraaktoegang uit te schakelen.
-
Wanneer u spraaktoegang voor de eerste keer inschakelt, wordt u gevraagd om taalbestanden voor spraaktoegang te downloaden voor gebruik door spraakherkenning op het apparaat. Selecteer Downloaden om door te gaan of Niet nu als u dit later wilt doen. Het downloaden kan enkele minuten duren.
-
Als u meer wilt weten voordat u het downloadt, selecteert u de koppelingen Meer over spraaktoegang en Microsoft Privacyverklaring .
-
U kunt op elk gewenst moment overschakelen naar een andere taal vanuit Instellingen voor spraaktoegangTalen.
Notities:
-
Zodra de taalbestanden zijn gedownload, werkt spraaktoegang, ongeacht de status van uw internetverbinding.
-
Als u problemen ondervindt bij het downloaden van de taalbestanden, raadpleegt u Problemen met het instellen van livebijschriften of spraaktoegang oplossen voor meer hulp.
De microfoon instellen
Nadat u de taalbestanden hebt gedownload, kunt u nu zowel online als offline spraaktoegang gebruiken. Voordat u echter aan de slag gaat, moet u selecteren welke microfoon u wilt gebruiken.
-
Wanneer het spraakmodel is gedownload, wordt het venster Uw microfoon instellen voor spraaktoegang geopend. Selecteer de microfoon die u wilt gebruiken in de lijst Microfoon als deze nog niet is geselecteerd.
-
Als u de microfoon die u wilt gebruiken niet kunt vinden in de lijst, selecteert u Nieuwe microfoon toevoegen. Als u geluidsinstellingen wilt controleren of aanpassen, selecteert u Geluidsinstellingen.
-
Selecteer (Volgende) en selecteer vervolgens Gereed om het instellen van spraaktoegang te voltooien en direct te gebruiken. U kunt ook eerst de interactieve handleiding lezen. Raadpleeg Aan de slag met spraaktoegang voor meer informatie.
Opmerking: Het gebruik van de microfoon via spraaktoegang wordt beheerd door uw privacyinstellingen. Als u wilt controleren of microfoongebruik is toegestaan, gaat u naar InstellingenPrivacy & beveiligingMicrofoonApps toegang geven tot uw microfoonBureaublad-apps toegang geven tot uw microfoon.
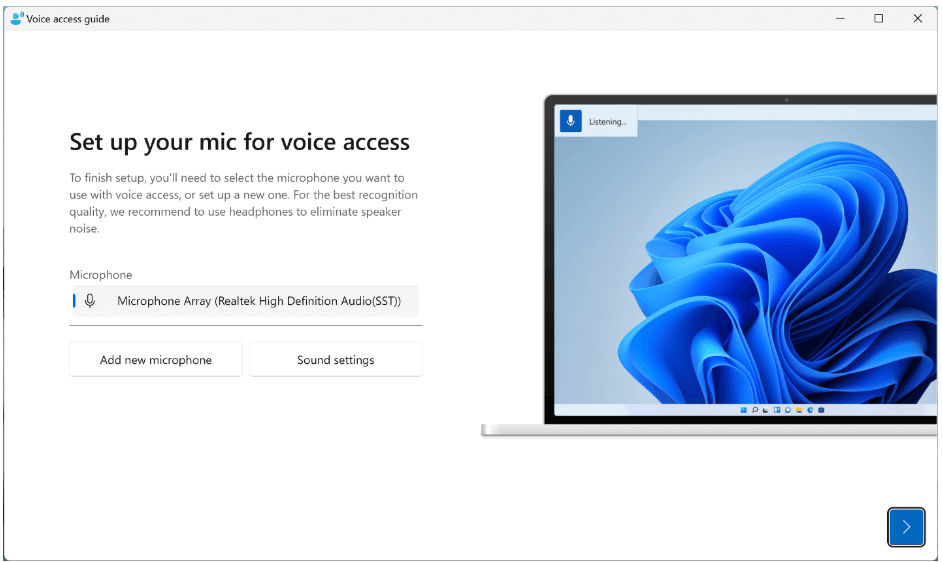
Opmerking: Spraaktoegang werkt het beste met een microfoon die minder snel achtergrond- en omgevingsgeluiden vastlegt. Raadpleeg de sectie 'Instellingen voor spraaktoegang' in Aan de slag met spraaktoegang voor meer informatie.
Zie ook
Spraak gebruiken om te werken met Windows en apps
Technische ondersteuning voor klanten met een beperking
Microsoft wil een optimale ervaring bieden voor al onze klanten. Als u een beperking hebt of als u vragen hebt met betrekking tot toegankelijkheid, kunt u voor technische hulp contact opnemen met Microsoft Disability Answer Desk. Het Disability Answer Desk-ondersteuningsteam is opgeleid in het gebruik van verschillende veelgebruikte hulptechnieken en kan assistentie verlenen in de Engelse, Spaanse, Franse en Amerikaanse gebarentaal. Ga naar de site van Microsoft Disability Answer Desk voor de contactgegevens voor uw regio.
Als u een commerciële of bedrijfsmatige gebruiker bent of werkt voor een overheidsinstantie, neemt u contact op met de Disability Answer Desk voor ondernemers.











