Als u nog niet bekend bent met dit onderwerp, krijgt u met de volgende inleiding tot het werken met een tijdlijn voor bewerken inzicht in hoe u aan de slag kunt gaan met een videobewerkingsproject. Houd er rekening mee dat dezelfde principes van toepassing zijn op zowel Clipchamp voor persoonlijke accounts als Clipchamp voor werkaccounts.
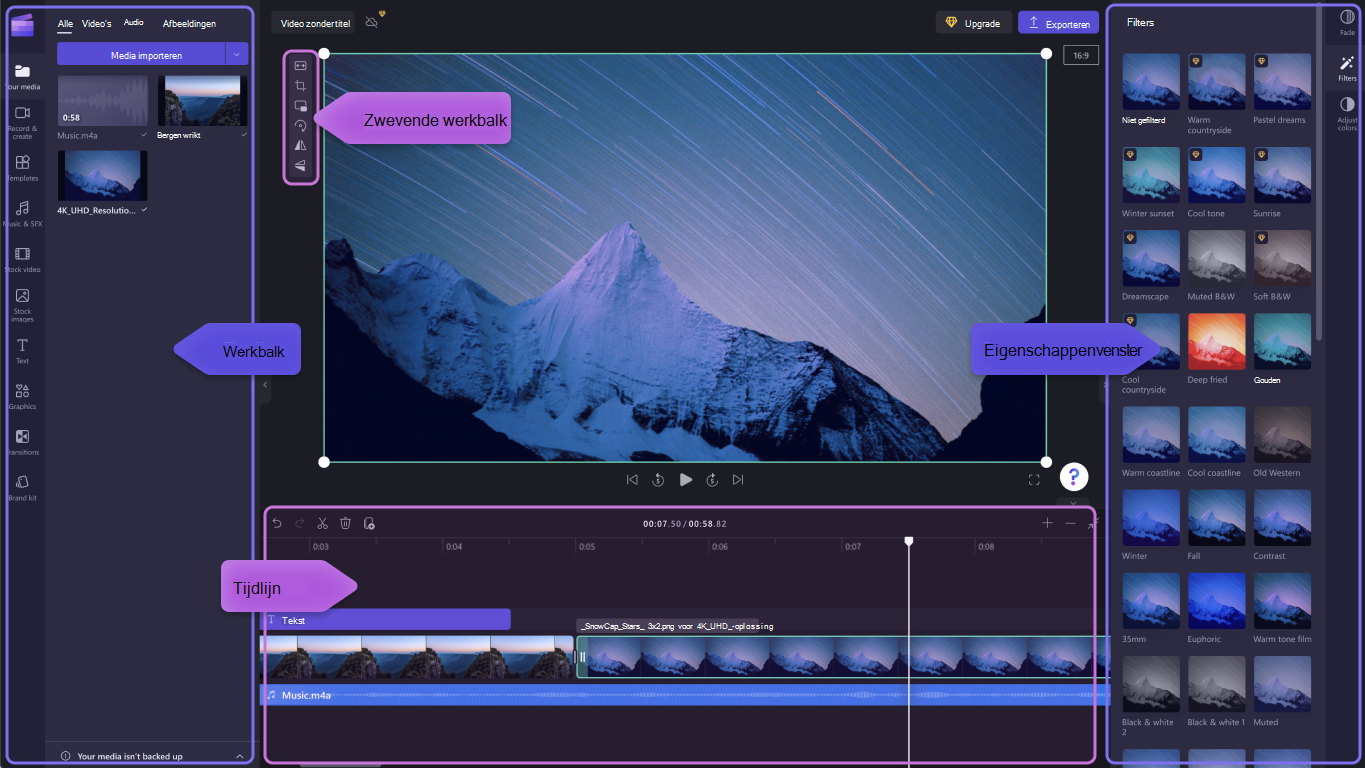
Nadat u bestanden hebt toegevoegd aan Uw mediabibliotheek, moet u deze verplaatsen naar de tijdlijn om te beginnen met het bewerken van uw video.
-
Dit is de ruimte waar u video-, afbeeldings- of audioclips samen bewerkt om uw uiteindelijke video te maken en waar u teksten en effecten kunt toevoegen.
-
Wat u aan de tijdlijn toevoegt, is wat er wordt geëxporteerd wanneer u op Exporteren klikt en de voltooide video opslaat.
Media toevoegen aan uw tijdlijn
De tijdlijn van uw video bevindt zich onder aan de editor. Als deze leeg is, krijgt het een symbool voor slepen en neerzetten in het midden.
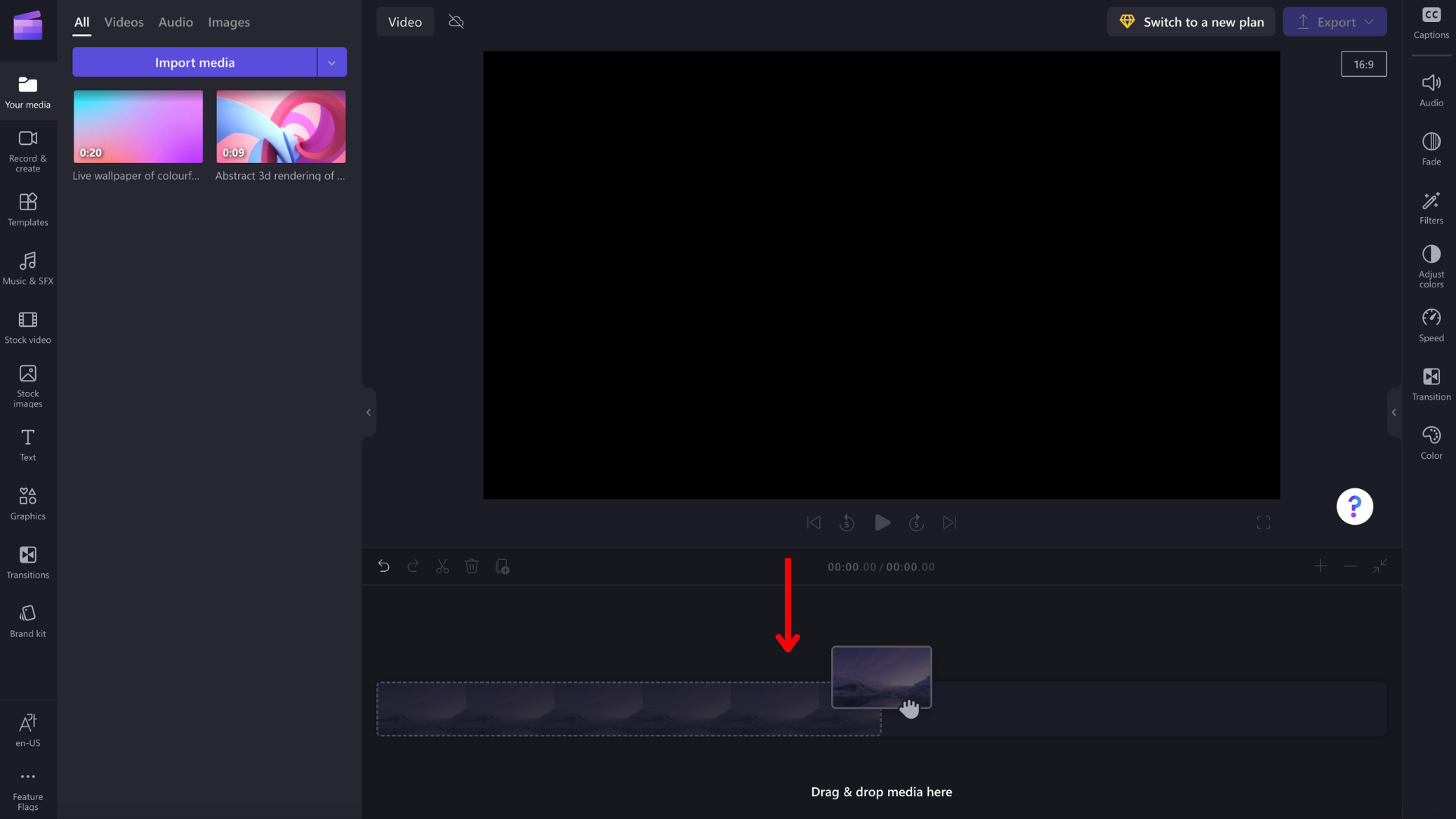
Als u uw media-assets wilt toevoegen aan de tijdlijn, sleept u de media naar de tijdlijn of klikt u op de groene knop + .
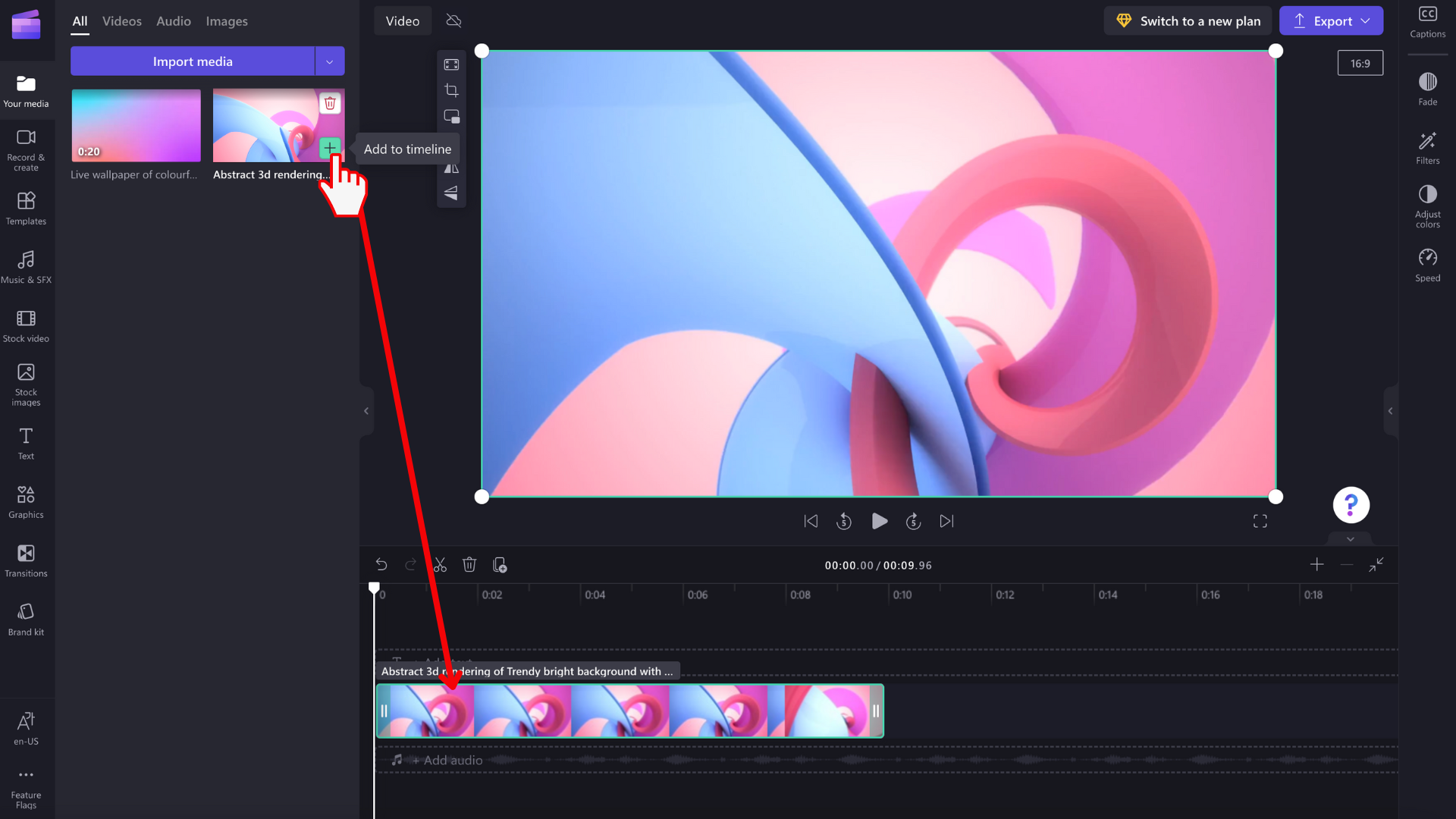
In- en uitzoomen
Als u meerdere clips aan de tijdlijn toevoegt, kunnen deze van de rechterrand van het scherm verdwijnen. In dit geval kunt u uitzoomen om al uw clips tegelijk te zien en meer clips toe te voegen. U kunt ook inzoomen om een specifieke clip gemakkelijker te bewerken.
Gebruik hiervoor de zoomknoppen in de rechterbovenhoek van de tijdlijn:
Gebruik de plusknop (+) om in te zoomen en de knop (–) om uit te zoomen. Of gebruik de knop Aanpassen aan scherm (–><–) om alles op de tijdlijn in het zichtbare gebied te plaatsen.
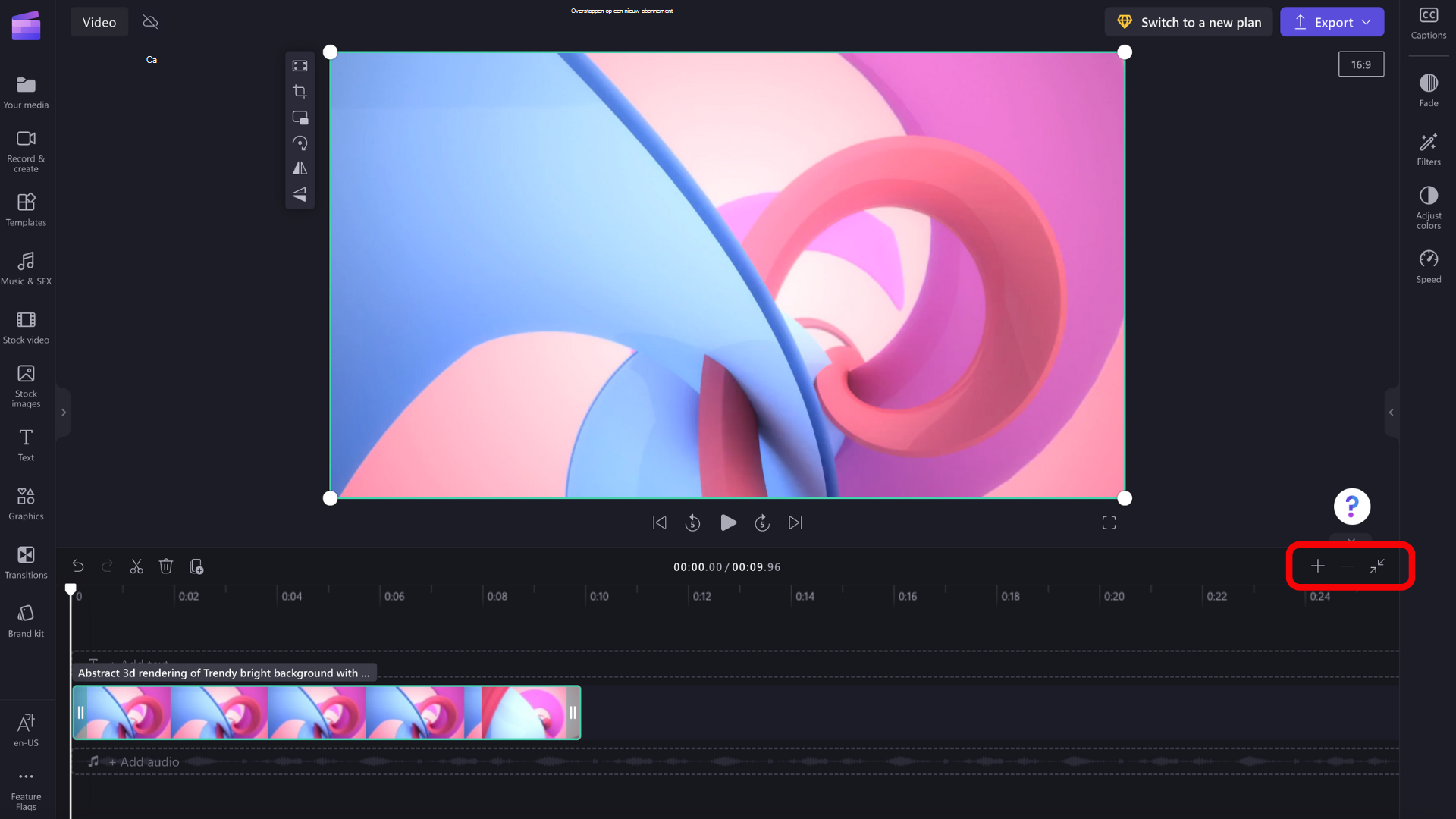
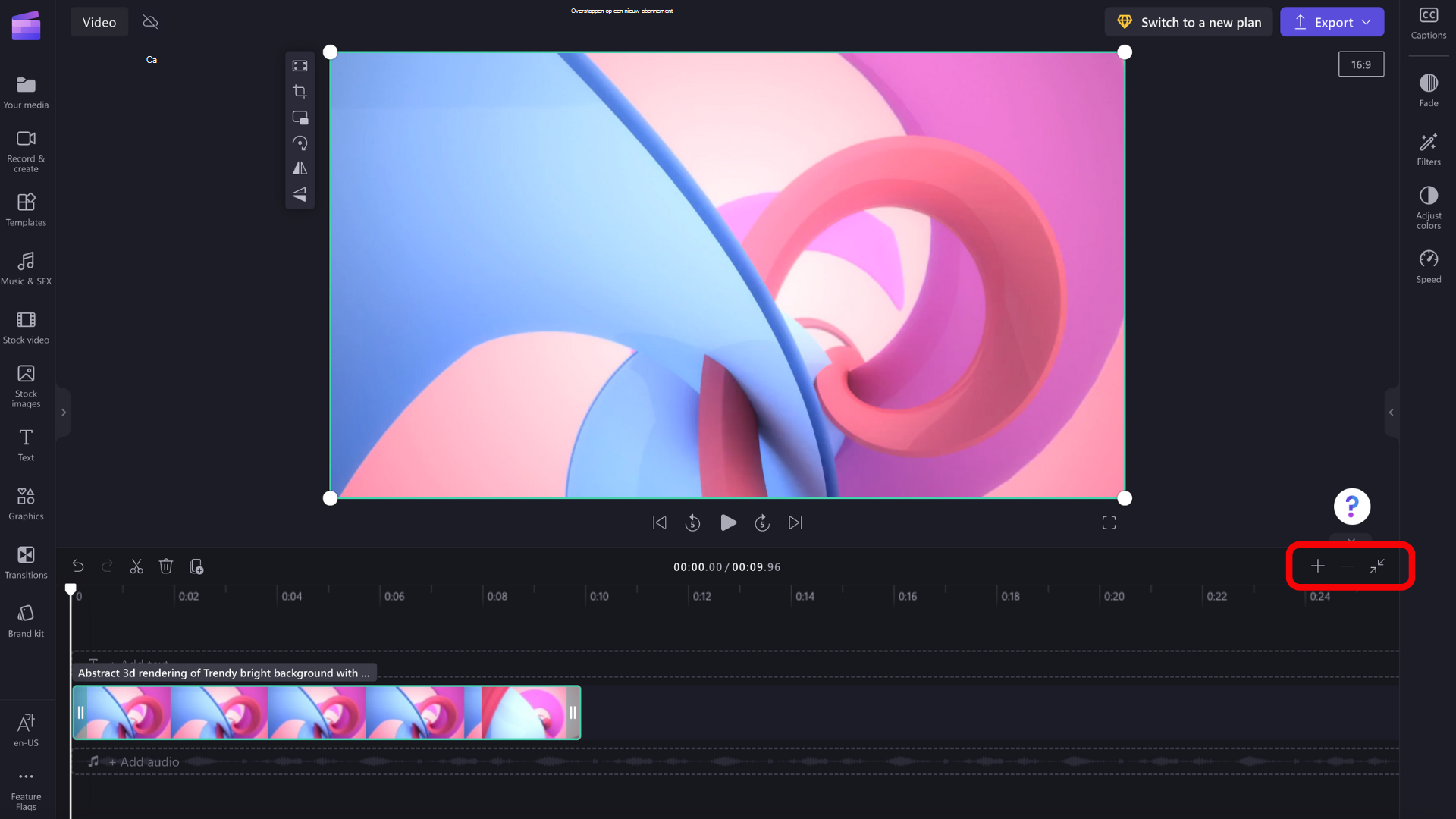
U kunt ook de schuifbalk onder aan het scherm gebruiken om naar links of rechts te schuiven om verschillende delen van de tijdlijn weer te geven.
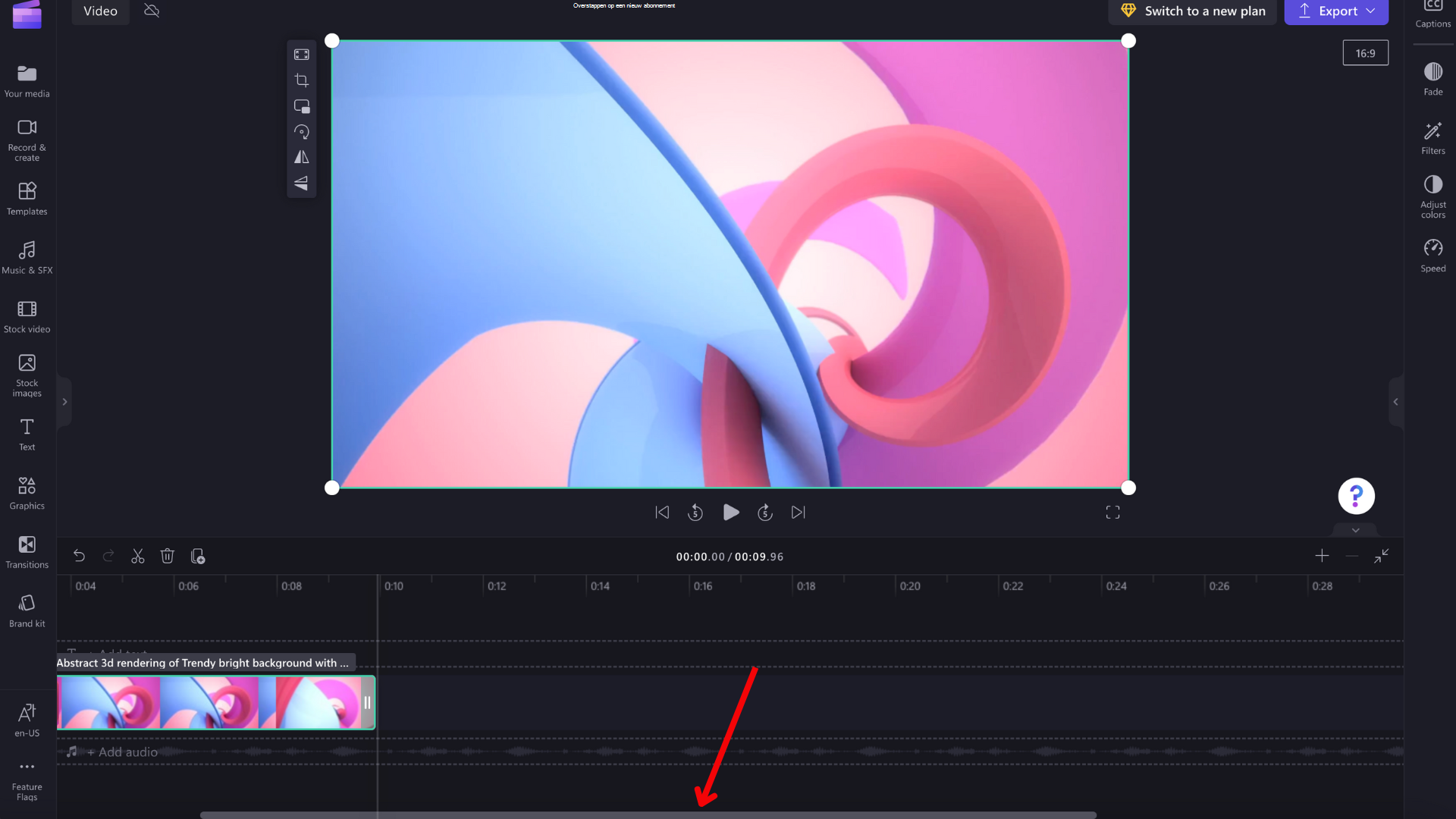
Afspelen wat er op de tijdlijn staat
Als u de video's, afbeeldingen of muziek wilt bekijken die u in de tijdlijn samenstelt, verplaatst u de scrubber (de witte lijn met de cirkel bovenaan) naar het begin van de tijdlijn of naar de plaats waar u de video wilt afspelen.
Klik vervolgens op de knop Afspelen die wordt weergegeven aan de onderkant van het voorbeeldvenster wanneer u de muisaanwijzer eroverheen beweegt of op de spatiebalk op het toetsenbord klikt. De video wordt afgespeeld.
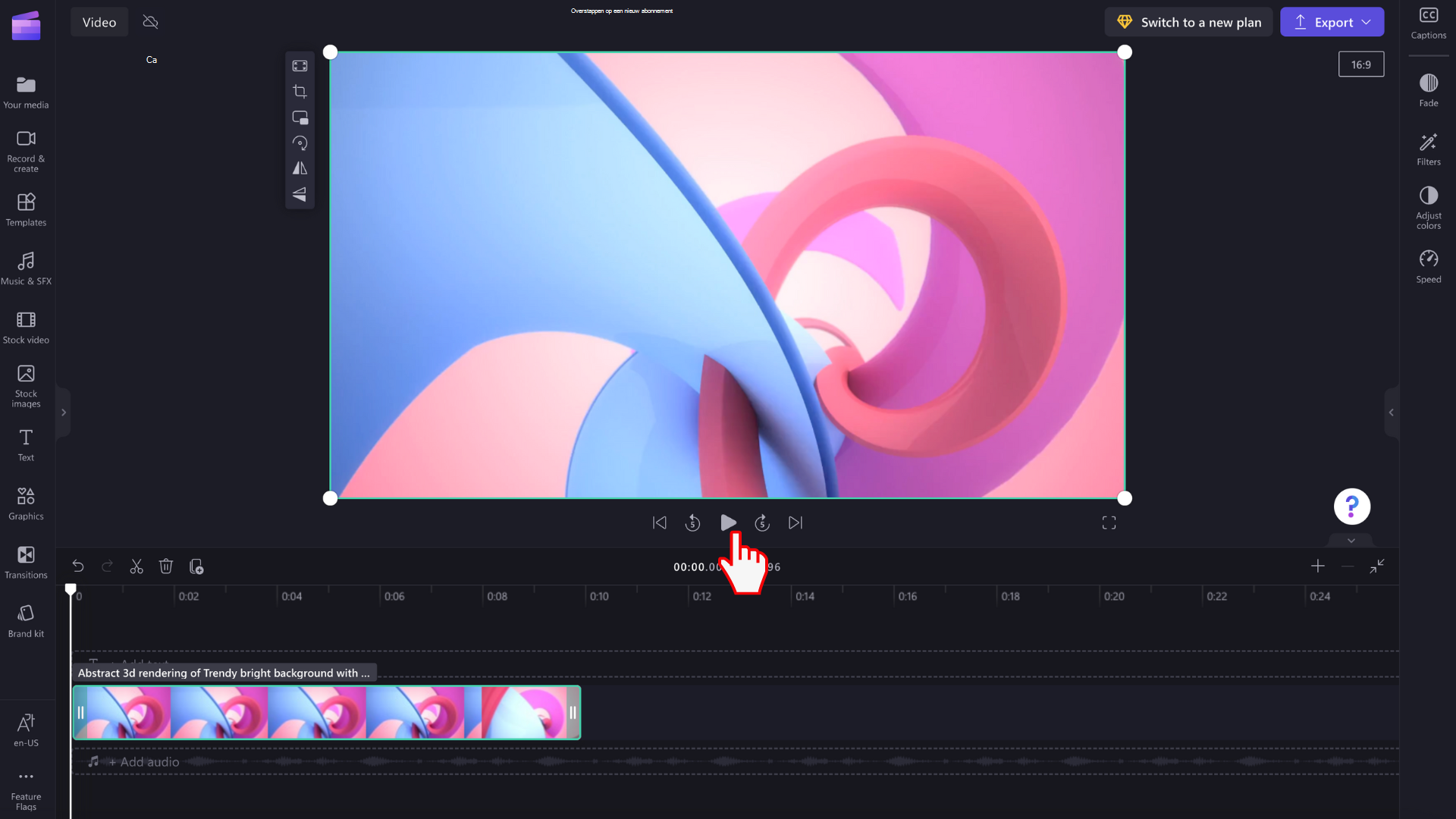
Werken met tracks
De tijdlijn kan meerdere sporen bevatten. Videoclips worden bijvoorbeeld weergegeven in een afzonderlijk nummer van audioclips in de tijdlijn. Titels worden ook weergegeven in hun eigen nummer. Zo kunt u dingen zoals muziek en titels over uw video's heen plaatsen.
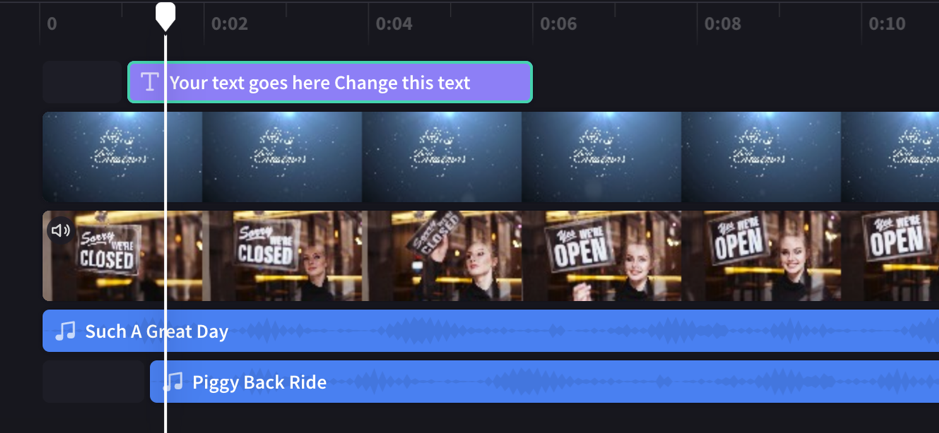
U kunt desgewenst meerdere video's, titels of audionummers hebben. Sleep een clip omhoog of omlaag om deze in een nieuw nummer te zetten of toe te voegen aan een bestaand nummer.
Als u meerdere visuele sporen hebt (tracks met video's en afbeeldingen erin), is het bovenste nummer altijd het bovenste zichtbare nummer en worden de onderste nummers behandeld (dat wil doen niet zichtbaar wanneer er een clip boven staat). Hun geluid wordt nog steeds gehoord, tenzij ze gedempt zijn.
Als de clip in het bovenste nummer echter niet het hele frame vult (het is bijvoorbeeld een video of afbeelding die niet is bijgesneden om op te vullen) of gedeeltelijk transparant is (bijvoorbeeld een titel met een transparante achtergrond, een logo of een png-afbeelding, een semi-transparante achtergrond of een vervaagde video), ziet u de onopvallende delen van de clips in de tracks eronder.
Bewerken in de tijdlijn
Als u wilt weten hoe u uw clips kunt knippen, splitsen en effecten kunt toevoegen zodra ze zich in de tijdlijn bevinden, raadpleegt u: Uw video bewerken.
Als uw bestanden niet worden toegevoegd aan de tijdlijn
Als u problemen hebt met het toevoegen van mediaassets aan uw project of uw tijdlijn of het afspelen van uw video in de preview-versie, raadpleegt u: Wat u moet doen als uw assets niet worden geladen.
Probeer het zelf
Ga naar Clipchamp om het zelf uit te proberen.
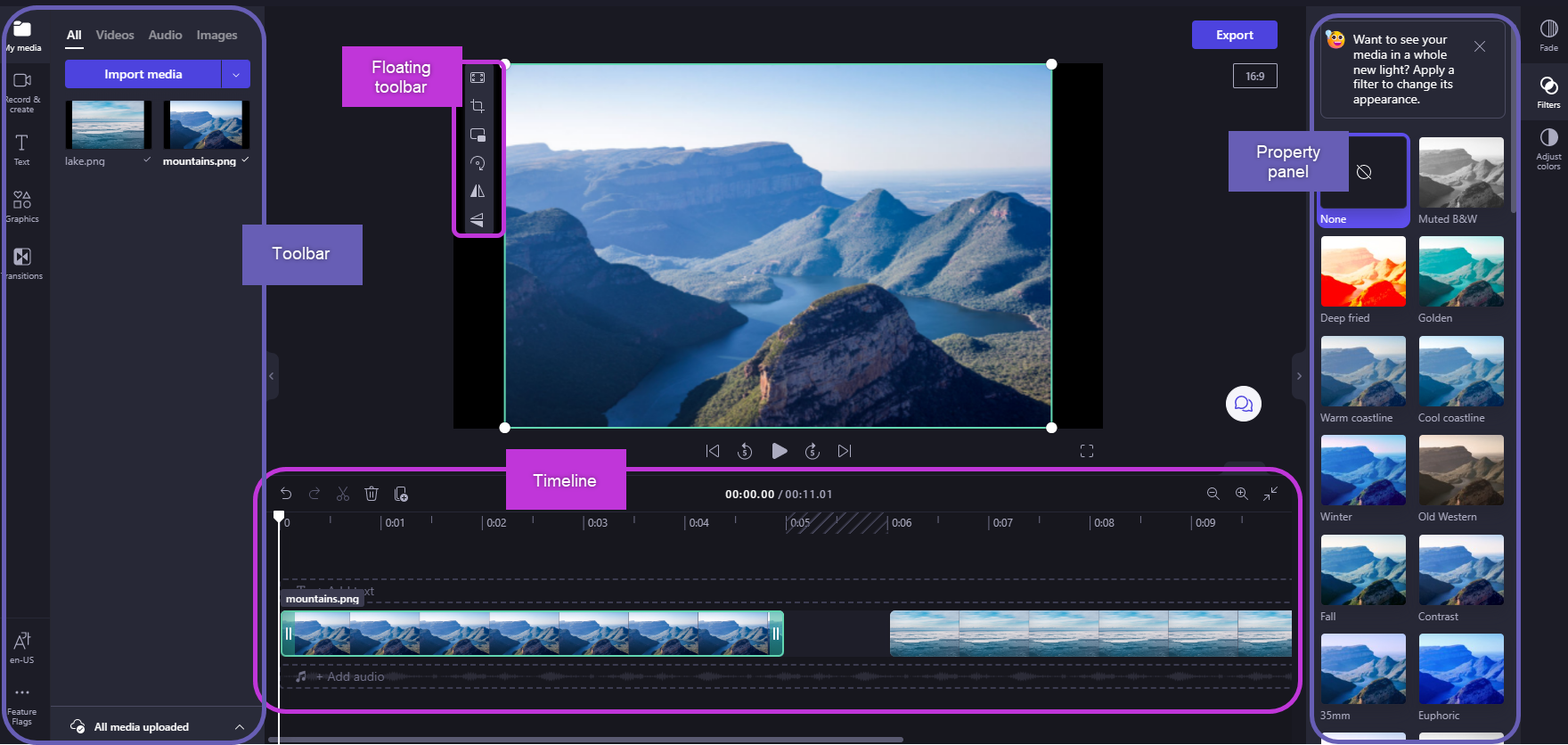
Nadat u bestanden hebt toegevoegd aan demediabibliotheek, moet u deze verplaatsen naar de tijdlijn om te beginnen met het bewerken van uw video.
-
Dit is de ruimte waar u video, afbeelding of audioclips bewerkt om uw uiteindelijke video te maken en waar u teksten en effecten kunt toevoegen.
-
Wat u aan de tijdlijn toevoegt, is wat er wordt geëxporteerd wanneer u Exporteren selecteert en de voltooide video opslaat.
Media toevoegen aan de tijdlijn
De videotijdlijn bevindt zich onderaan de editor. Als deze leeg is, krijgt het een symbool voor slepen en neerzetten in het midden.
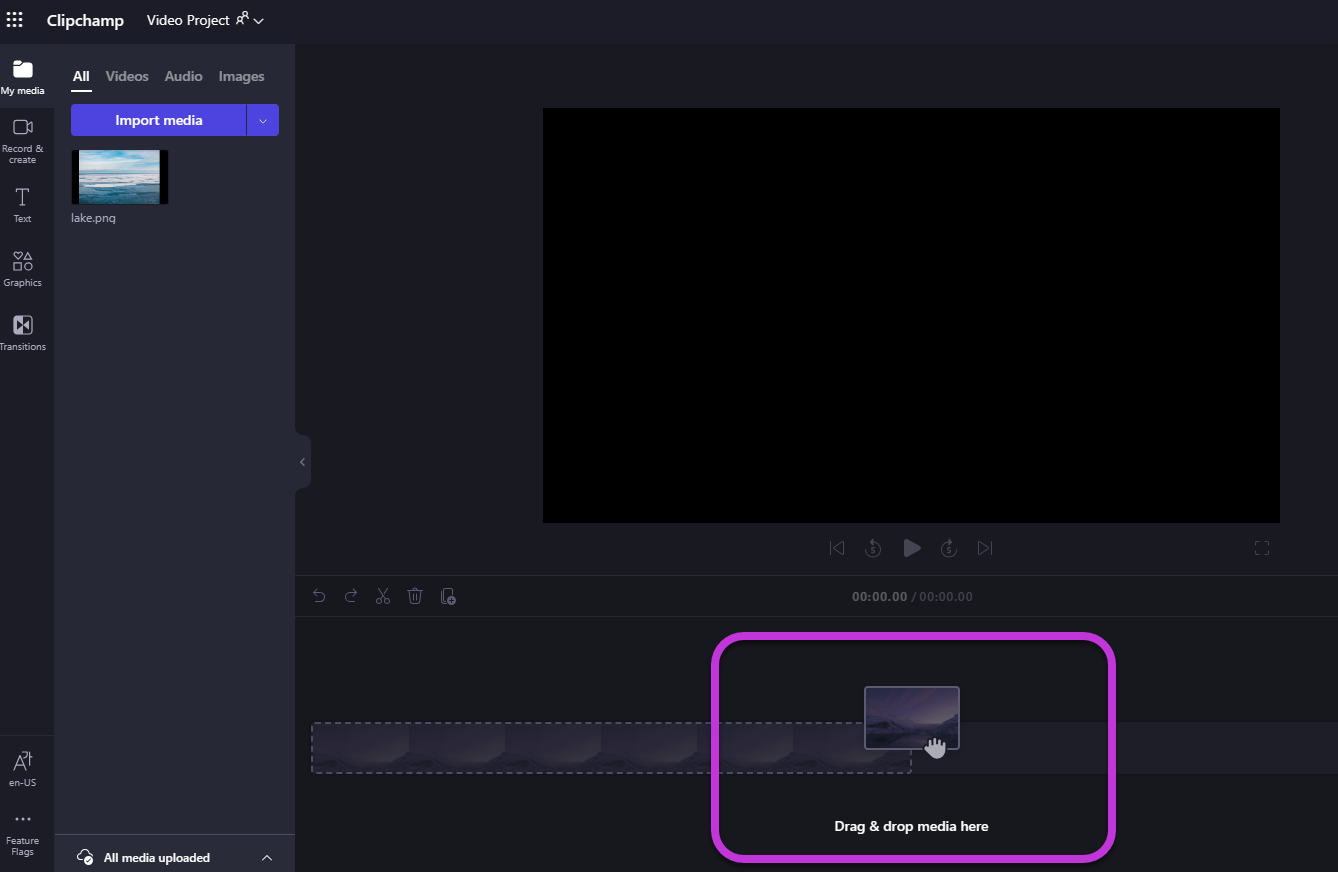
Als u uw media-assets wilt toevoegen aan de tijdlijn, sleept u de media naar de tijdlijn of selecteert u de groene knop + .
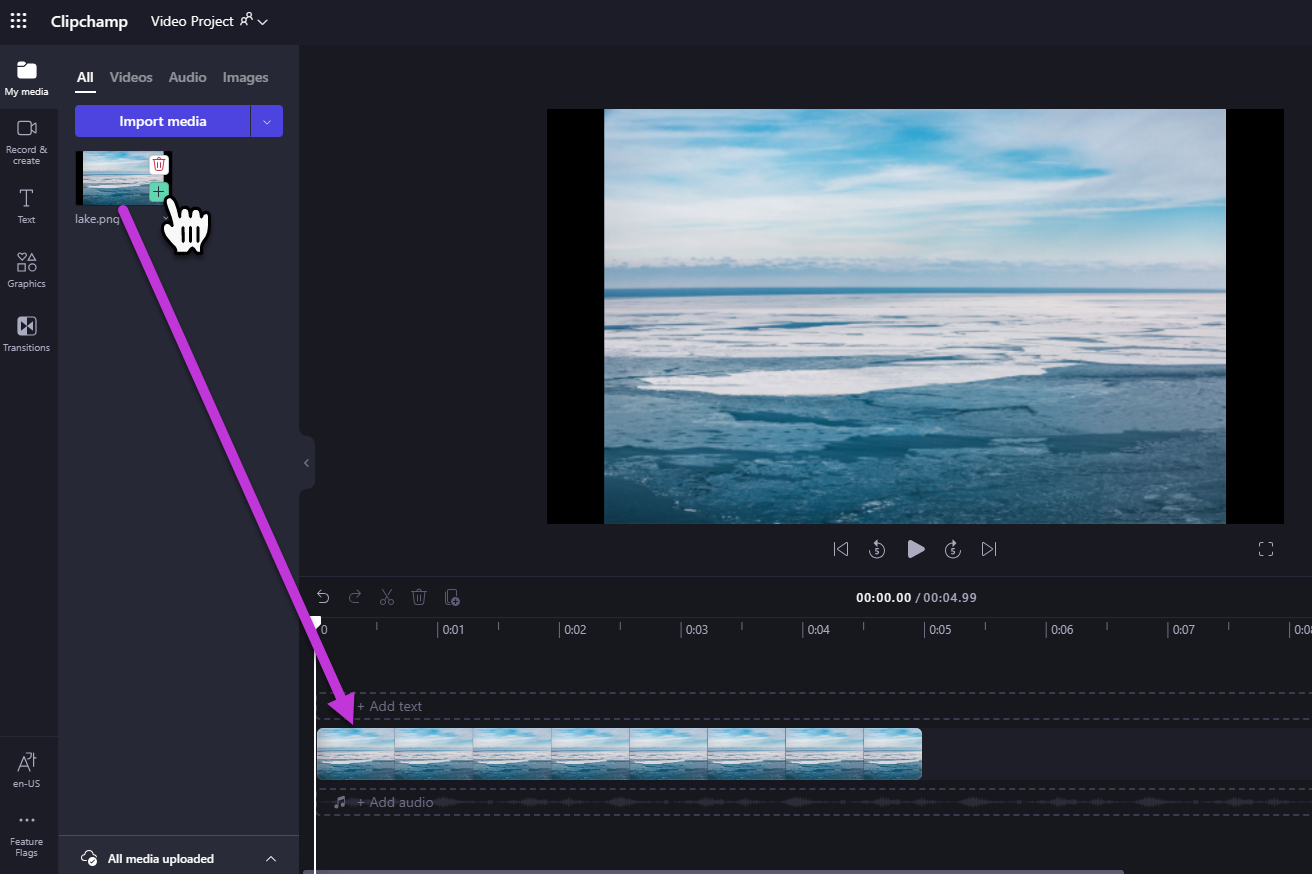
In- en uitzoomen
Als u meerdere clips aan de tijdlijn toevoegt, kunnen deze van de rechterrand van het scherm verdwijnen. In dit geval kunt u uitzoomen om al uw clips tegelijk te zien en meer clips toe te voegen. U kunt ook inzoomen om een specifieke clip gemakkelijker te bewerken.
Gebruik hiervoor de zoomknoppen in de rechterbovenhoek van de tijdlijn:
Gebruik de plusknop (+) om in te zoomen en de knop (–) om uit te zoomen. Of gebruik de knop Aanpassen aan scherm (–><–) om alles in de tijdlijn in het zichtbare gebied te plaatsen.
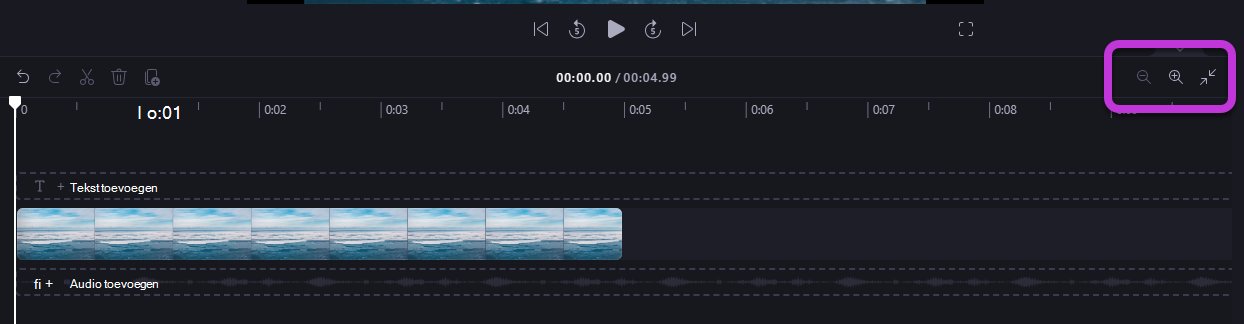
U kunt ook de schuifbalk onder aan het scherm gebruiken om naar links of rechts te schuiven om verschillende delen van de tijdlijn weer te geven.
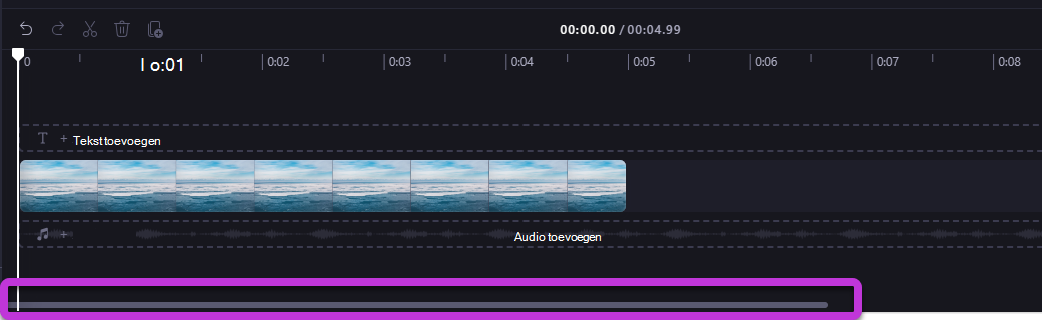
Afspelen wat er op de tijdlijn staat
Als u de video's, afbeeldingen of muziek wilt bekijken die u in de tijdlijn samenstelt, verplaatst u de scrubber (de witte lijn met de cirkel bovenaan) naar het begin van de tijdlijn of naar de plaats waar u de video wilt afspelen.
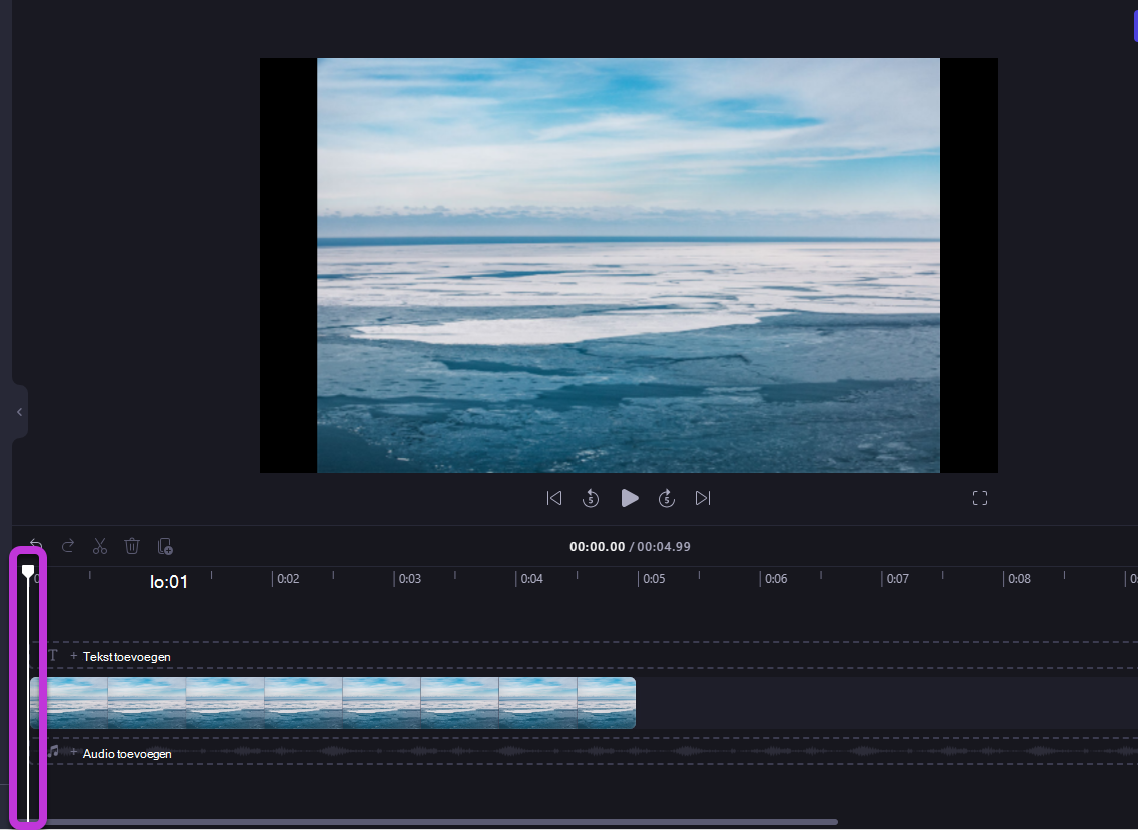
Selecteer vervolgens de knop Afspelen die wordt weergegeven aan de onderkant van het voorbeeldvenster wanneer u de muisaanwijzer eroverheen beweegt of op de spatiebalk op het toetsenbord drukt. De video wordt afgespeeld.
Werken met tracks
De tijdlijn kan meerdere sporen bevatten. Videoclips worden bijvoorbeeld weergegeven in een afzonderlijk nummer van audioclips in de tijdlijn. Titels worden ook weergegeven in hun eigen nummer. Zo kunt u dingen zoals muziek en titels over uw video's heen plaatsen.
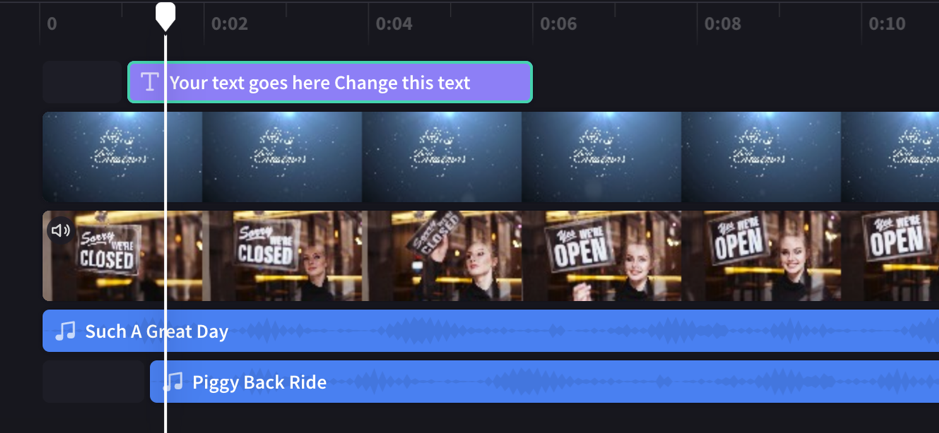
U kunt desgewenst meerdere video's, titels of audionummers hebben. Sleep een clip omhoog of omlaag om deze in een nieuw nummer te zetten of toe te voegen aan een bestaand nummer.
Als u meerdere visuele sporen hebt (tracks met video's en afbeeldingen erin), is het bovenste nummer altijd het bovenste zichtbare nummer en worden lagere sporen bedekt (niet zichtbaar wanneer er een clip boven staat). Hun geluid wordt nog steeds gehoord, tenzij ze gedempt zijn.
Als de clip in het bovenste nummer echter niet het hele frame vult (bijvoorbeeld als het een video of afbeelding is die niet is bijgesneden om te vullen) of gedeeltelijk transparant is (bijvoorbeeld als het een titel is met een transparante achtergrond, een logo of png-afbeelding, een semitransparante achtergrond of een video die vervaagt), ziet u de onopvallende delen van de clips in de nummers eronder. u ziet de onopvallende delen van de clips in de tracks eronder.
Bewerken op de tijdlijn
Als u wilt weten hoe u uw clips kunt knippen, splitsen en effecten kunt toevoegen nadat ze zich op de tijdlijn bevinden, raadpleegt u: Uw video bewerken.
Als uw bestanden niet worden weergegeven op de tijdlijn
Als u problemen hebt met het toevoegen van mediaassets aan uw project of uw tijdlijn of het afspelen van uw video in de preview-versie, raadpleegt u: Wat u moet doen als uw assets niet worden geladen.










