Get started with Microsoft Teams displays
Microsoft Teams displays are dedicated Teams devices with an ambient touchscreen.
All your Teams activity and notices—including chat and channel messages, meetings, and calls—are visible at a glance, without switching away from your primary work screens. And your Teams collaboration options are always available, unless you lock your display or sign out.
In this article
Sign in
You can sign in on Teams display, or select Sign in from another device to use your computer or phone. Follow the
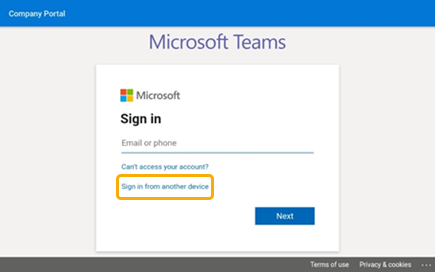
See what's happening
You'll get the latest info on your calls, upcoming meetings, chats, channel activity, and more.
Join a meeting with a single click, or select an option on the left to listen to voicemail, view your calendar, join a chat, or otherwise connect with teammates.
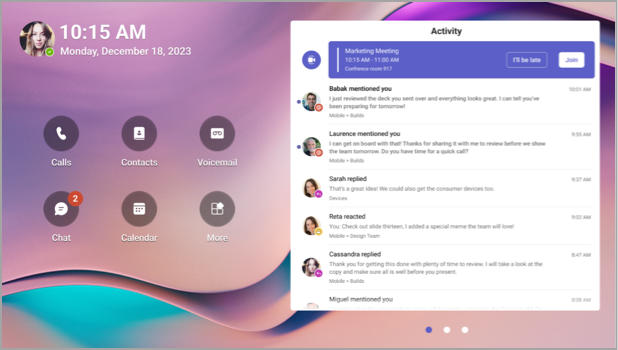
Make calls
Select Calls to access your speed dial contacts, call history, and voicemail. Or use the dial pad to make phone calls.
Check your schedule
Select Calendar to view the day's meetings. Select a meeting to view more details.
Participate in meetings
Join a meeting from your calendar or a notification. Interact with your teammates using the device's high fidelity audio and video.
Tip: To join and participate in meetings on both your Teams display and your computer at the same time, connect the devices. For details, see Connect your Teams display to Teams Windows desktop, below.
Chat with coworkers
Select Chat to view and respond to messages. Reply to messages using the built-in Teams display keyboard.
Tip: To compose messages on your computer keyboard instead, connect the devices. For details, see Connect your Teams display to Teams Windows desktop, below.
Sync with your teams
Select Teams to view the activity and messages in your team channels. Respond with the built-in display keyboard.
Change the look
Switch wallpapers to give your Teams display a new look.
-
Select your image at the top left of the screen and then select Settings.
-
Select Wallpapers and make your choice.
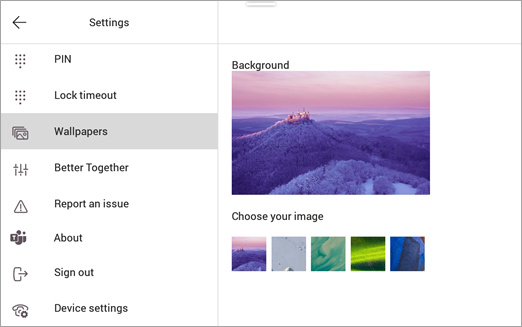
Lock the display
To protect confidential info when you'll be away or with a visitor, lock the display. There are two ways to do this.
-
Swipe down from the top of the screen.
Or
-
Select your image and then select Lock.
To unlock your display, swipe down from the top and enter your PIN.
Connect your Teams display to Teams Windows desktop
Connect your display to your Windows computer to enable cross-device interaction. Your Teams display will conveniently lock and unlock when the computer is locked and unlocked.
You'll also be able to join and participate in meetings on both the computer and display at the same time, as well as respond to chat messages that you read on the display by using the computer keyboard.
Note: Mac, Linux, web, mobile, and 32-bit/ARM-based Teams clients are not currently supported.
Before you begin
-
The computer must be running 64-bit Teams desktop client version 1.3.00.15364 or later.
-
The computer must be Bluetooth enabled.
-
The Teams display must be placed near the computer.
Connect the devices
-
Sign in to the computer and the display as the same user.
-
On the display, select your picture and then select Connect a device.
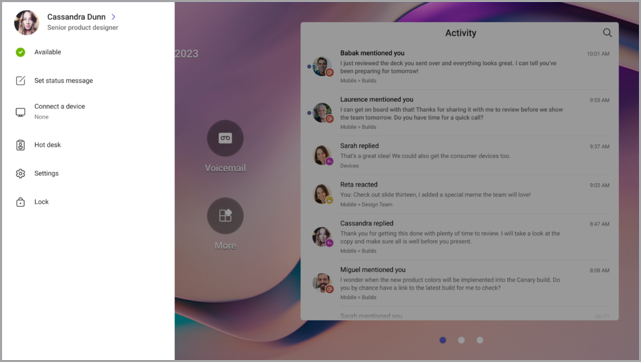
-
Select Find a device.
-
When the display locates the computer, select Connect.
-
On the computer, select Connect.










