Use Loop components in Outlook
Loop components are portable, editable pieces of content that stay in sync across all the places they are shared. You can embed them in any Outlook item (email or calendar event) just as you can also do in Teams chats. Streamlining the collaboration workflow, Loop components empower your team to ideate, plan, and create together.
You can create a Loop component (e.g., table, paragraph, task list) in an Outlook email and then paste a link to it in a Teams chat. Others can then view and provide comments or edits which will immediately appear in the Outlook mail for you and all others to see.
Note: Loop components is the first feature of the Microsoft Loop app to become available in Outlook.
Get tasks done faster together. Crowd-source an agenda, track a group's action items, or organize questions and answers. These are just a few scenarios made easier with Loop components. No one ever needs to leave the mail to start collaborating.
Share components. You can now share Loop components into different Outlook emails, calendar events and Teams chats. Recipients can edit from wherever they are and see updates instantly no matter where the changes are made.
Start in email or chat and build from there. Every Loop component you create is automatically saved to a file in OneDrive. So, you might begin collaborating in an Outlook email then later move to the file on Office.com, where you have a larger visual space for editing.
For information on admin settings for Loop components in Outlook, see Manage Loop components in SharePoint.
Create a new Loop component
-
When writing a new mail or when replying to a mail, insert a new Loop component by going to Message > Loop Components. In a Calendar item, go to Insert > Loop Components.

-
Use the drop-down list to select the type of Loop component you want to insert.
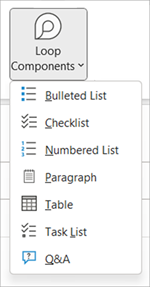
-
Enter content into the new Loop component.
Share a Loop component
If you @mention someone within a Loop component, they will get an automatic email notification with a link to the Loop component. You can also send a link to the Loop component using the following steps.
-
In the upper-right corner of the Loop component, select the Copy link

-
Paste the link into the target location (e.g., Teams chat, Outlook item).
Insert an existing Loop component into an Outlook item
By default, pasting the link to a Loop component displays its actual content – unless you are pasting it inside a table, list, header, or footer.
-
In the upper right corner of the Loop component, select the Copy link

-
Go to the destination and paste via CTRL+V or the right-click menu. To paste only the link, select Insert link on the Insert tab.
Note: You must copy and insert the link as described here. The Loop component paste-in won’t display if the link is copied as a web address from a browser address bar.
Edit a Loop component
Recipients of a Loop component link can easily add edits or comments. No matter where the edits are made, the component will always show the latest changes.
-
Within the Loop component, select where you want to add or edit content.
-
Proceed with typing and editing.
-
Optionally enter a slash (/) to insert things like @mentions or dates.
View activity and access
If others are editing while you’re viewing the component, you will see different colored cursors therein. You can also see the text being edited in real time.
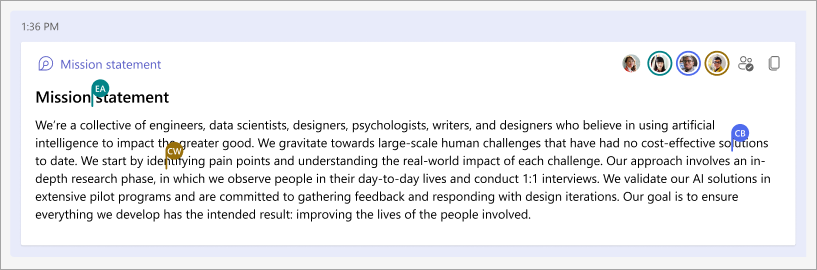
Avatars appear in the upper right corner to indicate who is viewing, editing, or has recently edited the component. Select or hover your cursor over any avatar for details. You can also select the See who has access 
Change Loop component sharing permissions
By default, a Loop component sent via Outlook is shared per your organization's existing permissions. While composing the item., you can change who the Loop component will be shared to.
-
In the upper-left corner of the Loop component, click on its name.
-
Select the permission type. (e.g., People in Organization with this link can edit).
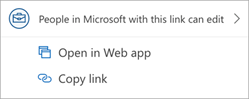
-
Use the share dialog to update the Loop component permissions.
View/edit a Loop component on Microsoft365.com
Here’s how to open a Loop component in Microsoft365.com.
-
In the upper-left corner of the Loop component, click/select its name.
-
View and edit in the browser.
Find an existing Loop component
Your Loop components are saved automatically to your OneDrive. You can easily find them from either Microsoft365.com or OneDrive. Use Search or go tomy content.
Tip: The title of your Loop component might also be applied as its file name. To facilitate search, use a memorable, descriptive name.
FAQs
A: We are continuously striving to improve our products, and we rely on your feedback. If you face any challenges with using Loop components or have any suggestions on how we can further improve your experience, please let us know via the Give feedback to Microsoft feature on screen or via Feedback on the Help tab. Include the hashtag #Loops in the title of your note.
A: To render a Loop component properly, the email must be in HTML format. All other email formats will simply display a link to the Loop component.
A: Here are several possible explanations:
-
The file is in Viewing mode rather than Reviewing or Editing mode.
-
The file is opened in Safari or Teams on Mac (not yet supported).
-
Loop components have been turned off by your organizational admin.
-
You are not using your organizational Windows login - possibly signed in with a personal account or other login.
A: Loop components are available to everyone in your organization who has the link. It is not possible to make them available only to certain people, or to people outside your organization.
Note: Changing who has access to the Outlook item has no effect on who has access to the Loop component.
A: Currently, Loop components are available only to people within your organization.
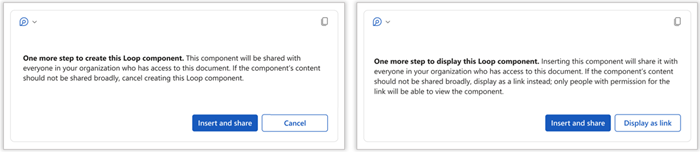
A: This message indicates that the Loop component may be shared more freely than your organization’s default new-link configuration specifies. The component could be viewed and edited by anyone in your organization who has the link. If this is acceptable, select Insert and share to proceed. Otherwise, select Cancel or Display as link.
A: Neither. The protection levels of the Loop component and the containing email/meeting remain independent of each other.
A: Relevant instructions for admins are located in this article: Manage Loop components in SharePoint
A: The Loop components button will be grayed out if at least one mailbox in the profile supports Loop, but the current mailbox that the mail is being sent from does not. Loop components are supported only with a Microsoft 365 business mailbox. Make sure that the account you're using with Loop components is signed into OneDrive for Business. Check under File > Account > Connected Services for the presence of a OneDrive for Business service. If none are available, the user will need to sign in to one.
Learn more
Get started with Microsoft Loop










