Zapomnij o wysyłaniu do siebie zdjęć i plików w wiadomościach e-mail. Teraz możesz po prostu kopiować i wklejać lub przeciągać i upuszczać zawartość między swoim urządzeniem z systemem Android a komputerem.
Kopiowanie i wklejanie między urządzeniami (w przypadku urządzeń Surface Duo i wybranych urządzeń Samsung i HONOR oraz OPPO i ASUS)
Możesz kopiować i wklejać zawartość przy użyciu tych samych skrótów, których używasz na urządzeniu Android i na komputerze.
Przed pierwszym użyciem funkcji kopiowania i wklejania między urządzeniami musisz się upewnić, że jest ona włączona. Otwórz Łącze telefonu na komputerze, przejdź kolejno do pozycji Ustawienia > Funkcje > Kopiowanie i wklejanie na różnych urządzeniach i upewnij się, że przełącznik jest w pozycji Włączony dla opcji Zezwalaj tej aplikacji na dostęp do zawartości i jej transfer, którą kopiuję i wklejam między telefonem a komputerem.
Które urządzenia obsługują kopiowanie i wklejanie między urządzeniami?
Kopiowanie i wklejanie między urządzeniami jest obsługiwane na urządzeniach Surface Duo i Android z interfejsem użytkownika One UI w wersji 2.1 lub nowszej lub wybranych urządzeniach HONOR (1.22036.14.0 lub nowszym) lub urządzeniach OPPO (1.23093.0 lub nowszym) lub wybranych urządzeniach ASUS. Na urządzeniu z systemem Android przejdź do obszaru Ustawienia > Informacje > Informacje o oprogramowaniu. Oto kilka przykładowych urządzeń z tą wersją: Samsung Galaxy Note20 5G, Samsung Galaxy Note20 Ultra 5G, Samsung Galaxy S21 5G, Samsung Galaxy S21+ 5G, Samsung Galaxy S21 Ultra 5G i Samsung Galaxy Z Flip. Obsługiwane urządzenia HONOR: HONOR Magic4 Pro i HONOR Magic6. Obsługiwane urządzenia OPPO: seria OnePlus, seria OPPO Find, seria OPPO Reno, serie Realme. Obsługiwane urządzenia ASUS: ROG Phone 8, ROG Phone 8 Pro, ROG Phone 8 Pro Edition
Co mogę kopiować i wklejać między urządzeniem z systemem Android a komputerem?
Obecnie między urządzeniami można kopiować tylko tekst i obrazy. Rozmiary obrazów o rozmiarach powyżej 1 MB zostaną zmienione.
Uwaga: Możesz skopiować i wkleić zawartość do Bezpiecznego Folderu, ale nie możesz kopiować zawartości Bezpiecznego Folderu i wklejać jej do komputera. Skopiowanie elementu z Bezpiecznego Folderu mimo to spowoduje zastąpienie dowolnej zawartości znajdującej się w schowku na komputerze.
Czy to, co skopiuję na jednym urządzeniu, jest dodawane do drugiego urządzenia, jeśli tego tam nie wkleję?
Za każdym razem, gdy skopiujesz coś na dowolnym urządzeniu, skopiowane dane zastąpią zawartość schowka na obu urządzeniach.
Dlaczego skopiowany tekst utracił formatowanie?
Aplikacje, z których kopiujesz i do których wklejasz, mogą mieć różne możliwości w zakresie sposobu czytania skopiowanego tekstu, przez co możesz niekiedy utracić formatowanie.
Czy kopiowanie i wklejanie między urządzeniami wymaga użycia danych?
Kopiowanie i wklejanie między urządzeniami wymaga wymiany danych między komputerem a urządzeniem z systemem Android. Jeśli zezwolono na synchronizowanie urządzeń przez dane komórkowe, a brak jest połączenia z siecią Wi-Fi, wówczas operacja kopiowania i wklejania zużyje dane. Jeśli to ustawienie jest wyłączone, można będzie kopiować i wklejać tylko wtedy, gdy urządzenie z systemem Android lub Surface Duo i komputer będą połączone z siecią Wi-Fi.
Jeśli masz aplikację Łącze do Windows (preinstalowaną) na urządzeniu z systemem Android, możesz to sprawdzić, przechodząc do pozycji Ustawienia > Funkcje zaawansowane > Łącze do Windows i przełączając opcję Użyj danych komórkowych. Na niektórych urządzeniach z systemem Android przejdź kolejno do pozycji Ustawienia > Synchronizuj za pośrednictwem danych komórkowych i sprawdź, czy jest to włączone.
Jeśli masz aplikację Łącze do Windows (preinstalowaną) na urządzeniu Surface Duo, możesz to sprawdzić, przechodząc do pozycji Ustawienia > Łącze do Windows i włączając opcję Użyj danych komórkowych.
Najpierw upewnij się, że ta funkcja jest włączona. Na komputerze:
Otwórz Łącze telefonu, przejdź do pozycji Ustawienia > Kopiowanie i wklejanie na różnych urządzeniach i upewnij się, że przełącznik jest ustawiony w pozycji Włączone w przypadku opcji Zezwalaj tej aplikacji na dostęp do zawartości i jej transfer, którą kopiuję i wklejam między telefonem a komputerem.
Jeśli próbujesz skopiować dużą sekcję tekstu i nie została ona wklejona na innym urządzeniu, prawdopodobnie przekroczono dozwoloną liczbę znaków. Spróbuj skopiować i wkleić mniejsze sekcje między urządzeniami.
Jeśli funkcja jest już włączona, ale nadal nie możesz kopiować i wklejać zawartości, może występować problem z połączeniem między urządzeniem z systemem Android a komputerem. Spróbuj zamknąć zarówno Łącze telefonu na komputerze, jak i aplikację Łącze do Windows (preinstalowaną) na urządzeniu z systemem Android. Ponownie otwórz obie aplikacje — najnowsze wiadomości, zdjęcia i powiadomienia powinny być widoczne w Łącze telefonu na komputerze, jeśli połączenie działa normalnie. Teraz powinna ponownie istnieć możliwość pomyślnego skopiowania i wklejenia zawartości. W ostateczności uruchom ponownie komputer i spróbuj ponownie.
Uwaga: Jeśli korzystasz z przeglądarki Microsoft Edge, upewnij się, że jest ona zaktualizowana do najnowszej wersji.
Przeciąganie i upuszczanie plików (w przypadku wybranych urządzeń Samsung, HONOR, OPPO i ASUS)
Zawartość z urządzenia z systemem Android możesz przenieść na komputer i z komputera na urządzenie z systemem Android. Aby rozpocząć pracę, przejdź do pozycji Aplikacje i wybierz pozycję Otwórz ekran telefonu lub wybierz aplikację, z której lub do której chcesz przeciągnąć zawartość.
Uwaga: Przeciąganie i upuszczanie plików za pomocą dotyku lub pióra nie jest obecnie obsługiwane.
Jeśli korzystasz z wielu aplikacji (wybierz urządzenia Samsung, HONOR, OPPO i ASUS), możesz przeciągać i upuszczać zawartość z i do aplikacji mobilnych. Nie wszystkie aplikacje akceptują przeciąganie i upuszczanie zawartości albo mogą nie akceptować przesyłanego typu pliku. Jeśli zawartości nie można przesłać do określonej aplikacji, zostanie wyświetlony baner z powiadomieniem o tym. Możesz zamiast tego otworzyć ekran Telefon i upuścić tam plik, a zostanie on skopiowany do folderu Pobrane na urządzeniu z systemem Android i możesz użyć go z tego miejsca w aplikacjach mobilnych.
Uwaga: Obecnie w urządzeniach marki Samsung można przeciągać pliki tylko z aplikacji Galeria lub aplikacji Moje pliki.
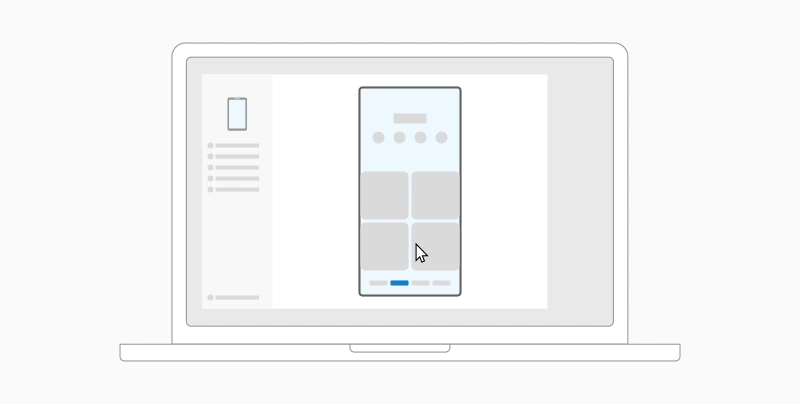
Aby przeciągnąć z obszaru Moje pliki (wersja 11.1.00.121 lub nowsza):
-
Po otwarciu funkcji Ekran telefonu w Łącze telefonu użyj myszy, aby przejść do folderu w obszarze Moje pliki.
-
Naciśnij i przytrzymaj plik, aż pojawi się znacznik wyboru, a następnie puść plik. Jeśli chcesz wybrać dodatkowe pliki, możesz to zrobić, dotykając je.
-
Użyj myszy ponownie, aby nacisnąć i przytrzymać zaznaczone pliki. Wyświetli się wówczas miniatura. Przeciągnij pliki do odpowiedniej lokalizacji na komputerze. Kursor zmieni kształt, gdy będzie można upuścić pliki.
Aby przeciągnąć pliki z aplikacji Galeria:
-
Po otwarciu funkcji Ekran telefonu w Łącze telefonu użyj myszy, aby przejść do obszaru Albumy, i wybierz jeden z albumów.
-
Naciśnij i przytrzymaj zdjęcie, aż pojawi się znacznik wyboru, a następnie puść plik. Jeśli chcesz wybrać dodatkowe zdjęcia, możesz to zrobić, dotykając je.
-
Użyj myszy ponownie, aby jeszcze raz nacisnąć i przytrzymać zaznaczone zdjęcia. Wyświetli się wówczas miniatura. Przeciągnij zdjęcia do odpowiedniej lokalizacji na komputerze. Kursor zmieni się w wyraz Kopia, gdy będzie można upuścić zdjęcia.
Domyślnie zawartość przeciągnięta z komputera na urządzenie z systemem Android będzie zapisywana w aplikacji Moje pliki. Niektóre aplikacje, takie jak OneDrive i Outlook, umożliwiają bezpośrednie upuszczanie do nich zawartości. Jeśli nie można upuścić pliku do zamierzonej aplikacji, zostanie on zamiast tego przeniesiony do aplikacji Moje pliki na urządzeniu z systemem Android.
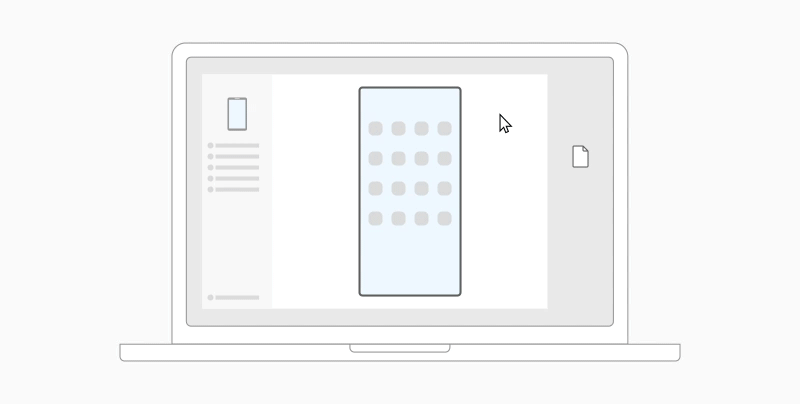
-
Po otwarciu funkcji Ekran telefonu w Łącze telefonu użyj myszy, aby wybrać pliki, które chcesz przetransferować, i przeciągnij je okna ekranu telefonu. Kursor zmieni się w wyraz Kopia, gdy będzie można upuścić pliki.
-
Zwolnij przycisk myszy, a przesyłanie plików się rozpocznie. Przez kilka sekund będzie widoczny wskaźnik postępów.
Po pomyślnym przeniesieniu plików możesz albo dotknąć powiadomienia, która pojawiło się na Twoim urządzeniu z systemem Android, przejść do aplikacji, do której została upuszczona zawartość albo przejść do pozycji Pamięć wewnętrzna > Pobrane, aby wyświetlić swoje pliki.
Jeżeli przeciągniesz i upuścisz ten sam plik ponownie, na Twoje urządzenie zostanie przesłana druga kopia.
Jeżeli na urządzeniu masz otwartą aplikację, która obsługuje odbieranie plików, aplikacja wyświetli monit z pytaniem, gdzie upuścić pliki i gdzie mają zostać zapisane.
Jakie są minimalne wymagania dotyczące korzystania z przeciągania i upuszczania plików?
Przeciąganie i upuszczanie plików wymaga urządzenia firmy Samsung z uruchomioną aplikacją Łącze do Windows (preinstalowaną) w wersji 1.0.52.30 lub nowszej. Twoje urządzenie z systemem Android i komputer muszą być połączone z tą samą siecią Wi-Fi.
Połączenie kablowe między urządzeniami nie jest wymagane.
Jakie typy plików mogę przeciągać i upuszczać?
Przeciąganie i upuszczanie plików jest możliwe w przypadku wszystkich typów plików z wyjątkiem folderów oraz plików przechowywanych w chmurze. W dowolnym momencie można przenieść do 100 plików dowolnego typu. Rozmiar żadnego pliku nie może przekraczać 512 MB.
Czy mogę przeciągać i upuszczać zawartość do aplikacji lub między aplikacjami?
Możesz przeciągać zawartość między telefonem a komputerem, ale nie wszystkie aplikacje zaakceptują zawartość, którą chcesz przenieść. Jeśli aplikacja nie zaakceptuje zawartości, możesz zamiast tego spróbować ją przenieść za pomocą ekranu telefonu. Nie możesz przeciągać i upuszczać plików między aplikacjami mobilnymi z komputera.
Podczas próby przeciągnięcia plików może być widoczne czerwone kółko — oznacza to, że nie można poprawnie przeciągnąć plików.
Może się to zdarzyć z kilku powodów, takich jak:
-
Istnieje już trwający transfer przeciągniętych i upuszczonych plików. Obecnie można wykonać tylko jedną operację przeciągania i upuszczania w danym momencie.
-
Przenoszony element nie jest obsługiwany. Na przykład jeżeli nawet jeden z przeciąganych elementów jest folderem, a nie plikiem, lub jeśli próbujesz przeciągnąć 100 plików, urządzenie z systemem Android nie pozwoli na rozpoczęcie transferu danych.
Uwaga: Zminimalizowanie aplikacji Łącze telefonu w trakcie przeciągania i upuszczania spowoduje anulowanie procesu transferowania i będzie konieczne rozpoczęcie od nowa. Podczas korzystania z funkcji przeciągania i upuszczania pozostaw otwarte okno aplikacji.
Zapomnij o wysyłaniu do siebie zdjęć i plików w wiadomościach e-mail. Teraz możesz po prostu kopiować i wklejać lub przeciągać i upuszczać zawartość między swoim urządzeniem z systemem Android a komputerem.
Kopiowanie i wklejanie między urządzeniami (w przypadku urządzeń Surface Duo i wybranych urządzeń Samsung oraz OPPO oraz HONOR i ASUS)
Możesz kopiować i wklejać zawartość przy użyciu tych samych skrótów, których używasz na urządzeniu Android i na komputerze.
Przed pierwszym użyciem funkcji kopiowania i wklejania między urządzeniami musisz się upewnić, że jest ona włączona. Otwórz Łącze telefonu na komputerze, przejdź kolejno do pozycji Ustawienia > Funkcje > Kopiowanie i wklejanie na różnych urządzeniach i upewnij się, że przełącznik jest w pozycji Włączony dla opcji Zezwalaj tej aplikacji na dostęp do zawartości i jej transfer, którą kopiuję i wklejam między telefonem a komputerem.
Które urządzenia obsługują kopiowanie i wklejanie między urządzeniami?
Kopiowanie i wklejanie między urządzeniami jest obsługiwane na urządzeniach Surface Duo i z systemem Android i z interfejsem użytkownika One UI w wersji 2.1 lub nowszej. Na urządzeniu z systemem Android przejdź do obszaru Ustawienia > Informacje > Informacje o oprogramowaniu. Oto kilka przykładowych urządzeń z tą wersją: Samsung Galaxy Note20 5G, Samsung Galaxy Note20 Ultra 5G, Samsung Galaxy S21 5G, Samsung Galaxy S21+ 5G, Samsung Galaxy S21 Ultra 5G i Samsung Galaxy Z Flip. Obsługiwane urządzenia HONOR: HONOR Magic4 Pro i HONOR Magic6. Seria OnePlus, seria OPPO Find, seria OPPO Reno, urządzenia ASUS obsługiwane przez realme: ROG Phone 8, ROG Phone 8 Pro, ROG Phone 8 Pro Edition
Co mogę kopiować i wklejać między urządzeniem z systemem Android a komputerem?
Obecnie między urządzeniami można kopiować tylko tekst i obrazy. Rozmiary obrazów o rozmiarach powyżej 1 MB zostaną zmienione.
Uwaga: Możesz skopiować i wkleić zawartość do Bezpiecznego Folderu, ale nie możesz kopiować zawartości Bezpiecznego Folderu i wklejać jej do komputera. Skopiowanie zawartości z Bezpiecznego folderu spowoduje zastąpienie innej zawartości aktualnie znajdującej się w schowku na komputerze.
Czy to, co skopiuję na jednym urządzeniu, jest dodawane do drugiego urządzenia, jeśli tego tam nie wkleję?
Za każdym razem, gdy skopiujesz coś na dowolnym urządzeniu, skopiowane dane zastąpią zawartość schowka na obu urządzeniach.
Dlaczego skopiowany tekst utracił formatowanie?
Aplikacje, z których kopiujesz i do których wklejasz, mogą mieć różne możliwości w zakresie sposobu czytania skopiowanego tekstu, przez co możesz niekiedy utracić formatowanie.
Czy kopiowanie i wklejanie między urządzeniami wymaga użycia danych?
Kopiowanie i wklejanie między urządzeniami wymaga wymiany danych między komputerem a urządzeniem z systemem Android. Jeśli zezwolono na synchronizowanie urządzeń przez dane komórkowe, a brak jest połączenia z siecią Wi-Fi, wówczas operacja kopiowania i wklejania zużyje dane. Jeśli to ustawienie jest wyłączone, można będzie kopiować i wklejać tylko wtedy, gdy urządzenie z systemem Android lub Surface Duo i komputer będą połączone z siecią Wi-Fi.
Jeśli masz aplikację Łącze do Windows (preinstalowaną) na urządzeniu z systemem Android, możesz to sprawdzić, przechodząc kolejno do pozycji Ustawienia > Funkcje zaawansowane > Łącze do Windows i włączając opcję Użyj danych komórkowych. Na niektórych urządzeniach z systemem Android przejdź do pozycji Ustawienia > Synchronizuj za pośrednictwem danych komórkowych i sprawdź, czy jest to włączone.
Jeśli masz aplikację Łącze do Windows (preinstalowaną) na urządzeniu Surface Duo, możesz to sprawdzić, przechodząc do pozycji Ustawienia >Łącze do Windows i włączając opcję Użyj danych komórkowych.
Najpierw upewnij się, że ta funkcja jest włączona. Na komputerze:
Otwórz Łącze telefonu, przejdź do pozycji Ustawienia > Kopiowanie i wklejanie na różnych urządzeniach i upewnij się, że przełącznik jest ustawiony w pozycji Włączone w przypadku opcji Zezwalaj tej aplikacji na dostęp do zawartości i jej transfer, którą kopiuję i wklejam między telefonem a komputerem.
Jeśli próbujesz skopiować dużą sekcję tekstu i nie została ona wklejona na innym urządzeniu, prawdopodobnie przekroczono dozwoloną liczbę znaków. Spróbuj skopiować i wkleić mniejsze sekcje między urządzeniami.
Jeśli funkcja jest już włączona, ale nadal nie możesz kopiować i wklejać zawartości, może występować problem z połączeniem między urządzeniem z systemem Android a komputerem. Spróbuj zamknąć zarówno Łącze telefonu na komputerze, jak i aplikację Łącze do Windows (preinstalowaną) na urządzeniu z systemem Android. Ponownie otwórz obie aplikacje — najnowsze wiadomości, zdjęcia i powiadomienia powinny być widoczne w Łącze telefonu na komputerze, jeśli połączenie działa normalnie. Teraz powinna ponownie istnieć możliwość pomyślnego skopiowania i wklejenia zawartości. W ostateczności uruchom ponownie komputer i spróbuj ponownie.
Uwaga: Jeśli korzystasz z przeglądarki Microsoft Edge, upewnij się, że jest ona zaktualizowana do najnowszej wersji.
Przeciąganie i upuszczanie plików (w przypadku wybranych urządzeń Samsung i OPPO oraz HONOR i ASUS)
Zawartość z urządzenia z systemem Android możesz przenieść na komputer i z komputera na urządzenie z systemem Android. Aby rozpocząć pracę, przejdź do pozycji Aplikacje i wybierz pozycję Otwórz ekran telefonu lub wybierz aplikację, z której lub do której chcesz przeciągnąć zawartość.
Uwaga: Przeciąganie i upuszczanie plików za pomocą dotyku lub pióra nie jest obecnie obsługiwane.
Jeśli używasz środowiska z wieloma aplikacjami na wybranych urządzeniach firmy Samsung lub HONOR, lub OPPO, możesz przeciągać i upuszczać zawartość z i do aplikacji mobilnych. Nie wszystkie aplikacje akceptują przeciąganie i upuszczanie zawartości albo mogą nie akceptować przesyłanego typu pliku. Jeśli zawartości nie można przesłać do określonej aplikacji, zostanie wyświetlony baner z powiadomieniem o tym. Możesz zamiast tego otworzyć funkcję Ekran telefonu i upuścić plik przy jej użyciu. Spowoduje ona skopiowanie pliku do folderu Pobrane na urządzeniu z systemem Android i możesz użyć go z tego miejsca w aplikacjach mobilnych.
Uwaga: Obecnie w urządzeniach marki Samsung można przeciągać pliki tylko z aplikacji Galeria lub aplikacji Moje pliki.
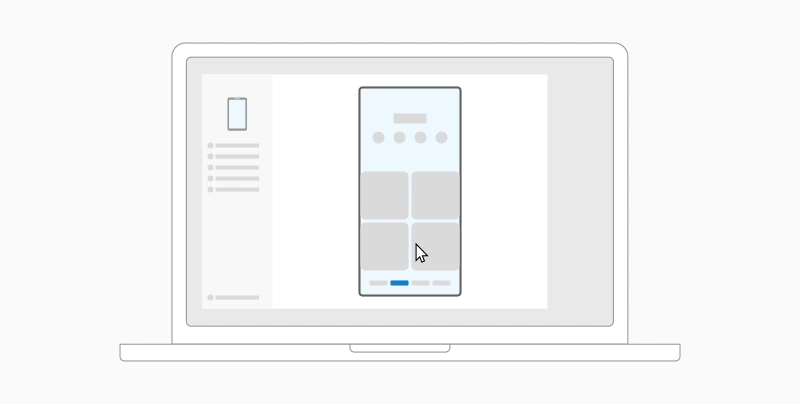
Aby przeciągnąć z obszaru Moje pliki (wersja 11.1.00.121 lub nowsza):
-
Po otwarciu funkcji Ekran telefonu w Łącze telefonu użyj myszy, aby przejść do folderu w obszarze Moje pliki.
-
Naciśnij i przytrzymaj plik, aż pojawi się znacznik wyboru, a następnie puść plik. Jeśli chcesz wybrać dodatkowe pliki, możesz to zrobić, dotykając je.
-
Użyj myszy ponownie, aby nacisnąć i przytrzymać zaznaczone pliki. Wyświetli się wówczas miniatura. Przeciągnij pliki do odpowiedniej lokalizacji na komputerze. Kursor zmieni kształt, gdy będzie można upuścić pliki.
Aby przeciągnąć pliki z aplikacji Galeria:
-
Po otwarciu funkcji Ekran telefonu w Łącze telefonu użyj myszy, aby przejść do obszaru Albumy, i wybierz jeden z albumów.
-
Naciśnij i przytrzymaj zdjęcie, aż pojawi się znacznik wyboru, a następnie puść plik. Jeśli chcesz wybrać dodatkowe zdjęcia, możesz to zrobić, dotykając je.
-
Użyj myszy ponownie, aby jeszcze raz nacisnąć i przytrzymać zaznaczone zdjęcia. Wyświetli się wówczas miniatura. Przeciągnij zdjęcia do odpowiedniej lokalizacji na komputerze. Kursor zmieni się w wyraz Kopia, gdy będzie można upuścić zdjęcia.
Domyślnie zawartość przeciągnięta z komputera na urządzenie z systemem Android będzie zapisywana w aplikacji Moje pliki. Niektóre aplikacje, takie jak OneDrive i Outlook, umożliwiają bezpośrednie upuszczanie do nich zawartości. Jeśli nie można upuścić pliku do zamierzonej aplikacji, zostanie on zamiast tego przeniesiony do aplikacji Moje pliki na urządzeniu z systemem Android.
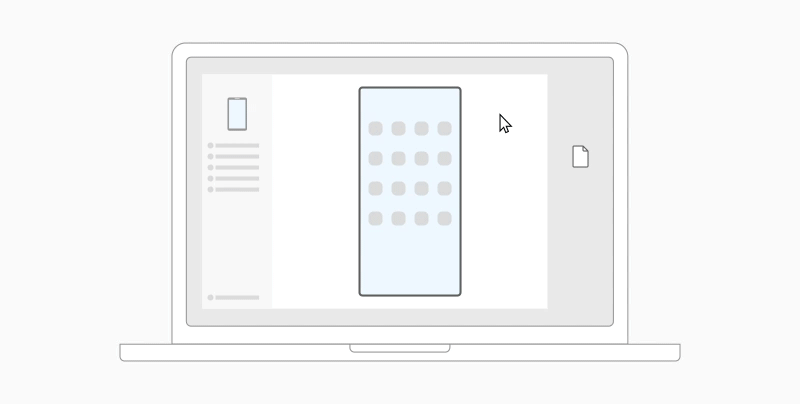
-
Po otwarciu funkcji Ekran telefonu w Łącze telefonu użyj myszy, aby wybrać pliki, które chcesz przetransferować, i przeciągnij je okna ekranu telefonu. Kursor zmieni się w wyraz Kopia, gdy będzie można upuścić pliki.
-
Zwolnij przycisk myszy, a przesyłanie plików się rozpocznie. Przez kilka sekund będzie widoczny wskaźnik postępów.
Po pomyślnym przeniesieniu plików możesz albo dotknąć powiadomienia, która pojawiło się na Twoim urządzeniu z systemem Android, przejść do aplikacji, do której została upuszczona zawartość albo przejść do pozycji Pamięć wewnętrzna > Pobrane, aby wyświetlić swoje pliki.
Jeżeli przeciągniesz i upuścisz ten sam plik ponownie, na Twoje urządzenie zostanie przesłana druga kopia.
Jeżeli na urządzeniu masz otwartą aplikację, która obsługuje odbieranie plików, aplikacja wyświetli monit z pytaniem, gdzie upuścić pliki i gdzie mają zostać zapisane.
Jakie są minimalne wymagania dotyczące korzystania z przeciągania i upuszczania plików?
Przeciąganie i upuszczanie plików wymaga urządzenia Samsung, OPPO lub HONOR albo ASUS z systememŁącze do Windows (preinstalowanym) w wersji 1.0.52.30 lub nowszej. Twoje urządzenie z systemem Android i komputer muszą być połączone z tą samą siecią Wi-Fi.
Połączenie kablowe między urządzeniami nie jest wymagane.
Jakie typy plików mogę przeciągać i upuszczać?
Przeciąganie i upuszczanie plików jest możliwe w przypadku wszystkich typów plików z wyjątkiem folderów oraz plików przechowywanych w chmurze. W dowolnym momencie można przenieść do 100 plików dowolnego typu. Rozmiar żadnego pliku nie może przekraczać 512 MB.
Czy mogę przeciągać i upuszczać zawartość do aplikacji lub między aplikacjami?
Możesz przeciągać zawartość między telefonem a komputerem, ale nie wszystkie aplikacje zaakceptują zawartość, którą chcesz przenieść. Jeśli aplikacja nie zaakceptuje zawartości, możesz zamiast tego spróbować ją przenieść za pomocą ekranu telefonu. Nie możesz przeciągać i upuszczać plików między aplikacjami mobilnymi z komputera.
Podczas próby przeciągnięcia plików może być widoczne czerwone kółko — oznacza to, że nie można poprawnie przeciągnąć plików.
Może się to zdarzyć z kilku powodów, takich jak:
-
Istnieje już trwający transfer przeciągniętych i upuszczonych plików. Obecnie można wykonać tylko jedną operację przeciągania i upuszczania w danym momencie.
-
Przenoszony element nie jest obsługiwany. Na przykład jeżeli nawet jeden z przeciąganych elementów jest folderem, a nie plikiem, lub jeśli próbujesz przeciągnąć 100 plików, urządzenie z systemem Android nie pozwoli na rozpoczęcie transferu danych.
Uwaga: Zminimalizowanie aplikacji Łącze telefonu w trakcie przeciągania i upuszczania spowoduje anulowanie procesu transferowania i konieczne będzie rozpoczęcie od nowa. Podczas korzystania z funkcji przeciągania i upuszczania pozostaw otwarte okno aplikacji.










