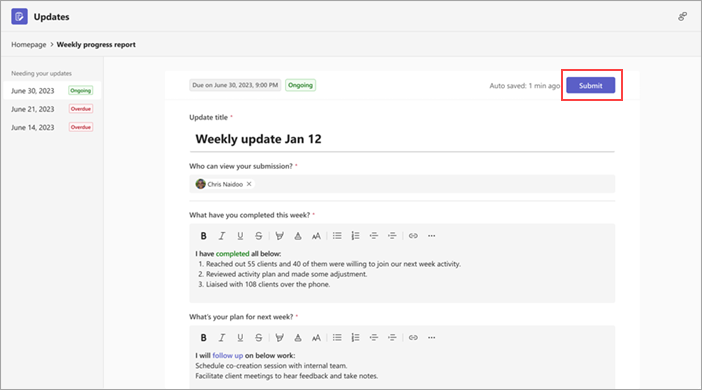aplikacja Aktualizacje: często zadawane pytania
Znajdź odpowiedzi na często zadawane pytania (często zadawane pytania) dotyczące Aktualizacje.
Jak mogę otworzyć Aktualizacje w osobnym oknie?
Jak mogę używać Aktualizacje w czacie lub kanale?
Jak mogę wyeksportować otrzymane aktualizacje?
Dlaczego przycisk Prześlij jest niedostępny, gdy próbuję przesłać aktualizację?
Jak mogę otworzyć Aktualizacje w osobnym oknie?
Na pulpicie aplikacji Teams kliknij prawym przyciskiem myszy ikonę Aktualizacje po lewej stronie aplikacji Teams, a następnie wybierz pozycję Otwórz w nowym oknie.
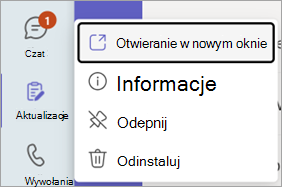
Jak mogę używać Aktualizacje w czacie lub kanale?
-
W czacie lub kanale przejdź do pola redagowania, w którym wpisujesz wiadomość, a następnie wybierz pozycję Akcje i aplikacje

-
Wyszukaj i wybierz aplikację Aktualizacje.
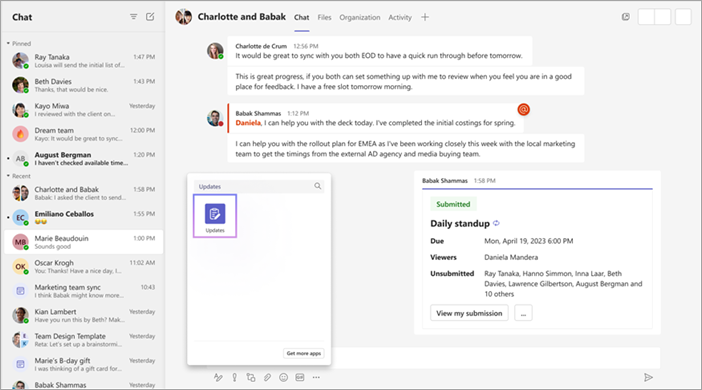
Jak mogę wyeksportować otrzymane aktualizacje?
Otrzymane aktualizacje można wyeksportować do pliku programu Excel do pobrania ze strony głównej aplikacji Aktualizacje lub z określonego żądania.
Aby wyeksportować dane dla jednego lub większej liczby żądań aktualizacji
Na stronie głównej aplikacji Aktualizacje przejdź do karty Odebrano. Możesz filtrować dane, aby wyeksportować dane według żądania, nadawcy i daty. Następnie wybierz pozycję Eksportuj , aby wyeksportować dane.
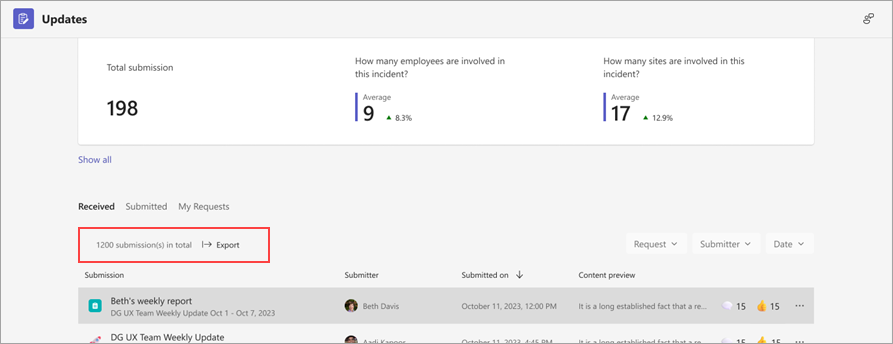
Aby wyeksportować dane dla określonego żądania aktualizacji
Przejdź do pozycji Przejrzyj aktualizacje, wybierz żądanie aktualizacji, którego dane chcesz wyeksportować, a następnie przejdź do pozycji Więcej 
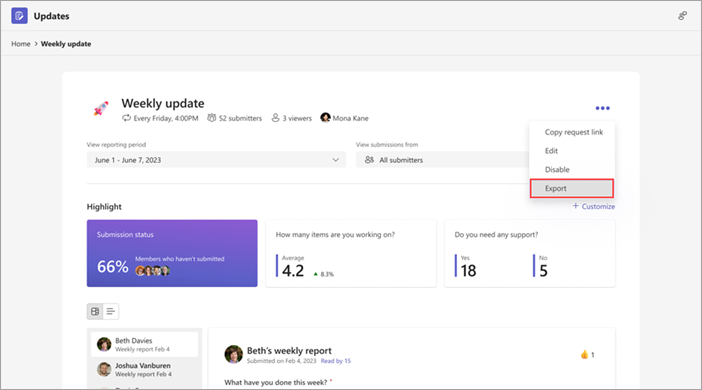
Dlaczego przycisk Prześlij jest niedostępny, gdy próbuję przesłać aktualizację?
Podczas wypełniania aktualizacji upewnij się, że wszystkie wymagane pola zostały ukończone. Pola wymagane są oznaczone gwiazdką (*). Przycisk Prześlij stanie się dostępny po ukończeniu wszystkich wymaganych pól i będzie można przesłać aktualizację.