Blokowanie i odblokowywanie określonych obszarów chronionego arkusza
Domyślnie ochrona arkusza blokuje wszystkie komórki, dzięki czemu nie można ich edytować. Aby włączyć edycję niektórych komórek, pozostawiając inne komórki zablokowane, można odblokować wszystkie komórki. Przed włączeniem ochrony arkusza można zablokować tylko określone komórki i zakresy i opcjonalnie umożliwić określonym użytkownikom edytowanie tylko w określonych zakresach chronionego arkusza.
Blokowanie tylko określonych komórek i zakresów w chronionym arkuszu
Wykonaj następujące czynności:
-
Jeśli arkusz jest chroniony, wykonaj następujące czynności:
-
Na karcie Recenzja wybierz pozycję Nie chroń arkusza (w grupie Ochrona).

Wybierz pozycję Chroń arkusz, aby zmienić ustawienie na Nie chroń arkusza , gdy arkusz jest chroniony.
-
Jeśli zostanie wyświetlony monit, wprowadź hasło, aby wyłączyć ochronę arkusza.
-
-
Zaznacz cały arkusz, wybierając pozycję Zaznacz wszystko.
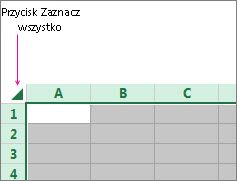
-
Na karcie Narzędzia główne wybierz wyskakujące okienko Ustawienia czcionki. Możesz również nacisnąć klawisze CTRL+SHIFT+F lub CTRL+1.
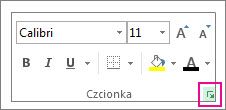
-
W oknie dialogowym Formatowanie komórek wybierz kartę Ochrona , wyczyść pole wyboru Zablokowane , a następnie wybierz przycisk OK.
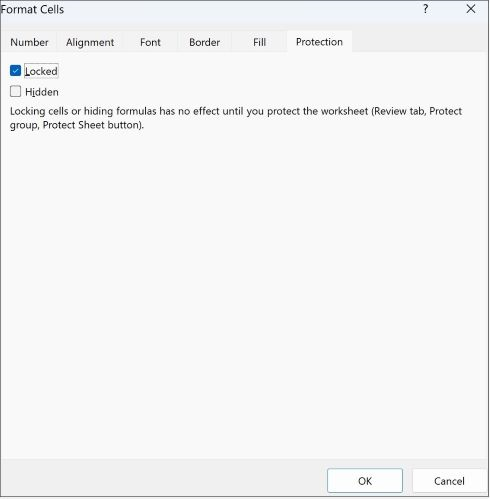
Spowoduje to odblokowanie wszystkich komórek w arkuszu po włączeniu ochrony arkusza. Teraz możesz wybrać określone komórki, które chcesz zablokować.
-
W arkuszu zaznacz tylko komórki, które chcesz zablokować.
-
Ponownie wyskakujące okno Formatowanie komórek (Ctrl+Shift+F).
-
Tym razem na karcie Ochrona zaznacz pole wyboru Zablokowane , a następnie wybierz przycisk OK.
-
Na karcie Recenzja wybierz pozycję Chroń arkusz.
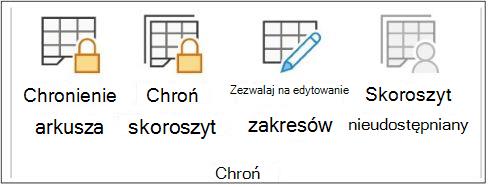
-
Na liście Zezwalaj wszystkim użytkownikom tego arkusza na wybierz elementy, które użytkownicy mają mieć możliwość zmiany.
Więcej informacji o elementach skoroszytu
Wyczyść to pole wyboru
Aby uniemożliwić użytkownikom
Zaznaczanie zablokowanych komórek
Przenoszenie wskaźnika do komórek, dla których zaznaczono pole wyboru Zablokowane na karcie Ochrona w oknie dialogowym Formatowanie komórek. Zaznaczanie zablokowanych komórek jest domyślnie dozwolone.
Zaznaczanie odblokowanych komórek
Przenoszenie wskaźnika do komórek, dla których wyczyszczono pole wyboru Zablokowane na karcie Ochrona w oknie dialogowym Formatowanie komórek. Zaznaczanie odblokowanych komórek jest domyślnie dozwolone, a użytkownicy mogą przechodzić między odblokowanymi komórkami chronionego arkusza, naciskając klawisz TAB.
Formatowanie komórek
Zmienianie jakichkolwiek opcji w oknach dialogowych Formatowanie komórek i Formatowanie warunkowe. Jeśli przed włączeniem ochrony arkusza zastosowano formatowanie warunkowe, formatowanie komórek będzie nadal ulegać zmianie, gdy użytkownik wprowadzi wartość pasującą do innego zdefiniowanego warunku.
Formatowanie kolumn
Używanie dowolnych poleceń formatowania kolumn, w tym zmienianie szerokości kolumn lub ukrywanie kolumn (Narzędzia główne > Format).
Formatowanie wierszy
Używanie dowolnych poleceń formatowania wierszy, w tym zmienianie wysokości wierszy lub ukrywanie wierszy (Home > Format).
Wstawianie kolumn
Wstawianie kolumn.
Wstawianie wierszy
Wstawianie wierszy.
Wstawianie hiperlinków
Wstawianie nowych hiperlinków, również w niezablokowanych komórkach.
Usuwanie kolumn
Usuwanie kolumn.
Jeśli polecenie Usuń kolumny jest chronione, a polecenie Wstaw kolumny nie jest chronione, użytkownik może wstawiać kolumny, których nie może usunąć.
Usuwanie wierszy
Usuwanie wierszy.
Jeśli polecenie Usuń wiersze jest chronione, a polecenie Wstaw wiersze nie jest chronione, użytkownik może wstawiać wiersze, których nie może usunąć.
Sortowanie
Używanie jakichkolwiek poleceń sortowania danych (karta Dane, grupa Sortowanie i filtrowanie).
Bez względu na ustawienie tej opcji użytkownicy nie mogą sortować zakresów zawierających zablokowane komórki w chronionym arkuszu.
Używanie Autofiltru
Zmienianie filtru w zakresach za pomocą strzałek rozwijanych przy zastosowanym Autofiltrze.
Bez względu na to ustawienie użytkownicy nie mogą stosować ani usuwać Autofiltrów w chronionym arkuszu.
Używanie raportów w formie tabeli przestawnej
Formatowanie, zmienianie układu, odświeżanie raportów w formie tabeli przestawnej i wprowadzanie do nich jakichkolwiek innych zmian oraz tworzenie nowych raportów.
Edytowanie obiektów
Wykonywanie jakiejkolwiek z poniższych czynności:
-
Wprowadzanie zmian w obiektach graficznych takich jak mapy, wykresy osadzone, kształty, pola tekstowe i kontrolki, o ile nie zostały one odblokowane przed włączeniem ochrony arkusza. Jeśli na przykład arkusz zawiera przycisk uruchamiający makro, przycisk można kliknąć, aby uruchomić makro, ale nie można go usunąć.
-
Dokonywanie zmian, takich jak formatowanie, w wykresach osadzonych. Wykres będzie nadal aktualizowany po zmianie danych źródłowych.
-
Dodawanie lub edytowanie komentarzy.
Edytowanie scenariuszy
Wyświetlanie scenariuszy ukrytych przez użytkownika, wprowadzanie zmian w scenariuszach, których modyfikowanie jest zabronione, oraz usuwanie takich scenariuszy. Użytkownicy mogą zmieniać wartości w komórkach, które nie są chronione, oraz dodawać nowe scenariusze.
Elementy arkusza wykresu
Zaznacz to pole wyboru
Aby uniemożliwić użytkownikom
Zawartość
Wprowadzanie zmian elementów wykresu, takich jak serie danych, osie i legendy. Na wykresach nadal są odzwierciedlane zmiany wprowadzane w danych źródłowych.
Obiekty
Wprowadzanie zmian w obiektach graficznych — takich jak kształty, pola tekstowe i kontrolki — o ile nie zostały one odblokowane przed włączeniem ochrony arkusza wykresu.
-
-
W polu Hasło do usunięcia ochrony arkusza wpisz hasło do arkusza, wybierz przycisk OK, a następnie ponownie wpisz hasło, aby je potwierdzić.
-
Hasło jest opcjonalne. Jeśli go nie wpiszesz, każdy użytkownik będzie mógł wyłączyć ochronę arkusza i zmienić chronione elementy.
-
Wybierz hasło, które jest łatwe do zapamiętania, ponieważ w przypadku utraty hasła nie będzie można uzyskać dostępu do chronionych elementów w arkuszu.
-
Odblokowywanie zakresów w chronionym arkuszu, aby umożliwić użytkownikom edycję
Aby nadać określonym użytkownikom uprawnienia do edycji zakresów w chronionym arkuszu, na komputerze musi być uruchomiony system Microsoft Windows XP lub nowszy i komputer musi być przyłączony do domeny. Zamiast korzystania z uprawnień wymagających domeny można również określić hasło dla zakresu.
-
Wybierz arkusz, który chcesz chronić.
-
Wybierz pozycję Przejrzyj > Zezwalaj na edytowanie zakresów.
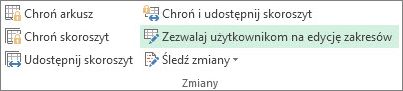
To polecenie jest dostępne tylko wtedy, gdy arkusz nie jest chroniony.
-
W oknie dialogowym Zezwalaj użytkownikom na edytowanie zakresów wykonaj jedną z następujących czynności:
-
Aby dodać nowy zakres do edycji, wybierz pozycję Nowy.
-
Aby zmodyfikować istniejący edytowalny zakres, zaznacz go w polu Zakresy odblokowane hasłem, gdy arkusz jest chroniony , a następnie wybierz pozycję Modyfikuj.
-
Aby usunąć edytowalny zakres, zaznacz go w polu Zakresy odblokowane hasłem, gdy arkusz jest chroniony , a następnie wybierz pozycję Usuń.
-
-
W polu Tytuł wpisz nazwę zakresu, który chcesz odblokować.
-
W polu Odwołuje się do komórek wpisz znak równości (=), a następnie wpisz odwołanie do zakresu, który chcesz odblokować.
Możesz również wybrać przycisk Zwiń okno dialogowe , zaznaczyć zakres w arkuszu, a następnie ponownie wybrać przycisk Zwiń okno dialogowe , aby powrócić do okna dialogowego.
-
Aby umożliwić dostęp przy użyciu hasła, w polu Hasło zakresu wpisz hasło zezwalające na dostęp do zakresu.
W przypadku używania uprawnień dostępu określanie hasła jest opcjonalne. Korzystanie z hasła umożliwia wyświetlanie poświadczeń użytkownika autoryzowanych osób, które edytują zakres.
-
Aby uzyskać uprawnienia dostępu, wybierz pozycję Uprawnienia, a następnie wybierz pozycję Dodaj.
-
W polu Wprowadź nazwy obiektów do zaznaczenia (przykłady) wpisz nazwy użytkowników, którzy mają mieć możliwość edytowania zakresów.
Aby zobaczyć, jak należy wprowadzać nazwy użytkowników, wybierz przykłady. Aby sprawdzić, czy nazwy są poprawne, wybierz pozycję Sprawdź nazwy.
-
Wybierz przycisk OK.
-
Aby określić typ uprawnień wybranego użytkownika, w polu Uprawnienia zaznacz lub wyczyść pola wyboru Zezwalaj lub Odmów , a następnie wybierz pozycję Zastosuj.
-
Wybierz przycisk OK dwa razy.
Jeśli pojawi się monit o hasło, wpisz hasło, które zostało określone.
-
W oknie dialogowym Zezwalaj użytkownikom na edytowanie zakresów wybierz pozycję Chroń arkusz.
-
=Na liście Pozwól wszystkim użytkownikom tego skoroszytu na zaznacz te elementy, które użytkownicy będą mogli zmieniać.
Więcej informacji o elementach skoroszytu
Wyczyść to pole wyboru
Aby uniemożliwić użytkownikom
Zaznaczanie zablokowanych komórek
Przenoszenie wskaźnika do komórek, dla których zaznaczono pole wyboru Zablokowane na karcie Ochrona w oknie dialogowym Formatowanie komórek. Zaznaczanie zablokowanych komórek jest domyślnie dozwolone.
Zaznaczanie odblokowanych komórek
Przenoszenie wskaźnika do komórek, dla których wyczyszczono pole wyboru Zablokowane na karcie Ochrona w oknie dialogowym Formatowanie komórek. Zaznaczanie odblokowanych komórek jest domyślnie dozwolone, a użytkownicy mogą przechodzić między odblokowanymi komórkami chronionego arkusza, naciskając klawisz TAB.
Formatowanie komórek
Zmienianie jakichkolwiek opcji w oknach dialogowych Formatowanie komórek i Formatowanie warunkowe. Jeśli przed włączeniem ochrony arkusza zastosowano formatowanie warunkowe, formatowanie komórek będzie nadal ulegać zmianie, gdy użytkownik wprowadzi wartość pasującą do innego zdefiniowanego warunku.
Formatowanie kolumn
Używanie dowolnych poleceń formatowania kolumn, w tym zmienianie szerokości kolumn lub ukrywanie kolumn (Narzędzia główne > Format).
Formatowanie wierszy
Używanie dowolnych poleceń formatowania wierszy, w tym zmienianie wysokości wierszy lub ukrywanie wierszy (Home > Format).
Wstawianie kolumn
Wstawianie kolumn.
Wstawianie wierszy
Wstawianie wierszy.
Wstawianie hiperlinków
Wstawianie nowych hiperlinków, również w niezablokowanych komórkach.
Usuwanie kolumn
Usuwanie kolumn.
Jeśli polecenie Usuń kolumny jest chronione, a polecenie Wstaw kolumny nie jest chronione, użytkownik może wstawiać kolumny, których nie może usunąć.
Usuwanie wierszy
Usuwanie wierszy.
Jeśli polecenie Usuń wiersze jest chronione, a polecenie Wstaw wiersze nie jest chronione, użytkownik może wstawiać wiersze, których nie może usunąć.
Sortowanie
Używanie jakichkolwiek poleceń sortowania danych (karta Dane, grupa Sortowanie i filtrowanie).
Bez względu na ustawienie tej opcji użytkownicy nie mogą sortować zakresów zawierających zablokowane komórki w chronionym arkuszu.
Używanie Autofiltru
Zmienianie filtru w zakresach za pomocą strzałek rozwijanych przy zastosowanym Autofiltrze.
Bez względu na to ustawienie użytkownicy nie mogą stosować ani usuwać Autofiltrów w chronionym arkuszu.
Używanie raportów w formie tabeli przestawnej
Formatowanie, zmienianie układu, odświeżanie raportów w formie tabeli przestawnej i wprowadzanie do nich jakichkolwiek innych zmian oraz tworzenie nowych raportów.
Edytowanie obiektów
Wykonywanie jakiejkolwiek z poniższych czynności:
-
Wprowadzanie zmian w obiektach graficznych takich jak mapy, wykresy osadzone, kształty, pola tekstowe i kontrolki, o ile nie zostały one odblokowane przed włączeniem ochrony arkusza. Jeśli na przykład arkusz zawiera przycisk uruchamiający makro, przycisk można kliknąć, aby uruchomić makro, ale nie można go usunąć.
-
Dokonywanie zmian, takich jak formatowanie, w wykresach osadzonych. Wykres będzie nadal aktualizowany po zmianie danych źródłowych.
-
Dodawanie lub edytowanie komentarzy.
Edytowanie scenariuszy
Wyświetlanie scenariuszy ukrytych przez użytkownika, wprowadzanie zmian w scenariuszach, których modyfikowanie jest zabronione, oraz usuwanie takich scenariuszy. Użytkownicy mogą zmieniać wartości w komórkach, które nie są chronione, oraz dodawać nowe scenariusze.
Elementy arkusza wykresu
Zaznacz to pole wyboru
Aby uniemożliwić użytkownikom
Zawartość
Wprowadzanie zmian elementów wykresu, takich jak serie danych, osie i legendy. Na wykresach nadal są odzwierciedlane zmiany wprowadzane w danych źródłowych.
Obiekty
Wprowadzanie zmian w obiektach graficznych — takich jak kształty, pola tekstowe i kontrolki — o ile nie zostały one odblokowane przed włączeniem ochrony arkusza wykresu.
-
-
W polu Hasło do usunięcia ochrony arkusza wpisz hasło, wybierz przycisk OK, a następnie ponownie wpisz hasło, aby je potwierdzić.
-
Hasło jest opcjonalne. Jeśli hasło nie zostanie wpisane, każdy użytkownik będzie mógł wyłączyć ochronę arkusza i zmienić chronione elementy.
-
Upewnij się, że zostało wybrane hasło, które możesz zapamiętać. Jeśli utracisz hasło, nie będziesz mieć dostępu do chronionych elementów w arkuszu.
-
Jeśli komórka należy do kilku zakresów, mogą ją edytować użytkownicy mający uprawnienie do edycji dowolnego z tych zakresów.
-
Jeśli użytkownik spróbuje edytować wiele komórek jednocześnie i jest upoważniony do edytowania niektórych z nich, ale nie wszystkich, zostanie wyświetlony monit o edytowanie komórek jeden po drugim.
Potrzebujesz dodatkowej pomocy?
Zawsze możesz zadać pytanie ekspertowi w społeczności technicznej programu Excel lub uzyskać pomoc techniczną w Społecznościach.










