Jeśli Twoja skrzynka pocztowa zbliża się do maksymalnej pojemności, zaczniemy wysyłać ci wiadomości e-mail i wiadomości w aplikacji z informacją, że przestrzeń dyskowa jest prawie pełna. W przypadku przekroczenia jej pojemności nie będzie można wysyłać ani odbierać żadnych wiadomości. Ponadto osoby wysyłające ci wiadomość e-mail otrzymają komunikat o błędzie informujący o zapełnieniu skrzynki pocztowej.
Wybierz produkt z poniższych kart.
Jest wyświetlany komunikat "Przekroczono przydział" lub "Skrzynka pocztowa zapełniona"
Uwaga: Jeśli masz skrzynkę pocztową grupy, która jest prawie pełna, przejdź do sekcji skrzynki pocztowej grupy poniżej.
Aby sprawdzić, ile miejsca do magazynowania skrzynki pocztowej zostało użyte i szybko zwolnić miejsce, otwórz 
Oczyszczanie skrzynki pocztowej
Konta programu Outlook mogą mieć maksymalnie 100 GB przestrzeni dyskowej na skrzynkę pocztową (Exchange Online limity miejsca w skrzynce pocztowej). Administratorzy mogą zmniejszyć maksymalną liczbę skrzynek pocztowych na użytkownika lub globalnie, zobacz: Jak ustawić Exchange Online rozmiary i limity skrzynek pocztowych w środowisku platformy Microsoft 365, aby uzyskać szczegółowe informacje.
Na stronie Konta > magazynu powinien zostać wyświetlony podział ilości miejsca zajmowanego przez poszczególne foldery w skrzynce pocztowej. Poniżej powinna zostać wyświetlona lista folderów reprezentowanych w zestawieniu z opcją trwałego usunięcia wszystkich elementów (lub starszych niż 3, 6 lub 12 miesięcy) w tych folderach, aby zwolnić miejsce.
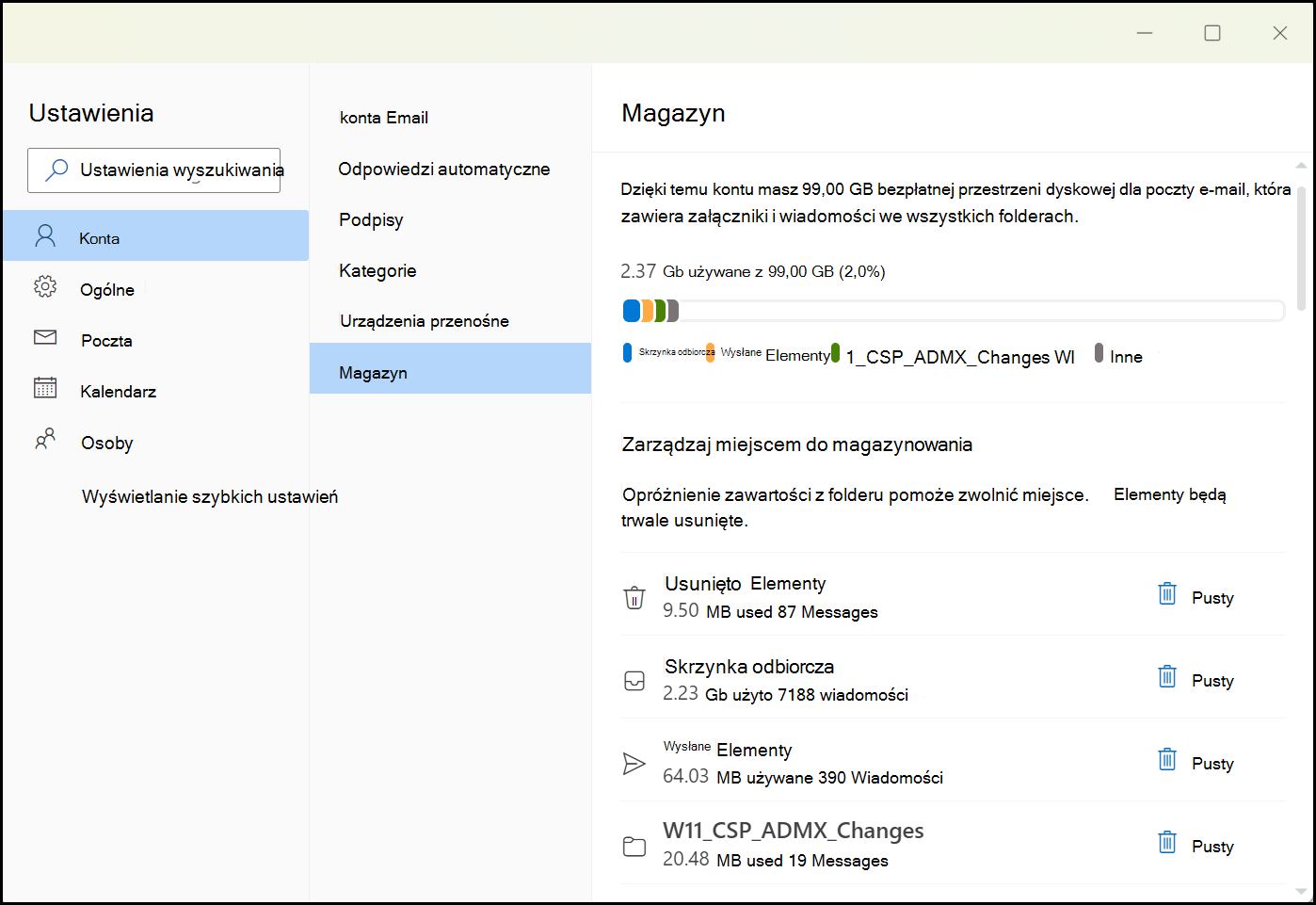
Trwałe usuwanie wiadomości e-mail
Podczas usuwania elementów ze skrzynki odbiorczej lub innych folderów elementy są domyślnie wysyłane do folderu Elementy usunięte . Folder Elementy usuniętejest liczony w stosunku do przydziału magazynowania skrzynki pocztowej, dopóki nie zostanie opróżniony ręcznie.
Aby trwale usunąć wiadomość lub wiadomości, zaznacz lub wyróżnij wiadomości, naciskaj klawisze Shift i DEL na klawiaturze.
Inne sposoby zmniejszania ilości miejsca do magazynowania
Aby zwolnić miejsce w skrzynce pocztowej, wypróbuj następujące rozwiązania.
Użyj przycisku Wyczyść, aby szybko usunąć niechciane wiadomości e-mail ze skrzynki odbiorczej lub folderów archiwum. Funkcja Wyczyść pozwala automatycznie usuwać wszystkie przychodzące wiadomości e-mail od określonego nadawcy, zachowywać tylko najnowsze wiadomości od tego nadawcy lub usuwać wiadomości e-mail starsze niż 10 dni.
Aby usunąć skrzynkę odbiorczą, wybierz wiadomość, którą chcesz usunąć, a następnie wybierz pozycję Wyczyść.

Aby dowiedzieć się więcej o funkcji Wyczyść, zobacz Organizowanie skrzynki odbiorczej za pomocą archiwum, menu Wyczyść i innych narzędzi.
Ważne: Elementy usunięte za pomocą funkcji Wyczyść nie będą wliczane do zmniejszenia przydziału magazynowania, dopóki nie zostaną usunięte z folderu Elementy usunięte .
-
U góry listy wiadomości wybierz pozycję Filtruj > Sortuj wedługrozmiaru >.
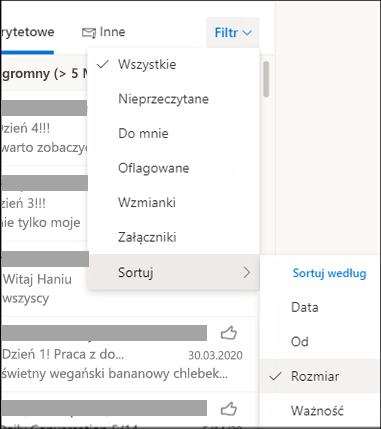
Uwaga: Jeśli lista wiadomości posortuje najmniejsze wiadomości u góry, kliknij ponownie pozycję Filtruj > Sortuj wedługrozmiaru >, aby umieścić największe wiadomości na górze.
-
Zaznacz wiadomość zawierającą załączniki, które chcesz przekazać do OneDrive.
-
Poniżej załącznika wybierz pozycję Zapisz w OneDrive.
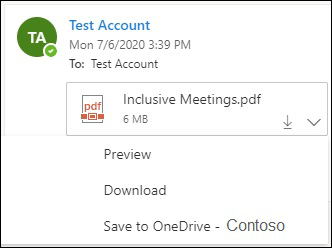
-
Trwale usuń oryginalną wiadomość e-mail, która zawierała załącznik, naciskając klawisze Shift i DEL na klawiaturze.
Aby usunąć plik lub obraz, należy usunąć dołączoną do niego wiadomość:
-
W przypadku wszystkich obrazów znajdź odpowiednią wiadomość w skrzynce pocztowej i usuń ją.
-
W obszarze Wysłane obrazy przejdź do obszaru Elementy wysłane, znajdź odpowiednią wiadomość, a następnie usuń ją.
-
Po usunięciu wiadomości musisz również usunąć ją z folderu Elementy usunięte . Przejdź do pozycji Elementy usunięte, zaznacz element lub elementy do usunięcia, a następnie wybierz pozycję Usuń.
Jak inaczej mogę zwiększyć limity wysyłania i magazynowania
Jeśli nadal nie możesz zrobić wystarczająco dużo miejsca przy użyciu powyższych metod, możesz wypróbować następujące rozwiązania:
-
Przenoszenie elementów do archiwalnej skrzynki pocztowej.
-
Skontaktuj się z administratorem IT i poproś go o zapewnienie większej ilości miejsca (zobacz Exchange Online limity magazynowania skrzynek pocztowych i Jak ustawić Exchange Online rozmiary i limity skrzynek pocztowych w środowisku platformy Microsoft 365, aby uzyskać szczegółowe informacje).
O dostaję wiadomość e-mail, że skrzynka pocztowa mojej grupy jest prawie pełna
Wiadomości można trwale usuwać, aby oczyścić skrzynkę pocztową grupy. Tylko właściciel grupy może usuwać wiadomości ze skrzynki pocztowej grupy platformy Microsoft 365.
-
Zaloguj się do nowego programu Outlook przy użyciu poświadczeń właściciela grupy.
-
Zlokalizuj grupę w obszarze Grupy , która jest pełna lub jest bliska osiągnięcia wydajności.
-
Zaznacz pole wyboru Grupuj lub Grupuj skrzynkę odbiorczą i zaznacz pole wyboru Zaznacz wszystkie wiadomości z grupy.
-
Naciśnij klawisze shift+delete i wybierz przycisk OK , aby potwierdzić, że chcesz trwale usunąć wszystkie wiadomości.
-
Wykonaj te same czynności dla folderu Grupy\Elementy usunięte, aby usunąć wszystkie znajdujące się tam elementy poczty e-mail. Skrzynka pocztowa grupy platformy Microsoft 365 powinna być pusta w ciągu kilku minut.
Jest wyświetlany komunikat "Przekroczono przydział" lub "Skrzynka pocztowa zapełniona"
Uwaga: Jeśli masz skrzynkę pocztową grupy, która jest prawie pełna, przejdź do sekcji skrzynki pocztowej grupy poniżej.
Aby sprawdzić, ile miejsca do magazynowania skrzynki pocztowej zostało użyte i szybko zwolnić miejsce, otwórz 
Konta programu Outlook mogą mieć maksymalnie 100 GB przestrzeni dyskowej na skrzynkę pocztową (Exchange Online limity miejsca w skrzynce pocztowej). Administratorzy mogą zmniejszyć maksymalną liczbę skrzynek pocztowych na użytkownika lub globalnie, zobacz: Jak ustawić Exchange Online rozmiary i limity skrzynek pocztowych w środowisku platformy Microsoft 365, aby uzyskać szczegółowe informacje.
Na stronie Ustawienia > Magazyn powinien zostać wyświetlony podział ilości miejsca zajmowanego przez poszczególne foldery w skrzynce pocztowej. Poniżej powinna zostać wyświetlona lista folderów reprezentowanych w zestawieniu z opcją trwałego usunięcia wszystkich elementów (lub starszych niż 3, 6 lub 12 miesięcy) w tych folderach, aby zwolnić miejsce.

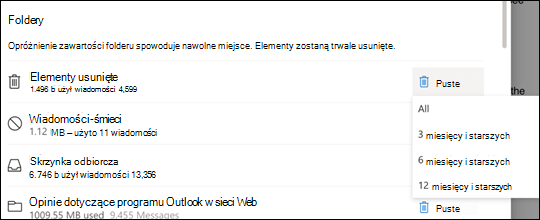
Podczas usuwania elementów ze skrzynki odbiorczej lub innych folderów elementy są domyślnie wysyłane do folderu Elementy usunięte . Folder Elementy usuniętejest liczony w stosunku do przydziału magazynowania skrzynki pocztowej, dopóki nie zostanie opróżniony ręcznie.
Aby trwale usunąć wiadomość lub wiadomości, zaznacz lub wyróżnij wiadomości, naciskaj klawisze Shift i DEL na klawiaturze.
Inne sposoby zmniejszania ilości miejsca do magazynowania
Aby zwolnić miejsce w skrzynce pocztowej, wypróbuj następujące rozwiązania.
Użyj przycisku Wyczyść, aby szybko usunąć niechciane wiadomości e-mail ze skrzynki odbiorczej lub folderów archiwum. Funkcja Wyczyść pozwala automatycznie usuwać wszystkie przychodzące wiadomości e-mail od określonego nadawcy, zachowywać tylko najnowsze wiadomości od tego nadawcy lub usuwać wiadomości e-mail starsze niż 10 dni.
Aby usunąć skrzynkę odbiorczą, wybierz wiadomość, którą chcesz usunąć, a następnie wybierz pozycję Wyczyść.

Aby dowiedzieć się więcej o funkcji Wyczyść, zobacz Organizowanie skrzynki odbiorczej za pomocą archiwum, menu Wyczyść i innych narzędzi w Outlook.com.
Ważne: Elementy usunięte za pomocą funkcji Wyczyść nie będą wliczane do zmniejszenia przydziału magazynowania, dopóki nie zostaną usunięte z folderu Elementy usunięte .
-
U góry listy wiadomości wybierz pozycję Filtruj > Sortuj wedługrozmiaru >.
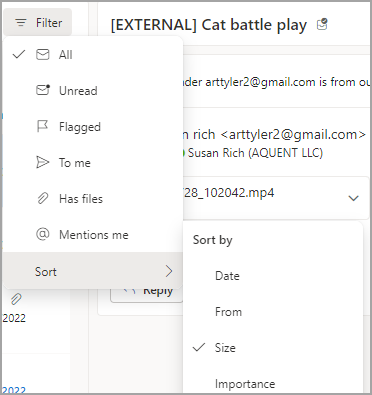
Uwaga: Jeśli lista wiadomości posortuje najmniejsze wiadomości u góry, kliknij ponownie pozycję Filtruj > Sortuj wedługrozmiaru >, aby umieścić największe wiadomości na górze.
-
Zaznacz wiadomość zawierającą załączniki, które chcesz przekazać do OneDrive.
-
Poniżej załącznika wybierz pozycję Zapisz w OneDrive.
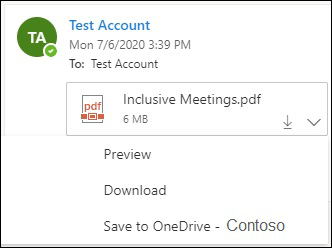
-
Trwale usuń oryginalną wiadomość e-mail, która zawierała załącznik, naciskając klawisze Shift i DEL na klawiaturze.
Aby usunąć plik lub obraz, należy usunąć dołączoną do niego wiadomość:
-
W przypadku wszystkich obrazów znajdź odpowiednią wiadomość w skrzynce pocztowej i usuń ją.
-
W obszarze Wysłane obrazy przejdź doOutlook.comElementy wysłane, znajdź odpowiednią wiadomość, a następnie usuń ją.
-
Po usunięciu wiadomości musisz również usunąć ją z folderu Elementy usunięte . Przejdź do pozycji Elementy usunięte, zaznacz element lub elementy do usunięcia, a następnie wybierz pozycję Usuń.
Jak inaczej mogę zwiększyć limity wysyłania i magazynowania
Jeśli nadal nie możesz zrobić wystarczająco dużo miejsca przy użyciu powyższych metod, możesz wypróbować następujące rozwiązania:
-
Przenoszenie elementów do archiwalnej skrzynki pocztowej.
-
Skontaktuj się z administratorem IT i poproś go o zapewnienie większej ilości miejsca (zobacz Exchange Online limity magazynowania skrzynek pocztowych i Jak ustawić Exchange Online rozmiary i limity skrzynek pocztowych w środowisku platformy Microsoft 365, aby uzyskać szczegółowe informacje).
O dostaję wiadomość e-mail, że skrzynka pocztowa mojej grupy jest prawie pełna
Wiadomości można trwale usuwać, aby oczyścić skrzynkę pocztową grupy. Tylko właściciel grupy może usuwać wiadomości ze skrzynki pocztowej grupy platformy Microsoft 365.
-
Zaloguj się do Outlook w sieci Web, używając poświadczeń właściciela grupy.
-
Zlokalizuj grupę w obszarze Grupy , która jest pełna lub jest bliska osiągnięcia wydajności.
-
Zaznacz pole wyboru Grupuj lub Grupuj skrzynkę odbiorczą i zaznacz pole wyboru Zaznacz wszystkie wiadomości z grupy.
-
Naciśnij klawisze shift+delete i wybierz przycisk OK , aby potwierdzić, że chcesz trwale usunąć wszystkie wiadomości.
-
Wykonaj te same czynności dla folderu Grupy\Elementy usunięte, aby usunąć wszystkie znajdujące się tam elementy poczty e-mail. Skrzynka pocztowa grupy platformy Microsoft 365 powinna być pusta w ciągu kilku minut.
Jest wyświetlany komunikat "Przekroczono przydział" lub "Skrzynka pocztowa zapełniona"
Aby sprawdzić, ile miejsca do magazynowania skrzynki pocztowej zostało użyte i szybko zwolnić miejsce, otwórz 
Firma Microsoft oferuje 15 GB przestrzeni dyskowej dla poczty e-mail na bezpłatne konto Outlook.com. Subskrybenci platformy Microsoft 365 otrzymują 50 GB miejsca.
Na stronie Ustawienia > Magazyn powinien zostać wyświetlony podział ilości miejsca zajmowanego przez poszczególne foldery w skrzynce pocztowej. Poniżej powinna zostać wyświetlona lista folderów reprezentowanych w zestawieniu z opcją trwałego usunięcia wszystkich elementów (lub starszych niż 3, 6 lub 12 miesięcy) w tych folderach, aby zwolnić miejsce.
Jeśli nie jesteś subskrybentem platformy Microsoft 365, masz również możliwość uaktualnienia, aby uzyskać 50 GB miejsca, a także inne funkcje premium programu Outlook i platformy Microsoft 365.
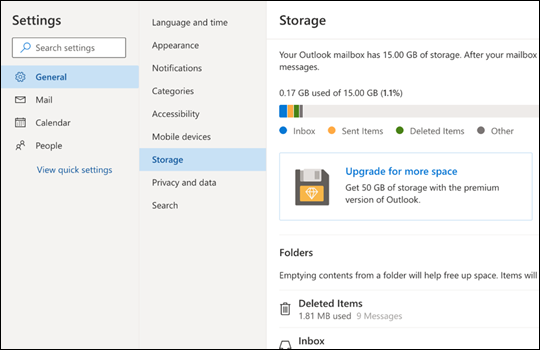
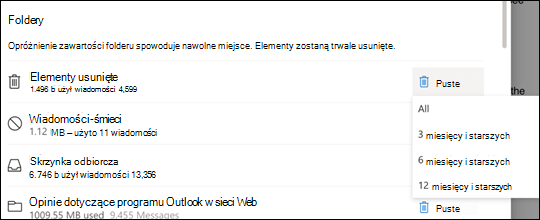
Podczas usuwania elementów ze skrzynki odbiorczej lub innych folderów elementy są domyślnie wysyłane do folderu Elementy usunięte . Folder Elementy usuniętejest liczony w stosunku do przydziału magazynowania skrzynki pocztowej, dopóki nie zostanie opróżniony ręcznie lub wiadomości e-mail zostaną automatycznie usunięte po 30 dniach, w zależności od tego, co nastąpi wcześniej.
Uwaga: Elementy w folderze Wiadomości-śmieci są automatycznie usuwane po 10 dniach.
Aby trwale usunąć wiadomość lub wiadomości, zaznacz lub wyróżnij wiadomości, naciskaj klawisze Shift i DEL na klawiaturze.
Możesz zwiększyć limity wysyłania i magazynowania, uaktualniając konto Outlook.com za pomocą subskrypcji platformy Microsoft 365. Zapewnia to następujące funkcje:
-
Zaawansowane zabezpieczenia poczty e-mail
-
Skrzynka odbiorcza bez reklam
-
Skrzynka pocztowa 50 GB na osobę
-
Większa przestrzeń dyskowa w usłudze OneDrive, możliwe do zainstalowania aplikacje platformy Microsoft 365 i wiele więcej!
Tematy pokrewne
Limity wysyłania w Outlook.com
Rozwiązywanie problemów z synchronizacją poczty e-mail Outlook.com
Potrzebujesz dodatkowej pomocy?
|
|
Aby uzyskać pomoc z Outlook.com, kliknij tutaj lub wybierz opcję Pomoc na pasku menu i wprowadź swoje zapytanie. Jeśli samodzielna pomoc nie rozwiąże problemu, przewiń w dół do pozycji Nadal potrzebujesz pomocy? i wybierz pozycję Tak. Aby skontaktować się z nami Outlook.com, musisz się zalogować. Jeśli nie możesz się zalogować, kliknij tutaj. |
|
|
|
Aby uzyskać pomoc dotyczącą konta Microsoft i subskrypcji, odwiedź witrynę Pomoc dotycząca kont i rozliczeń. |
|
|
|
Aby uzyskać pomoc i rozwiązać problem związany z innymi produktami i usługami firmy Microsoft, wpisz tutaj swój problem. |
|
|
|
Publikuj pytania, obserwuj dyskusje i dziel się swoją wiedzą na forachSpołeczności Outlook.com. |











