Ten artykuł jest przeznaczony dla osób, które korzystają z programu czytnika zawartości ekranu, takiego jak Windows Narrator, JAWS lub NVDA z produktami Microsoft 365. Ten artykuł jest częścią zestawu zawartości pomocy technicznej dotyczącej czytnika zawartości ekranu platformy Microsoft 365, w którym można znaleźć więcej informacji o ułatwieniach dostępu w naszych aplikacjach. Aby uzyskać ogólną pomoc, odwiedź stronę Pomocy technicznej firmy Microsoft.
Użyj nowej Program Outlook za pomocą klawiatury i czytnika zawartości ekranu, aby przeprowadzić migrację ustawień z klasycznego Outlook dla systemu Windows. Przetestowaliśmy to rozwiązanie z programami Narrator, JAWS i NVDA, ale może ono działać również z innymi czytnikami zawartości ekranu, o ile będą one zgodne z typowymi standardami i technikami ułatwienia dostępu.
Uwagi:
-
Nowe funkcje usługi Microsoft 365 są udostępniane stopniowo subskrybentom usługi Microsoft 365, więc mogą nie być jeszcze dostępne w Twojej aplikacji. Aby dowiedzieć się, jak uzyskiwać nowe funkcje szybciej, dołącz do niejawnego programu testów pakietu Office.
-
Aby dowiedzieć się więcej o czytnikach zawartości ekranu, przejdź do tematu Jak czytniki zawartości ekranu współpracują z pakietem Microsoft 365.
W tym temacie
Migrowanie ustawień podczas instalacji
Podczas pierwszego uruchomienia nowego Outlook dla systemu Windows podczas konfigurowania zostanie wyświetlone pytanie, czy chcesz przeprowadzić migrację ustawień i aplikacji z klasycznego Outlook dla systemu Windows, aby nowe środowisko było dobrze znane.
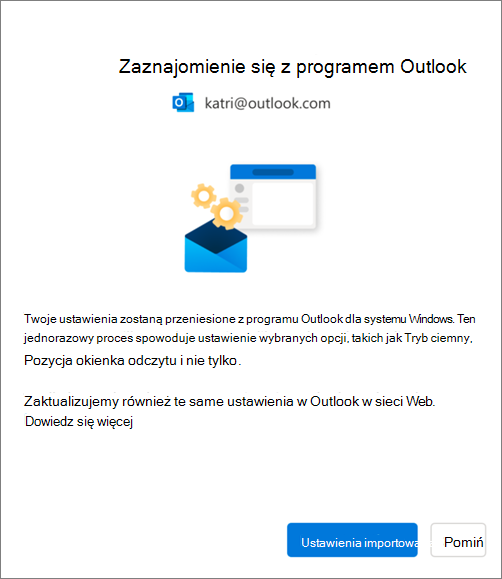
Aby przeprowadzić migrację starych ustawień i istniejących aplikacji:
-
Naciskaj klawisz Tab, aż usłyszysz "Importuj ustawienia", a następnie naciśnij klawisz Enter. Migrowanie ustawień i aplikacji zajmuje tylko kilka chwil.
Porady:
-
Możesz również pominąć migrację podczas instalacji i zrobić to później, wykonując czynności opisane w sekcji Migruj ustawienia po instalacji . Aby pominąć, naciskaj klawisz Tab, aż usłyszysz "Pomiń", a następnie naciśnij klawisz Enter.
-
Jeśli pominiesz ten krok podczas instalacji, pamiętaj, że musisz ręcznie zainstalować wszystkie aplikacje używane w Outlook dla systemu Windows klasycznym w nowych Outlook dla systemu Windows.
-
-
Jeśli wybierzesz pozycję Importuj ustawienia, ustawienia zostaną również zastosowane do Outlook w sieci Web. Jeśli nigdy nie korzystano z Outlook dla systemu Windows, zostaną zastosowane ustawienia domyślne. Aby poznać listę zaimportowanych ustawień, przejdź do sekcji Lista zaimportowanych ustawień .
Ponadto istniejące aplikacje w klasycznym Outlook dla systemu Windows zostaną automatycznie zainstalowane po wybraniu pozycji Importuj ustawienia. Aby uzyskać listę obsługiwanych aplikacji, zobacz sekcję Lista aplikacji zainstalowanych z klasycznego programu Outlook dla systemu Windows .
Migrowanie ustawień po instalacji
Możesz również przeprowadzić migrację ustawień po zakończeniu instalacji. W tym celu:
-
Naciskaj klawisz Tab lub klawisze Shift+Tab, aż usłyszysz "Ustawienia", a następnie naciśnij klawisz Enter.
-
Naciśnij klawisz Tab jeden raz. Usłyszysz: "Ustawienia Program Outlook wyszukiwania". Naciskaj klawisz Strzałka w dół, aż usłyszysz "Wyświetl wszystkie ustawienia Program Outlook ", a następnie naciśnij klawisz Enter. Zostanie otwarte okno Ustawienia z otwartą kartą Konta > Email kontami.
-
Naciskaj klawisz Tab, aż usłyszysz "Zarządzaj", a następnie naciśnij klawisz Enter. Szczegóły konta e-mail zostaną wyświetlone na karcie.
-
Naciskaj klawisz Tab, aż usłyszysz "Wprowadzenie", a następnie naciśnij klawisz Enter.
-
Naciskaj klawisz Tab, aż usłyszysz "Importuj ustawienia", a następnie naciśnij klawisz Enter.
Lista zaimportowanych ustawień
Poczta
-
Grupowanie według konwersacji
-
Położenie okienka odczytu
-
Gęstość
-
Tekst podglądu listy wiadomości
-
Rozwiń/zwiń stan listy folderów
-
Szerokość listy wiadomości
-
Obraz nadawcy na liście wiadomości
-
Podgląd załączników
-
Szybkie akcje na liście wiadomości (już wkrótce)
-
tryb ciemny
-
Ustawienia powiadomień
-
Podpisów
-
Automatyczne odpowiedzi
-
Priorytetowe/inne
-
Czcionka domyślna (już wkrótce)
-
Oznacz jako przeczytane ustawienia (już wkrótce)
Kalendarz
-
Widok kalendarza (tydzień, tydzień roboczy, miesiąc) (już wkrótce)
-
Ustawienie dni tygodnia roboczego
-
Dzień rozpoczęcia tygodnia (już wkrótce)
-
Godziny spotkania
-
Wcześniejsze rozpoczynanie/kończenie spotkań
-
Każde spotkanie online
-
Format daty (już wkrótce)
-
Format temperatury
-
Pokaż numery tygodni (już wkrótce)
-
Skala czasu (już wkrótce)
-
Ustawienia przypomnienia (dostępne wkrótce)
Lista aplikacji zainstalowanych z klasycznego programu Outlook dla systemu Windows
Jeśli masz już zainstalowaną dowolną z następujących aplikacji w klasycznymOutlook dla systemu Windows, zostaną one automatycznie zainstalowane w nowym programie Outlook dla systemu Windows.
-
Program Adobe Send & Track dla programu Microsoft Outlook
-
Archiwalne wyszukiwanie barracuda dla programu Outlook
-
Dodatek Outlook Barracuda Email Security Gateway
-
Barracuda Message Archiver Outlook Add-in
-
Dodatek Outlook — Spam i Zapora antywirusowa Barracuda
-
Dodatek Blue Jeans Outlook
-
Uruchamianie dodatku Outlook w niebieskich dżinsach
-
Kalendarz dla programu Outlook
-
Synchronizacja kalendarza
-
Cisco WebEx Meetings
-
Cisco WebEx Productivity Tools
-
Pliki Citrix dla programu Outlook
-
Wyjście
-
Ochrona Email ruchu wychodzącego
-
Przełącznik ruchu wychodzącego
-
Evernote
-
Evernote Clipper dla programu Microsoft Outlook
-
Łącznik kontaktu programu Outlook programu Evernote
-
Dodatek Outlook aplikacji Google Apps
-
Dodatek Google Apps Sync dla programu Microsoft Outlook
-
Synchronizacja kalendarza Google
-
Dodatek Usługi Google Drive w programie Outlook
-
Dodatek Google Meet outlook
-
Dodatek GoToMeeting Outlook COM
-
harmon.ie
-
Jira
-
Microsoft Dynamics 365
-
Microsoft Dynamics CRM
-
Importowanie współpracowników do programu Microsoft Office SharePoint Server
-
Dodatek spotkania w aplikacji Microsoft Teams dla pakietu Microsoft Office
-
Mimecast dla programu Outlook
-
Nitro PDF
-
Nitro Pro
-
Debugowanie dodatków programu Nitro Pro dla programu Outlook
-
Notatki programu OneNote dotyczące elementów programu Outlook
-
OnePlaceMail dla programu Outlook
-
Outlook Email dla Jira
-
RingCentral Meetings Outlook Plugin
-
Salesforce dla programu Outlook
-
Integracja z programem WebEx
-
Wtyczka powiększenia programu Outlook
Zobacz też:
Skróty klawiaturowe w programie Outlook
Konfigurowanie na urządzeniu współdziałania z ułatwieniami dostępu na platformie Microsoft 365
Eksplorowanie i nawigowanie po poczcie programu Outlook za pomocą czytnika zawartości ekranu
Eksplorowanie i nawigowanie Kalendarz Outlook za pomocą czytnika zawartości ekranu
Pomoc techniczna dla klientów z niepełnosprawnością
Firma Microsoft chce zapewnić możliwie najlepszą obsługę dla swoich wszystkich klientów. Jeśli jesteś osobą niepełnosprawną lub masz pytania dotyczące ułatwień dostępu, skontaktuj się z zespołem Answer Desk firmy Microsoft dla osób niepełnosprawnych w celu uzyskania pomocy technicznej. Zespół pomocy technicznej Answer Desk dla osób niepełnosprawnych jest przeszkolony w zakresie używania wielu popularnych technologii ułatwień dostępu i oferuje pomoc w językach angielskim, francuskim i hiszpańskim oraz w amerykańskim języku migowym. Aby zapoznać się z informacjami kontaktowymi w swoim regionie, odwiedź witrynę Answer Desk firmy Microsoft dla osób niepełnosprawnych.
Jeśli korzystasz z produktów przeznaczonych dla instytucji rządowych, przedsiębiorstw bądź do celów komercyjnych, skontaktuj się z działem Answer Desk dla osób niepełnosprawnych w przypadku przedsiębiorstw.











