Nagrywanie ekranu
Zrzuty ekranu działają świetnie, ale czasami krótki klip wideo z instrukcjami może utworzyć bardziej zaawansowaną wiadomość. Za pomocą Microsoft Stream możesz tworzyć nagrania krótkiego ekranu do 15 minut, w tym aparat i mikrofon, bez dodatkowego oprogramowania.
Ważne: Aby nagrać ekran, musisz użyć najnowszej przeglądarki Microsoft Edge lub Google Chrome w systemie Windows 10 lub macOS. Dowiedz się więcej o obsługiwanych przeglądarkach i ograniczeniach.
Wprowadzenie
-
Wybierz pozycję Create > Record screen in Microsoft Stream
-
Po wyświetleniu monitu w przeglądarce wybierz pozycję Zezwalaj Microsoft Stream na korzystanie z aparatu i mikrofonu.
-
Jeśli wybierzesz opcję Zablokuj, kamera i mikrofon zostaną wyłączone. Aby je włączyć, kliknij ikonę blokady na pasku adresu przeglądarki i wybierz pozycję Zezwalaj obok odpowiedniego urządzenia.
-
Wybierz ikonę kamery internetowej


-
Teraz możesz rozpocząć nagrywanie!
-
Wybierz kamerę i mikrofon, których chcesz używać. Ilustracje na każdej liście rozwijanej zostaną zaktualizowane po wybraniu preferowanej kamery i mikrofonu.
Nagrywanie ekranu
Uwaga: Jeśli wybrano opcję udostępniania dźwięku, mikrofon będzie odbierać dźwięki lub szumy w tle, takie jak wpisywanie tekstu. Jeśli wybrano opcję udostępniania kamery, kamera internetowa wyniesie ruch fizyczny, nawet po zminimalizowaniu nagrania.
-
Wybierz przycisk Nagraj

-
Wybierz zawartość z ekranu, którą chcesz udostępnić — cały ekran, okno aplikacji lub kartę przeglądarki — a następnie kliknij pozycję Udostępnij. Aby dołączyć dźwięk z komputera do nagrania, zaznacz pole wyboru Udostępnij dźwięk.
-
Jeśli używasz systemu macOS Catalina, może być konieczne skonfigurowanie uprawnień do nagrywania ekranu w preferencjach systemowych. Dowiedz się więcej o uprawnieniach systemu macOS Catalina.
-
Poczekaj na rozpoczęcie rejestrowania, aż rozpocznie się odliczanie.
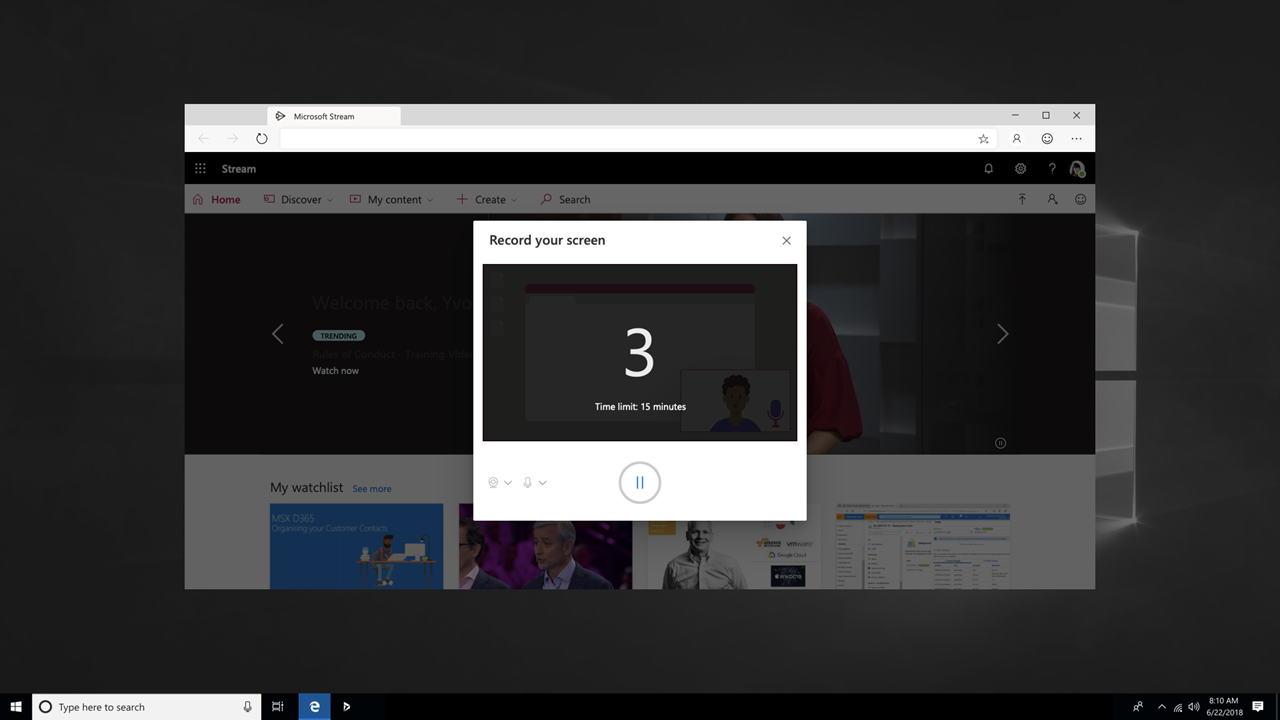
-
Teraz możesz przełączyć się do aplikacji lub okna, które chcesz nagrać.
-
Gdy skończysz nagrywanie lub chcesz zrobić sobie przerwę, wróć do karty Microsoft Stream rejestratora ekranu w przeglądarce. Jeśli chcesz wykonać inną pracę podczas nagrywania, przełącz się do innego okna. Jeśli chcesz wykonać jakąkolwiek akcję podczas nagrywania, musisz wrócić do nagrywanego ekranu.
-
Wybierz ikonę Wstrzymaj


-
Po zakończeniu wybierz pozycję Dalej , aby przejrzeć nagranie.
Przejrzyj nagranie
-
Na tej stronie wybierz przycisk Odtwórz

-
Po zakończeniu nagrywania wybierz pozycję Przekaż do usługi Stream , aby przejść do następnego kroku.
Uwaga: Jeśli chcesz przyciąć klip wideo, możesz to zrobić po przekazaniu i przetworzeniu nagrania.
Przekazywanie nagrania ekranu
Po zarejestrowaniu ekranu będziesz mieć plik do zrobienia z tym, co ci się podoba. Przekaż go do ulubionego kanału usługi Stream lub wyślij e-mailem do współpracownika.
-
Na stronie Przekazywanie do usługi Stream klip wideo zacznie być przekazywany do usługi Stream. W trakcie oczekiwania możesz wykonać następujące czynności:
-
Monitorowanie postępu przekazywania
-
Wpisz nazwę, opis i język klipu wideo w sekcji szczegółów
-
Po opublikowaniu klipu wideo wszyscy w firmie będą mieli uprawnienia do wyświetlania tego klipu wideo. Aby klip wideo był widoczny tylko dla siebie, usuń zaznaczenie tego pola wyboru: Zezwalaj wszystkim osobom w firmie na watch tego klipu wideo
-
Aby ustawić niestandardowe uprawnienia, grupy, kanały i inne opcje, kliknij pozycję Aktualizuj szczegóły wideo
-
-
Po zakończeniu przekazywania możesz opublikować lub zapisać w następujący sposób:
a. Kliknij pozycję Publikuj. Twój klip wideo jest już gotowy! Wybierz pozycję Przejdź do klipu wideo, aby przejść do strony wideo w usłudze Stream i watch lub udostępnić klip wideo. Po zakończeniu przetwarzania możesz również przyciąć klip wideo, wybierając menu Więcej akcji

b. Kliknij pozycję Zapisz jako wersję roboczą , jeśli nie chcesz jeszcze publikować klipu wideo. Twój klip wideo zostanie zapisany w folderze Moja zawartość > wideo w usłudze Stream, z którego możesz go opublikować w dowolnym momencie.
Chętnie poznamy Twoją opinię
Użyj narzędzia Opinie 
Zobacz też
Edytowanie szczegółów wideo, opcji i uprawnień w Microsoft Stream










