Pokój spotkań w Lync Web App zapewnia szybki dostęp do wszystkich funkcji spotkania, a także dużą ilość miejsca do wyświetlania klipów wideo z uczestnikami i udostępnionej zawartości spotkania. Po pokoju spotkania można nawigować za pomocą myszy lub dotykiem, na przykład dotknięciami lub dotknięciami dwukrotnymi.
Ikony zapewniające dostęp do większości funkcji spotkania znajdują się w dolnej części pokoju spotkania, a kilka z nich znajduje się też w prawym górnym rogu pokoju spotkania. Zaczniemy od tych w lewej dolnej części pokoju.
Wiadomości błyskawiczne
W trakcie spotkania możesz wysyłać jego uczestnikom wiadomości błyskawiczne. Jednak Twoje wiadomości będą docierać do wszystkich uczestników. Nie możesz wysyłać wiadomości błyskawicznych do poszczególnych uczestników. Aby otworzyć okno wiadomości błyskawicznych, wybierz przycisk wiadomości. Wpisz wiadomość i aby ją wysłać, naciśnij klawisz Enter.
Aby zamknąć okno wiadomości błyskawicznych, ponownie wybierz przycisk wiadomości lub przycisk X w górnej części okna. Aby przypiąć okno wiadomości błyskawicznych do lewej strony pokoju spotkań, wybierz strzałkę w górnej części okna.
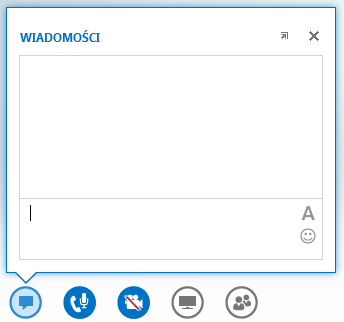
Aby uzyskać więcej informacji, zobacz:
Kontrolki audio
Jeśli obsługujesz dźwięk spotkania przez komputer, za pomocą wbudowanych głośników i mikrofonu albo podłączonego do komputera zestawu słuchawkowego, wybierz przycisk telefonu/mikrofonu, aby uzyskać dostęp do menu kontrolek. Z tego menu możesz włączyć lub wyłączyć wyciszenie własnego mikrofonu, zawiesić połączenie, zmienić urządzenie audio i sterować głośnością.
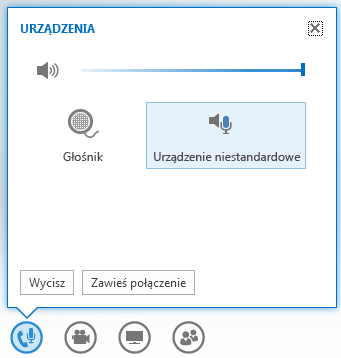
Aby uzyskać więcej informacji, zobacz:
Dodawanie dźwięku i wideo do spotkania przy użyciu aplikacji Lync Web App
Kontrolki wideo
Jeśli masz podłączoną i skonfigurowaną kamerę, możesz udostępnić jej strumień wideo uczestnikom spotkania, aby rozmowa bardziej przypominała spotkanie twarzą w twarz. Aby zobaczyć podgląd wideo, wybierz przycisk kamery. Jeśli chcesz udostępnić wideo, wybierz pozycję Uruchom moje wideo.
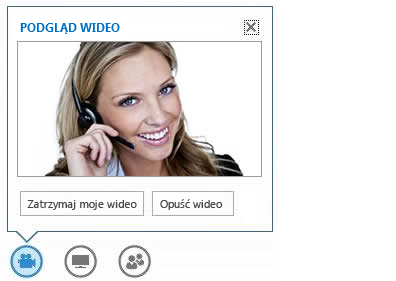
Aby uzyskać więcej informacji, zobacz:
Dodawanie dźwięku i wideo do spotkania przy użyciu aplikacji Lync Web App
Udostępnianie zawartości
Jeśli jesteś osobą prowadzącą na spotkaniu, możesz udostępniać zawartość innym uczestnikom. Wybierz przycisk monitora, a następnie na karcie PREZENTACJA wybierz typ zawartości, którą chcesz udostępnić: pulpit swojego komputera, program otwarty na komputerze, prezentację programu PowerPoint, pustą tablicę, na której będą mogli pisać wszyscy uczestnicy, lub ankietę. Karta ONENOTEtab umożliwia uzyskiwanie dostępu do OneNote notesów udostępnionych przez użytkowników na spotkaniu. Na karcie ZAŁĄCZNIKI możesz wysyłać uczestnikom spotkania załączniki do pobrania na ich komputery.
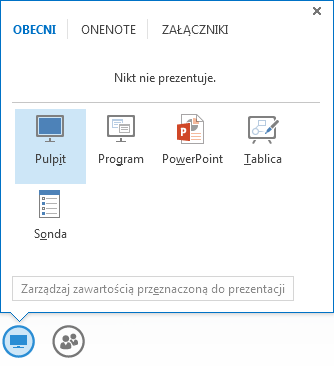
Aby uzyskać więcej informacji, zobacz:
Udostępnianie pulpitu i programów w aplikacji Lync Web App
Udostępnianie prezentacji programu PowerPoint w aplikacji Lync Web App
Zarządzanie uczestnikami
Jeśli jesteś osobą prowadzącą, możesz zarządzać uprawnieniami uczestników na spotkaniu w jego trakcie. Wybierz przycisk Osoby. Na karcie UCZESTNICY będą wymienieni wszyscy uczestnicy i osoby prowadzące na spotkaniu w osobnych grupach. Obok nazwy każdego uczestnika będą widoczne ikony reprezentujące jego status w zakresie wiadomości błyskawicznych, połączeń audio, połączeń wideo i możliwości udostępniania. Aby zmienić uprawnienia uczestnika, kliknij jego nazwę prawym przyciskiem myszy lub naciśnij ją dwukrotnie w celu wyświetlenia menu. Możesz wyciszyć lub wyłączyć wyciszenie uczestnika, usunąć go albo uczynić go osobą prowadzącą lub zwykłym uczestnikiem.
Aby zamknąć okno, ponownie wybierz przycisk Osoby lub przycisk X w górnej części okna. Aby przypiąć okno do lewej strony pokoju spotkań, wybierz strzałkę w górnej części okna.
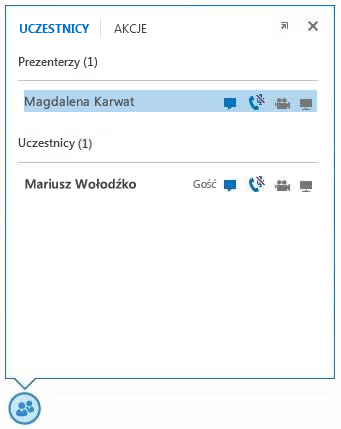
Opcje układu
Część ekranu, w której są wyświetlane strumienie wideo lub obrazy statyczne uczestników spotkania, jest nazywana galerią. Aby zmienić układ galerii, wybierz ikonę Wybierz układ. Do wyboru są Widok galerii, Widok prezentera i Widok prezentacji.
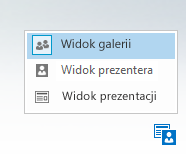
Możesz też zwiększyć rozmiar okna spotkania. Wybierz przycisk Pełne okno 
Opcje spotkania
Wybierz Opcje w prawej górnej części pokoju spotkania. W wyświetlonym menu wybierz polecenie Opcje, aby zmienić opcje spotkania, polecenie Informacje o dołączaniu do spotkania, aby uzyskać szczegółowe informacje o spotkaniu, na przykład link do spotkania programu Lync lub identyfikator konferencji, albo polecenie Pomoc, aby uzyskać dostęp do dokumentacji i informacji o wersji związanych z aplikacją Lync Web App.
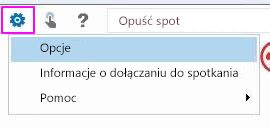
Aby uzyskać więcej informacji, zobacz:
Opcje nawigacji
Wybierając przycisk dłoni, możesz przełączać się między trybami nawigacji za pomocą myszy i nawigacji dotykiem. W aplikacji Lync Web App używanej na urządzeniu z ekranem dotykowym jest automatycznie włączony tryb dotykowy.
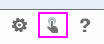
Potrzebujesz pomocy?
Jeśli potrzebujesz informacji o jakiejś funkcji w aplikacji Lync Web App, wybierz przycisk Pomoc, aby uzyskać dostęp do pełnej kolekcji dokumentacji online.
Rozłączanie części audio
Aby rozłączyć tylko część dźwiękową spotkania obsługiwaną przez komputer, wybierz przycisk Rozłącz 
Kończenie spotkania
Aby całkowicie opuścić spotkanie, wybierz przycisk Opuść spotkanie. W wyświetlonym oknie dialogowym potwierdź, że chcesz opuścić spotkanie, klikając przycisk OK.










