
Praca z zespołem
Praca w programie Word z wieloma autorami to okazja do połączenia wysiłków kilku współautorów, którzy mogą być szeroko oddzieleni od siebie według lokalizacji lub stref czasowych — nawet po przeciwnych stronach świata.
Możesz udostępnić dokument na wielu platformach, takich jak Windows, MacOS, iOS i sieć Web. Wszystkie wkłady do dokumentu są zapisywane w czasie rzeczywistym w jednym pliku w usłudze OneDrive. Istnieje tylko jedna wersja, więc zmiany wprowadzane przez wielu autorów są zawsze zsynchronizowane.
Przygotowywanie dokumentu do udostępniania
Gdy udostępniasz dokument wielu autorom, dajesz im uprawnienia do wprowadzania zmian i wstawiania komentarzy. Aby dowiedzieć się, jak udostępnić dokument, zobacz Udostępnianie plików i folderów usługi OneDrive.
Podczas udostępniania dokumentu wybierz pozycję Zezwalaj na edytowanie , aby zezwolić osobom, którym udostępniasz dokument, na wprowadzanie w nim zmian. W przeciwnym razie będą mogli tylko odczytać dokument.
Jeśli zezwolisz na edytowanie, możesz również upewnić się, że zmiany wprowadzone przez innych autorów będą śledzone. W tym celu po udostępnieniu dokumentu włącz opcję Otwórz tylko w trybie recenzji.
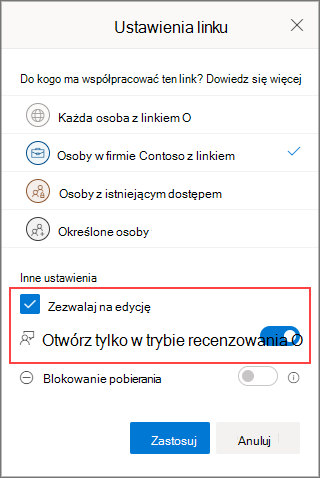
Ważne: Tryb otwierania w trybie recenzji jest obecnie obsługiwany tylko w programie Word dla sieci Web. Gdy udostępnisz dokument, inne osoby otrzymają link, który otwiera dokument w programie Word dla sieci Web. Po otwarciu dokumentu w programie Word dla komputerów stacjonarnych u góry dokumentu zostanie wyświetlony żółty transparent informujący o możliwości edytowania dokumentu tylko w aplikacji Word dla sieci Web.
Przekazywanie opinii
Opinie są niezbędne do pracy zespołowej. W programie Word możesz przekazywać opinie innym autorom na dwa sposoby: wstawiając komentarze powiązane z określonym miejscem w dokumencie lub bezpośrednio wprowadzając prześledzone zmiany w tekście.
Korzystanie z recenzowania w aplikacji Word dla sieci Web
Po umieszczeniu siebie w funkcji Recenzowanie w aplikacji Word dla sieci Web zmiany są śledzone, a inni użytkownicy mogą zobaczyć Twoje dodatki do dokumentu.
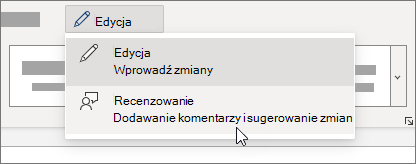
Korzystanie z funkcji śledzenia zmian w programie Word dla komputerów stacjonarnych lub w systemie iOS
Jeśli pracujesz w programie Word dla komputerów stacjonarnych lub w systemie iOS, upewnij się, że włączono śledzenie zmian.
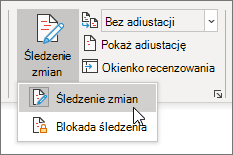
Aby uzyskać więcej informacji na temat pracy z funkcją śledzenia zmian, zobacz Śledzenie zmian w programie Word.
Wstawianie komentarzy
Używaj komentarzy, aby zadawać pytania i wprowadzać sugestie lub poprawki bez zmieniania tekstu. Komentarze odwołują się do określonego miejsca w wybranym dokumencie, zaznaczając sekcję tekstu lub po prostu klikając lub naciskając dokument. Aby dowiedzieć się, jak wstawiać komentarze w programie Word dla systemu Windows lub sieci Web, zobacz Wstawianie lub usuwanie komentarza. W przypadku programu Word dla systemu MacOS zobacz Wstawianie, usuwanie lub zmienianie komentarza.
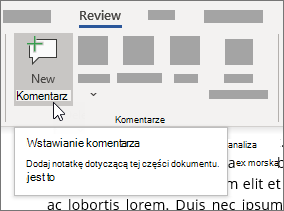
Podczas wstawiania komentarza lub odpowiadania na niego możesz użyć @mention na platformie Microsoft 365, aby zaadresować określonego autora. Aby dowiedzieć się, jak używać @mention, zobacz Używanie @mention w komentarzach do oznaczania osób w celu wyświetlenia opinii.
Gdy odpowiadasz na komentarz, rozpoczynasz wątek, który wszyscy autorzy mogą wyświetlać i odpowiadać w czasie rzeczywistym, na przykład w sesji czatu. Użycie @mention w wątku nikogo nie wyklucza, tylko zwraca uwagę tej osoby i powiadamia ją pocztą e-mail o tym, że jest komentarz lub odpowiedź.
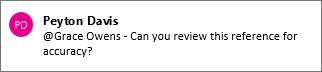
Odpowiadanie na opinie
Otrzymana opinia będzie zawierać komentarze i prześledzone zmiany.
Rozstrzyganie komentarzy
Gdy ktoś wstawi komentarz do dokumentu, możesz na niego odpowiedzieć, rozwiązać go lub usunąć. Aby uzyskać więcej informacji na temat odpowiadania na komentarz, zobacz Odpowiadanie na komentarz.
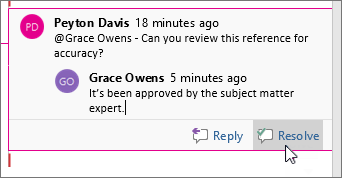
Po rozwiązaniu wątku pozostaje on w dokumencie do momentu jego usunięcia, ale jest nieaktywny, chyba że ktoś otworzy go ponownie.
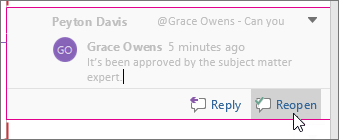
Usuwanie komentarzy
Po rozwiązaniu problemu lub odpowiedzi na komentarze możesz wyczyścić dokument, usuwając go. Gdy usuniesz komentarz, zostanie on usunięty na stałe, dlatego najlepiej zachować komentarze do czasu zakończenia pracy nad dokumentem. Rozwiązane komentarze są wyświetlane tylko w okienku Komentarze .
Aby uzyskać więcej informacji na temat usuwania komentarzy, zobacz Śledzenie zmian w programie Word lub Usuwanie komentarza.
Rozwiązywanie problemów z prześledzoną zmianą
Prześledzone zmiany można rozwiązać, akceptując je lub odrzucając. Aby uzyskać więcej informacji na temat pracy z funkcją śledzenia zmian, zobacz Śledzenie zmian w programie Word.










