Poniższe kroki zapewnią możliwość synchronizacji z bibliotekami microsoft SharePoint, dostęp do plików w trybie online oraz wystarczającą ilość miejsca na synchronizację odpowiednich plików.
Uwaga: Ten artykuł jest przeznaczony dla użytkowników, którzy mają konto służbowe usługi Office 365 i odwołuje się do najnowszej wersji SharePoint i Usługa OneDrive używana w pracy lub szkole. Jeśli nie zalogujesz się przy użyciu konta usługi Office 365, przeczytaj rozwiązywanie problemów z synchronizacją usługi OneDrive.
Jeśli ta ikona 
-
Zaloguj się do usługi Office 365 za pomocą konta służbowego.
-
Przejdź do SharePoint w lokalizacji platformy Microsoft 365.
-
Wybierz folder dokumentów lub bibliotekę do zsynchronizowania.
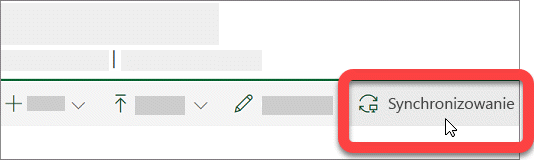
Jeśli nie widzisz opcji synchronizacji lub jest wyświetlany ekran z komunikatem „Którą bibliotekę chcesz zsynchronizować?”, oznacza to, że w witrynie nie skonfigurowano synchronizacji i należy skontaktować się z właścicielem witryny.
Uwaga: Właściciele stron i witryn mogą wprowadzać zmiany w obszarze Ustawienia biblioteki > Ustawienia zaawansowane > Dostępność dla klientów w trybie offline.
Jeśli nie możesz uzyskać dostępu do SharePoint, skontaktuj się z właścicielem witryny lub administratorem sieci
Dowiedz się, jak ponownie zainstalować i zaktualizować usługę OneDrive.
Odłączenie i ponowne połączenie komputera z usługą OneDrive może pomóc rozwiązać niektóre problemy z synchronizacją. Dowiedz się, jak to zrobić.
Jeśli ikona synchronizacji wygląda na zablokowaną przez dłuższy czas, przeniesienie niektórych plików z folderu synchronizacji może ułatwić usunięcie wszystkich problemów z synchronizacją.
-
Wybierz niebieską ikonę chmuryOneDrive w obszarze powiadomień lub na górnym pasku zadań.

Uwaga: Może być konieczne kliknięcie strzałki Pokaż ukryte ikony obok obszaru powiadomień, aby wyświetlić ikonę OneDrive, lub kliknięcie pozycji


-
Wybierz

-
Wybierz plik z jednego z folderów synchronizacji i przenieś go do folderu, który nie jest częścią usługi OneDrive, np. C:\Użytkownicy\
-
Wybierz ponownie pozycję

-
Po zakończeniu synchronizacji przenieś plik z powrotem.
Istnieją trzy typy ograniczeń zSharePoint plikami i nazwami plików:
-
Upewnij się, że żaden z plików, które chcesz zsynchronizować, nie przekracza rozmiaru 15 GB. Jeśli zostanie wyświetlony komunikat o błędzie, taki jak „Ten plik jest zbyt duży, aby można było go przekazać” lub „Zmniejsz rozmiar tego pliku, aby przekazać go do…”, spróbuj zmniejszyć rozmiar pliku przez spakowanie go. Możesz zmniejszyć rozmiar pliku obrazu.
-
Upewnij się, że cała ścieżka, łącznie z nazwą pliku, zawiera mniej niż 400 znaków. Przykładowa ścieżka pliku to:
C:\Użytkownicy\<nazwa_użytkownika>\Obrazy\Zapisane\2017\Grudzień\Święta\Nowy Rok\Rodzina…
Aby rozwiązać ten problem, skróć nazwę pliku lub nazwy podfolderów w SharePoint lub wybierz podfolder, który znajduje się bliżej folderu najwyższego poziomu. -
Upewnij się, że plik nie zawiera żadnych niedozwolonych znaków (na przykład <, >, :, ", |, ?, *, /, \) ani że w folderach nie ma żadnych nieobsługiwanych typów plików. Dowiedz się więcej o ograniczeniach związanych z synchronizowaniem plików i folderów.
Naprawienie lub ponowne zainstalowanie pakietu Office może czasami rozwiązać konflikty synchronizacji między pakietem Office a SharePoint. Przeczytaj, jak pobrać i zainstalować lub ponownie zainstalować usługę Office 365 lub pakiet Office 2016 na komputerze PC lub Mac.
Jeśli nadal występują problemy z synchronizacją, możesz zresetować OneDrive. Dowiedz się, jak to zrobić.
Wskazówki i porady
Postępuj zgodnie z tymi wskazówkami i poradami, aby w jak największym zakresie wykorzystać możliwościSharePoint i jak najbardziej ułatwić synchronizację.
W usłudze OneDrive funkcja plików na żądanie ułatwia dostęp do wszystkich Twoich plików usługi OneDrive bez konieczności ich pobierania i wykorzystywania miejsca do magazynowania na Twoim urządzeniu. Dowiedz się więcej o funkcji plików na żądanie w usłudze OneDrive.
Możesz również pobrać mniej plików, wybierając foldery usługi OneDrive do synchronizowania z komputerem.
Uwaga: Wyłączenie lub odinstalowanie aplikacji OneDrive na komputerze nie spowoduje utraty plików ani danych.
Jeśli wygląda na to, że synchronizacja SharePoint zatrzymała się na długi czas lub wyświetlany jest stan "Przetwarzanie 0 KB z xMB", może to być spowodowane tym, że masz wiele plików w SharePoint lub wiele nowych plików do przekazania. Jeśli masz więcej niż 100 000 plików, synchronizacja może zająć dużo czasu.
Uwaga: W przypadku przenoszenia dużych plików lub wielu plików zamiast używania przycisku Przekaż w witrynie internetowej zalecamy dodawanie plików do aplikacji klasycznej OneDrive.
Aby sprawdzić, ile plików jest przechowywanych w folderach usługi OneDrive:
-
Otwórz Eksploratora plików.
-
Kliknij prawym przyciskiem myszy folder OneDrive i wybierz pozycję Właściwości.
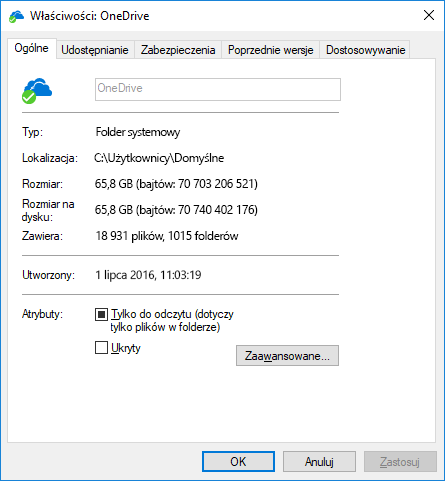
-
Jeśli liczba Zawiera jest większa niż 100 000, rozważ, które foldery usługi OneDrive synchronizować z komputerem.
Jeśli synchronizacja jest już w toku, możesz ją wstrzymać i wznowić, aby przywrócić działanie.
-
Wybierz niebieską ikonę chmury usługi OneDrive w obszarze powiadomień po prawej stronie paska zadań.

Uwaga: Może być konieczne kliknięcie strzałki Pokaż ukryte ikony obok obszaru powiadomień, aby wyświetlić ikonę OneDrive, lub kliknięcie pozycji


-
Wybierz pozycję

-
Wybierz ponownie

Potrzebujesz dodatkowej pomocy?
Rozwiązywanie innych problemów z synchronizacją podczas korzystania z usługi Microsoft OneDrive
Administratorzy powinni wyświetlić Pomoc dla administratorów usługi OneDrive, społeczności technicznej usługi OneDrive lub skontaktować się z pomocą techniczną platformy Microsoft 365 dla firm.










