Używanie składników Loop w Word dla sieci Web
Składniki pętli to dynamiczne, interakcyjne, oparte na współpracy obiekty, które można osadzać w czatach i wiadomościach e-mail w aplikacji Teams — a teraz także w Word dla sieci Web — jako wygodny sposób na wspólne pomysły, tworzenie i planowanie.
Podczas pracy w dokumencie Word możesz utworzyć składnik Loop, a następnie opublikować link do niego w aplikacji Teams lub w wiadomości e-mail, gdzie zmiany innych osób będą natychmiast widoczne w dokumencie Word. Wszystkie osoby w organizacji, którym udostępniono dokument, będą mogły go edytować i natychmiast widzieć zmiany.
Uwaga: Składniki pętli są stopniowo wdrażane i są dostępne tylko za pośrednictwem konta służbowego. W Word są one dostępne tylko wtedy, gdy organizacja zezwala na tworzenie linków, które mogą być edytowane lub wyświetlane przez dowolną osobę w organizacji. Składniki pętli nie są obecnie dostępne w Word dla urządzeń przenośnych lub komputerów stacjonarnych. Ponadto składniki loop w Word są obecnie dostępne tylko dla użytkowników udostępniania kierowanego w organizacji.
Wstawianie nowego składnika Loop
-
Przejdź do lokalizacji w dokumencie Word, w której chcesz wstawić nowy składnik Loop. Upewnij się, że kursor nie znajduje się wewnątrz tabeli, listy, nagłówka lub stopki.
-
Wybierz pozycję Wstaw, a następnie wybierz pozycję Składnik pętli.
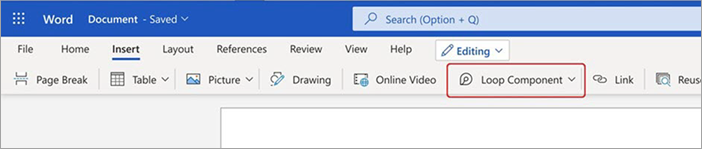
-
Z listy rozwijanej wybierz typ składnika Loop, który chcesz wstawić.
-
Wprowadź zawartość do nowego składnika.
Udostępnianie składnika Loop
Jeśli @mention kogoś w ramach składnika Loop, otrzyma on powiadomienie e-mail z linkiem do składnika Loop. Możesz również wysłać link do składnika Loop, wykonując następujące czynności.
-
W prawym górnym rogu składnika Loop wybierz ikonę Kopiuj link

-
Aby udostępnić, możesz wkleić link w innych aplikacjach (np. Teams, Outlook).
Porada: Możesz również wybrać link, który można udostępnić, klikając nagłówek, a następnie kopiując go za pomocą klawiszy CTRL+ C.
Wstawianie istniejącego składnika Loop do dokumentu
Domyślnie wklejenie linku powoduje wyświetlenie zawartości składnika Loop , chyba że wklejasz go wewnątrz tabeli, listy, nagłówka lub stopki.
-
W prawym górnym rogu składnika Loop wybierz ikonę Kopiuj link

-
Przejdź do miejsca docelowego i wklej go za pomocą klawiszy CTRL+V (lub menu po kliknięciu prawym przyciskiem myszy).
-
Aby wkleić tylko link, wybierz pozycję Wstaw link na karcie Wstawianie .
Uwaga: Link należy skopiować i wstawić w sposób opisany tutaj. Wklejanie składnika w pętli nie będzie wyświetlane, jeśli link zostanie skopiowany jako adres internetowy z paska adresu przeglądarki.
Edytowanie składnika Loop
Po utworzeniu składnika Loop w dokumencie możesz udostępnić go innym osobom, aby zaprosić więcej osób do współpracy. Niezależnie od tego, gdzie są wprowadzane zmiany, składnik zawsze będzie pokazywał najnowsze zmiany. Poniżej opisano, jak współpracownicy mogą wprowadzać zmiany i komentarze:
-
W istniejącym składniku Loop wybierz lokalizację, w która chcesz dodać lub edytować zawartość.
-
Kontynuuj wpisywanie i edytowanie.
-
Opcjonalnie wprowadź ukośnik (/), aby wstawić elementy, takie jak @mentions lub daty. Wprowadź dwa ukośniki (/) w istniejącym tekście, aby dodać komentarz, który zostanie Ci przypisany.
Wyświetlanie aktywności i dostępu
Jeśli inne osoby edytują podczas wyświetlania składnika, zostaną w nim wyświetlone różne kolorowe kursory. Może również zostać wyświetlony edytowany tekst.
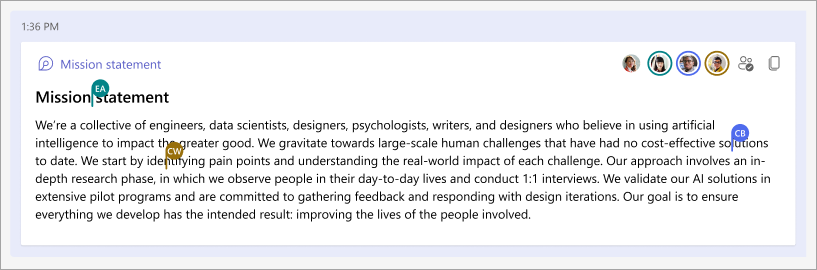
Awatary są wyświetlane w prawym górnym rogu, aby wskazać, kto wyświetla, edytuje lub ostatnio edytował składnik. Wybierz lub umieść kursor na dowolnym awatarze, aby uzyskać szczegółowe informacje. Możesz również wybrać ikonę Zobacz, kto ma dostęp 
Wyświetlanie i edytowanie pliku za pomocą składnika Loop na Office.com
Poniżej opisano, jak otworzyć składnik Loop w Office.com:
-
Wybierz pozycję Kopiuj link

-
Wklej link w przeglądarce.
-
Wyświetlanie i edytowanie w przeglądarce.
Znajdowanie istniejącego składnika Loop
Składniki pętli są zapisywane automatycznie w usłudze OneDrive. Korzystając z Search, możesz je łatwo znaleźć w Office.com lub w usłudze OneDrive.
Porada: Tytuł składnika Loop może również zostać zastosowany jako jego nazwa pliku. Aby ułatwić wyszukiwanie, użyj pamiętnej, opisowej nazwy.
Często zadawane pytania
Nieustannie staramy się ulepszać nasze produkty i opieramy się na Twoich opiniach. Jeśli napotkasz jakiekolwiek wyzwania związane z używaniem pętli w Word lub masz jakiekolwiek sugestie dotyczące możliwości dalszego ulepszania Twojego środowiska, daj nam znać. Możesz to zrobić za pośrednictwem strony Przekaż opinię firmie Microsoft u dołu dokumentu Word lub za pośrednictwem strony Opinia na karcie Pomoc. W tytule notatki umieść #Loops hashtagu.
Aby poprawnie renderować składnik Loop, wiadomość e-mail musi być w formacie HTML. We wszystkich innych formatach wiadomości e-mail po prostu zostanie wyświetlony link do składnika Loop.
Oto kilka możliwych objaśnień:
-
Dokument jest w trybie wyświetlania, a nie w trybie recenzowania lub edytowania.
-
Dokument zostanie otwarty w przeglądarce Safari lub aplikacji Teams na komputerze Mac (jeszcze nie jest obsługiwany).
-
Składniki pętli zostały wyłączone przez administratora organizacji.
-
Logowanie do aplikacji Teams w systemie Windows nie jest używane w twojej organizacji, być może logujesz się przy użyciu konta osobistego lub innego logowania.
Składniki pętli w aplikacji Word dla sieci Web są dostępne dla wszystkich osób w organizacji, które mają link. Nie można ograniczyć dostępu tylko do niektórych osób w organizacji.
Uwaga: Zmiana tego, kto ma dostęp do dokumentu , nie ma wpływu na to, kto może uzyskiwać dostęp do składnika Loop.
Obecnie składniki loop są dostępne tylko dla osób w twojej organizacji.
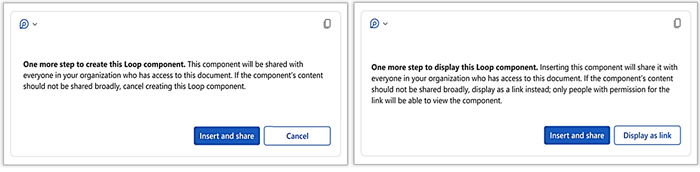
Komunikat wskazuje, że ten składnik Loop może być udostępniany swobodniej niż określa domyślna konfiguracja nowego linku twojej organizacji. Składnik może być wyświetlany i edytowany przez wszystkie osoby w organizacji, które mają link. Jeśli jest to dopuszczalne, wybierz pozycję Wstaw i udostępnij, aby kontynuować. W przeciwnym razie wybierz przycisk akcji alternatywnej: Anuluj lub Wyświetl jako link, w zależności od konkretnego scenariusza.
Dowiedz się więcej
Wprowadzenie do Microsoft Loop










