Używanie składnika Planner w pętli
Jeśli Ty i Twój zespół korzystacie z aplikacji Loop do zbierania informacji o projekcie, możesz dołączyć plany utworzone w Planner. Po utworzeniu składnika Planner w aplikacji Loop wszyscy mogą być zsynchronizowani, pracując w udostępnionym obszarze, który może również obejmować listy, tabele, notatki i nie tylko.
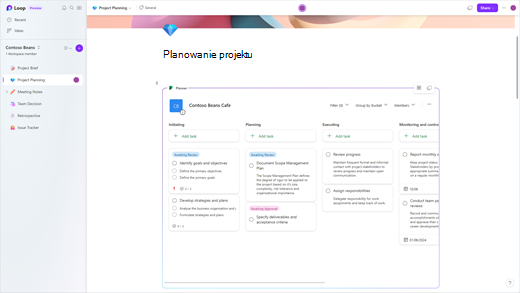
Aktualizacje zostaną zsynchronizowane, dzięki czemu niezależnie od tego, czy będziesz wprowadzać aktualizacje w Planner, czy w składniku Planner w aplikacji Loop, zobaczysz tę samą zawartość. Jeśli pracujesz w składniku Planner, członek zespołu może pracować w Planner i będziesz widzieć aktualizacje innych osób.
Uwaga: Składnik Planner jest dostępny tylko wtedy, gdy masz Planner (który jest dostępny dla kont biznesowych i edukacyjnych, ale nie dla kont osobistych).
Twórca składnik Planner i zarządzanie nimi
Możesz utworzyćskładnik Planner, udzielić komuś dostępu do niego, zmienić jego nazwę i usunąć go.
Twórca składnik Planner
-
Wybierz plan (jeśli jeszcze go nie masz, musisz utworzyć plan w Planner).
-
Skopiuj adres URL z paska adresu przeglądarki lub wybierz pozycję Więcej (), a następnie wybierz pozycję Kopiuj link do planu.
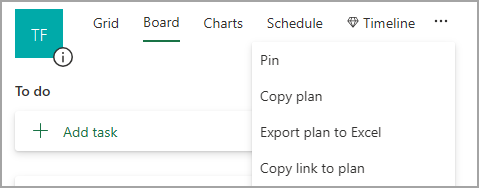
-
Otwórz aplikację Pętla, wybierz stronę, a następnie wybierz klawisze CTRL + V (lub Command + V, jeśli korzystasz z komputera Mac®), aby wkleić link do planu.
Następnie możesz udzielić innym osobom dostępu do składnika, aby mogli go zobaczyć i edytować.
Udzielanie innej osobie dostępu do składnika
Tylko osoby, które otrzymały dostęp do planu, będą mogły wyświetlać i edytować plan za pośrednictwem składnika Planner. Możesz udzielić innym osobom dostępu do planu, jeśli masz do tego uprawnienia (musisz być właścicielem grupy platformy Microsoft 365 dla tego planu).
-
Otwórz aplikację Loop i wybierz składnik Planner z planem, którego chcesz użyć.
-
Wybierz listę Członkowie .
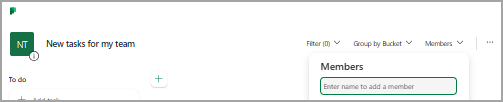
-
Wpisz imię i nazwisko osoby, którą chcesz dodać.
Uwaga: Każda osoba widzi swój własny widok planu. Wszyscy mający dostęp do planu będą widzieli zmiany w zadaniach, ale filtry, zaznaczenie grupowania i okna dialogowe wyświetlane w składniku będą widoczne tylko dla Ciebie.
Zmienianie nazwy planu w aplikacji Loop
-
Otwórz aplikację Pętla i wybierz stronę.
-
Wybierz składnik Planner w aplikacji Loop.
-
Wybierz tytuł składnika.
-
W wyświetlonym okienku wpisz nowy tytuł, a następnie wybierz znak X , aby zamknąć okienko.
Usuwanie składnika
-
Wybierz stronę w obszarze roboczym.
-
Wybierz przycisk

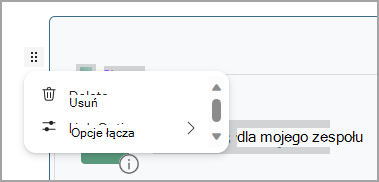
Uwaga: Usunięcie składnika nie powoduje usunięcia planu. Aby usunąć plan, zobacz Usuwanie zadania lub planu.
Zarządzanie planem w Planner
Aby edytować lub usunąć plan albo wyeksportować dane, musisz pracować w Planner. Możesz dowiedzieć się więcej o korzystaniu z Planner (zarządzanie zadaniami, konfigurowanie powiadomień, śledzenie postępu i nie tylko).
Uwaga: Podczas wyświetlania składnika Planner jest dostępny tylko widok tablicy.
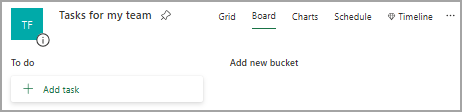
-
Gdy pracujesz w składniku Planner w aplikacji Loop, możesz łatwo otworzyć plan w Planner — wystarczy wybrać link Planner u góry składnika.
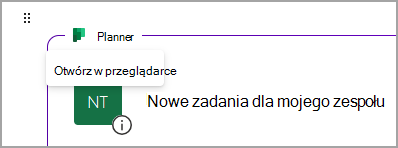
-
Aby edytować plan, wprowadź zmiany w Planner lub składniku Planner. Zmiany będą widoczne w obu miejscach.
-
Za pomocą Planner można usunąć zadanie lub plan.
-
Aby wyeksportować dane z Planner, skontaktuj się z administratorem. Zobacz Office 365 żądania osób, których dane dotyczą w ramach RODO i USTAWY CCPA — RODO firmy Microsoft | Więcej informacji znajdziesz w sekcji Microsoft Learn.
Rozwiązywanie problemów
Składnik Planner nie załaduje planu
Jeśli skopiujesz link Planner, ale plan się nie załaduje, sprawdź, czy:
-
Korzystasz z aplikacji Loop (składnik Planner jest dostępny tylko w aplikacji Loop).
-
Zalogowano się przy użyciu konta służbowego lub edukacyjnego korzystającego z Planner (Planner nie jest dostępne dla kont osobistych).
-
Administrator włączył składnik Planner dla Ciebie lub Twojej organizacji. Jeśli administrator twierdzi, że nie jest włączony, nie będzie można używać składnika, dopóki nie zostanie on włączony.
Jeśli nadal nie można załadować planu, możesz spróbować wyczyścić pliki cookie w przeglądarce używanej w aplikacji Loop, a następnie odświeżyć stronę.
Nie mogę uzyskać dostępu do planu
Jeśli nie możesz uzyskać dostępu do planu, poproś właściciela planu o dodanie Cię do planu. Tylko członkowie planu mogą wyświetlać i edytować plan.










