Udostępnianie i współpraca w aplikacji PowerPoint dla sieci Web
Udostępnianie prezentacji
-
Wybierz pozycję Udostępnij na wstążce.
-
Wpisz nazwy lub adresy e-mail osób, którym chcesz udostępnić plik.
Możesz też wybrać listę rozwijaną, aby zmienić uprawnienia. Opcja Zezwalaj na edytowanie jest zaznaczona domyślnie. Aby zmienić uprawnienia na umożliwiające tylko wyświetlanie, wyczyść to pole wyboru i wybierz pozycję Zastosuj.
-
Jeśli chcesz, Dołącz wiadomość, a następnie wybierz pozycję Wyślij.
Możesz również wybrać opcję Uzyskaj link , aby utworzyć link, który możesz skopiować do wiadomości e-mail.
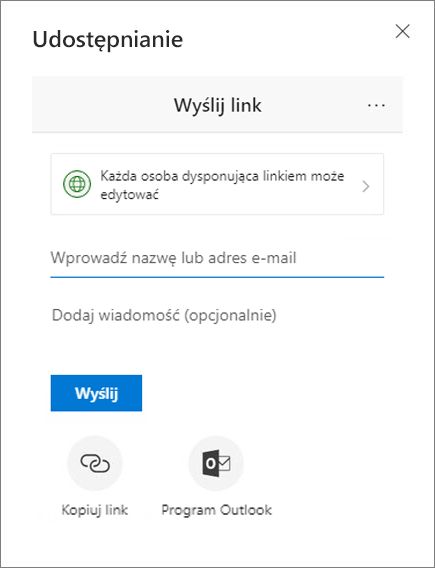
Współtworzenie prezentacji
Po udostępnieniu pliku możesz nad nim współpracować w tym samym czasie.
-
W obszarze Udostępnij zostaną wyświetlone nazwy osób, które jeszcze nie edytują pliku.
-
Kolorowe flagi pokazują, gdzie edytują poszczególne osoby.
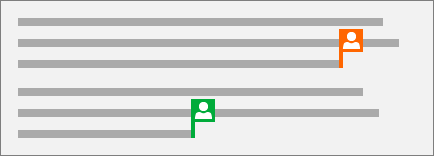
Komentarze w prezentacjach
-
Wybierz pozycję recenzja >Nowy komentarz. Lub wybierz przycisk Nowy, jeśli jest otwarte okienko Komentarze.
-
W okienku Komentarze wpisz wiadomość w polu, a następnie naciśnij klawisz Enter.
-
Wybierz pozycję Odpowiedz i wpisz odpowiedź.
-
Wybieraj przyciski Dalej lub Wstecz, aby przechodzić między komentarzami i slajdami.
-
Zaznacz znak X w górnym rogu komentarza.
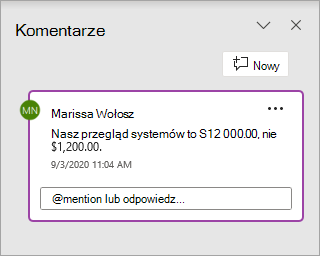
Rozmawianie na czacie podczas edycji
-
Jeśli inna osoba edytuje plik, wybierz ich zdjęcie lub nazwę w prawym górnym rogu, aby otworzyć okno czatu.
-
Wpisz tekst i naciśnij klawisz Enter.
Uwaga: Konwersacje nie zostają zachowane po zamknięciu pliku.
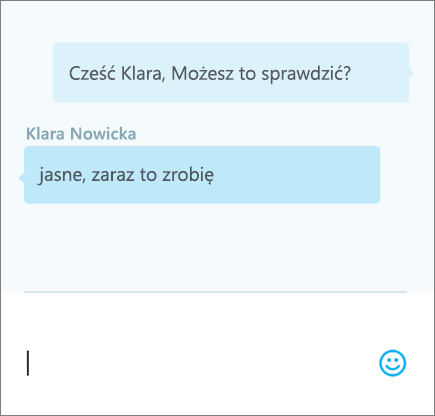
Historia wersji
-
Wybierz pozycję plik informacje o > > historia wersji.
-
W okienku historia wersji wybierz wersję, którą chcesz otworzyć, i wyświetl ją w osobnym oknie.











