Udostępnianie listy lub jej elementu
W tym artykule omówiono sposób udostępniania listy lub elementu listy osobom w organizacji, aby inne osoby mogły je wyświetlać i edytować.
Uprawnieniami do list i elementów list można zarządzać w dowolnym momencie , tak jak w przypadku plików. Aby uzyskać więcej informacji na temat udostępniania osobom spoza organizacji, zobacz Udostępnianie zewnętrzne lub gości w usłudze OneDrive, programie SharePoint i Listy.

Uwagi:
-
W witrynieSharePoint listy i elementy list są zwykle dostępne dla wszystkich osób z uprawnieniami do witryny. Jednak w niektórych przypadkach możesz zechcieć udostępnić listę lub elementy listy osobom, które w inny sposób nie mają dostępu do twojej listy.
-
Czy twój ekran wygląda inaczej niż na poniższych przykładach? Witryna może być domyślnie skonfigurowana do korzystania z środowiska klasycznego lub może być używana wcześniejsza wersja programu SharePoint. Jeśli jesteś właścicielem listy, właścicielem witryny lub administratorem, zobacz Przełączanie domyślnego środowiska dla list lub bibliotek dokumentów z nowego lub klasycznego , aby uzyskać instrukcje dotyczące ustawiania domyślnego środowiska.
Udostępnianie listy lub elementu listy określonym osobom
-
Przejdź do listy lub wybierz element listy, który chcesz udostępnić, a następnie wybierz pozycję Udostępnij

-
W przypadku list na górnej wstążce możesz znaleźć pozycję Udostępnij

-
W przypadku elementów listy możesz znaleźć pozycję Udostępnij

-
-
Wybierz Osoby z istniejącym dostępem może użyć linku.
-
Wybierz pozycję Określone osoby, a następnie pozycję Zastosuj.
-
Wprowadź nazwy osób, którym chcesz udostępnić listę lub element listy.
-
Wybierz ikonę ołówka po prawej stronie, aby ustawić dostęp na poziomie.
-
Jeśli udostępniasz listę, masz następujące opcje uprawnień:
-
Opcja Może edytować listę umożliwia edytowanie całej listy, w tym edytowanie, dodawanie lub usuwanie elementów, kolumn lub widoków.
-
Opcja Może edytować elementy umożliwia użytkownikom tylko edytowanie, dodawanie lub usuwanie elementów.
-
Opcja Może wyświetlać umożliwia użytkownikom tylko wyświetlanie listy. Nie mogą edytować ani udostępniać elementów ani listy.
-
-
Jeśli udostępniasz element listy, masz następujące opcje uprawnień:
-
Opcja Może edytować umożliwia użytkownikom wprowadzanie jakichkolwiek zmian w elemencie. Nie mogą edytować żadnych innych elementów ani listy.
-
Opcja Może wyświetlać umożliwia użytkownikom tylko wyświetlanie elementu. Nie mogą wyświetlać żadnych innych elementów ani listy.
-
-
-
Jeśli chcesz, dołącz wiadomość.
-
Wybierz przycisk Wyślij.
Uwagi:
-
Listy udostępniania wymagają uprawnienia "zarządzaj uprawnieniami" w SharePoint. Domyślnie oznacza to, że tylko właściciele witryn lub list mogą udostępniać listy.
-
Jeśli członek witryny lub odwiedzający witrynę (lub dowolny inny właściciel) próbuje udostępnić listę, SharePoint wysyła żądanie zatwierdzenia do właścicieli witryny, jeśli witryna zezwala na żądania dostępu.
-
Jeśli w witrynie żądania dostępu są wyłączone, wówczas osoby, które nie są właścicielami, otrzymają wiadomość z informacją, że nie mają uprawnień do udostępniania.
-
Administrator korporacyjny może ograniczyć udostępnianie do użytkowników spoza organizacji.
-
Jeśli administratorzy witryny nie ograniczyli udostępniania właścicielom witryn, każda osoba z uprawnieniami do edycji może udostępnić tę listę lub element listy innym osobom, wybierając pozycję Udostępnij lub Kopiuj link. Osoby osoby, które nie mają uprawnień do edycji, mogą użyć polecenia Kopiuj link, aby uzyskać link z ułatwieniami dostępu dla osób, które mają już uprawnienia do elementu listy lub listy.
Udostępnianie listy lub elementu listy przy użyciu polecenia "Kopiuj link"
-
Przejdź do listy lub umieść wskaźnik myszy na elemencie listy, który chcesz udostępnić, a następnie wybierz pozycję Udostępnij

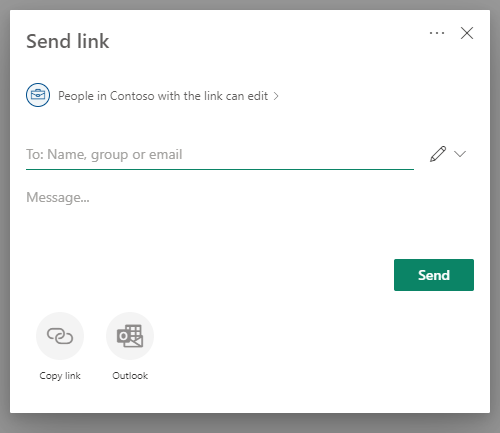
-
Użyj uprawnień domyślnych lub wybierz Osoby w <organizacji> z linkiem może edytować, aby zmienić uprawnienia linku.
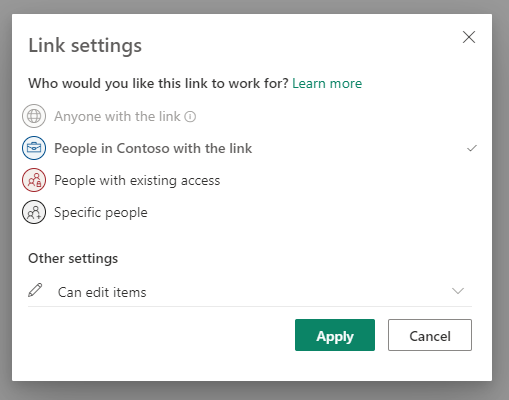
-
Aby zmienić uprawnienia linku, wybierz opcję określającą, komu chcesz udzielić dostępu za pomocą linku:
Uwaga: Jeśli opcja udostępniania została wyszarzona, być może administratorzy organizacji ograniczyli ją. Na przykład mogą oni wyłączyć opcję Każdy, aby uniemożliwić przekazywanie możliwych do użycia linków innym osobom spoza Twojej organizacji.
-
Opcja Każdy umożliwia dostęp każdemu, kto otrzyma ten link, niezależnie od tego, czy otrzyma go bezpośrednio od Ciebie, czy zostanie on przesłany dalej przez kogoś innego. Dotyczy to również osób spoza Twojej organizacji.
Uwaga: Ta opcja nie jest dostępna w programie SharePoint Server 2019.
-
Osoby w <organizacji> zapewnia dostęp wszystkim osobom w organizacji, które mają dostęp do linku, niezależnie od tego, czy otrzymają je bezpośrednio od Ciebie, czy zostaną przesłane dalej przez inną osobę.
-
Osoby z istniejącym dostępem mogą być używane przez osoby, które już mają dostęp. Użyj tej opcji, jeśli chcesz wysłać link do kogoś, kto ma już dostęp.
-
Opcja Określone osoby umożliwia dostęp tylko określonym osobom, chociaż inne osoby mogą już mieć dostęp. Jeśli zaproszenie do współużytkowania zostanie przesłane dalej, będą mogły skorzystać z niego tylko te osoby, które już mają dostęp do danego elementu. Aby udostępnić zawartość określonym osobom, zapoznaj się z poprzednią sekcją Udostępnianie listy lub elementu listy określonym osobom.
-
-
W obszarze Inne ustawienia wybierz jedną z następujących opcji.
-
Jeśli udostępniasz listę, masz następujące opcje uprawnień:
-
Opcja Może edytować listę umożliwia edytowanie całej listy, w tym edytowanie, dodawanie lub usuwanie elementów, kolumn lub widoków.
-
Opcja Może edytować elementy umożliwia użytkownikom tylko edytowanie, dodawanie lub usuwanie elementów.
-
Opcja Może wyświetlać umożliwia użytkownikom tylko wyświetlanie listy. Nie mogą edytować ani udostępniać elementów ani listy.
-
-
Jeśli udostępniasz element listy, masz następujące opcje uprawnień:
-
Opcja Może edytować umożliwia użytkownikom wprowadzanie jakichkolwiek zmian w elemencie. Nie mogą edytować żadnych innych elementów ani listy.
-
Opcja Może wyświetlać umożliwia użytkownikom tylko wyświetlanie elementu. Nie mogą wyświetlać żadnych innych elementów ani listy.
-
-
-
Gdy skończysz, wybierz polecenie Zastosuj.
-
Gdy wszystko będzie gotowe do wysłania linku, wybierz pozycję Kopiuj i wklej link w miejscu, w którym chcesz go wysłać.
Uwagi:
-
Listy zapisywane i przechowywane w programie SharePoint są zgodne z uprawnieniami administratora witryny programu SharePoint do udostępniania linków. Listy zapisane w obszarze Moje Listy postępuj zgodnie z uprawnieniami udostępniania usługi OneDrive profilu. Oba te ustawienia można skonfigurować w centrum administracyjnym programu SharePoint.
-
Uprawnienia przyznane za pomocą linku udostępnionego trwają tylko tak długo, jak istnieje link. Jeśli na przykład link jest wyłączony, dostęp zostaje odwołany (chociaż użytkownicy nadal mogą mieć dostęp do elementu listy za pomocą innych środków).
-
Po zaznaczeniu pozycji Zezwalaj na edytowanie (i po zalogowaniu się danej osoby) osoby w Organizacji mogą edytować wartości kolumn elementów listy. Jeśli pozycja Zezwalaj na edytowanie nie jest zaznaczona, osoby w Twojej organizacji mogą wyświetlać element i jego wartości kolumn, ale nie mogą ich edytować.
-
Administratorzy witryn mogą ograniczyć udostępnianie, aby tylko właściciele mogli je udostępniać.
-
Jeśli administratorzy witryny nie ograniczyli udostępniania właścicielom witryn, każda osoba z uprawnieniami do edytowania elementu listy może udostępnić ten element listy innym osobom, wybierając pozycję Udostępnij lub Kopiuj link. Osoby osoby, które nie mają uprawnień do edycji, mogą użyć polecenia Kopiuj link, aby uzyskać link z ułatwieniami dostępu dla osób, które mają już uprawnienia do elementu listy.
-
Zostaw komentarz
Czy ten artykuł był przydatny? Jeśli tak, zaznacz to na dole tej strony. Jeśli nie był pomocny, napisz, co było w nim niejasne lub co pominięto. Skorzystamy z Twojej opinii, aby dokładnie sprawdzić wszystkie fakty, dodać informacje i zaktualizować ten artykuł.
Udostępnianie otwartej listy w aplikacji
-
Wybierz pozycję Więcej (...) w prawym dolnym rogu okna aplikacji.
-
Wybierz pozycję Udostępnij listę.
-
Naciśnij pozycję Do, a następnie wprowadź imiona i nazwiska osób, którym chcesz udostępnić zawartość.
-
Naciśnij ikonę ołówka i wybierz poziom dostępu, który chcesz przyznać adresatowi:
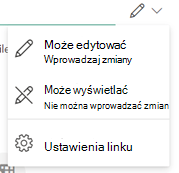
-
Jeśli chcesz, dołącz wiadomość do adresata.
-
Naciśnij pozycję Wyślij.
Udostępnianie listy ze strony głównej aplikacji Listy
-
Otwórz stronę główną aplikacji Listy.
(Jeśli jesteś już na liście, możesz nacisnąć strzałkę wstecz w lewym górnym rogu aplikacji, aby przejść do pozycji Narzędzia główne).
-
Na liście, którą chcesz udostępnić, naciśnij wielokropek pionowy:

-
Naciśnij pozycję Udostępnij.
-
Naciśnij pozycję Do, a następnie wprowadź imiona i nazwiska osób, którym chcesz udostępnić zawartość.
-
Naciśnij ikonę ołówka i wybierz poziom dostępu, który chcesz przyznać adresatowi:
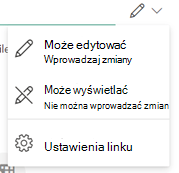
-
Jeśli chcesz, dołącz wiadomość do adresata.
Udostępnianie otwartej listy w aplikacji
-
Wybierz pozycję Więcej (...) w prawym dolnym rogu okna aplikacji.
-
Wybierz pozycję Udostępnij listę.
-
Naciśnij pozycję Do, a następnie wprowadź imiona i nazwiska osób, którym chcesz udostępnić zawartość.
-
Naciśnij ikonę ołówka i wybierz poziom dostępu, który chcesz przyznać adresatowi:
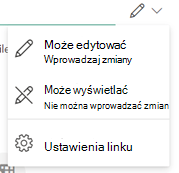
-
Jeśli chcesz, dołącz wiadomość do adresata.
-
Naciśnij pozycję Wyślij.
Udostępnianie listy ze strony głównej aplikacji Listy
-
Otwórz stronę główną aplikacji Listy.
(Jeśli jesteś już na liście, możesz nacisnąć strzałkę wstecz w lewym górnym rogu aplikacji, aby przejść do pozycji Narzędzia główne).
-
Na liście, którą chcesz udostępnić, naciśnij wielokropek pionowy:

-
Naciśnij pozycję Udostępnij.
-
Naciśnij pozycję Do, a następnie wprowadź imiona i nazwiska osób, którym chcesz udostępnić zawartość.
-
Naciśnij ikonę ołówka i wybierz poziom dostępu, który chcesz przyznać adresatowi:
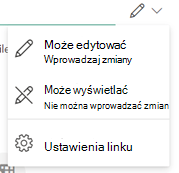
-
Jeśli chcesz, dołącz wiadomość do adresata.
Potrzebujesz dalszej pomocy?
Chcesz uzyskać więcej opcji?
Poznaj korzyści z subskrypcji, przeglądaj kursy szkoleniowe, dowiedz się, jak zabezpieczyć urządzenie i nie tylko.
Społeczności pomagają zadawać i odpowiadać na pytania, przekazywać opinie i słuchać ekspertów z bogatą wiedzą.










