Dodawanie lub usuwanie powiadomień lub przypomnień w programie Outlook
W wiadomości e-mail lub kalendarzu będą wyświetlane przypomnienia programu Outlook informujące o planowanym zdarzeniu, które ma się rozpocząć.
Uwaga: Ta funkcja nie jest obsługiwana w programie Outlook 2019.
Uwaga: Jeśli czynności opisane na tej karcie Nowy program Outlook nie działają poprawnie, być może nie korzystasz jeszcze z nowego programu Outlook dla systemu Windows. Wybierz pozycję Klasyczny program Outlook i zamiast tego wykonaj te czynności.
W tej sekcji:
Odkładanie lub odrzucanie zdarzenia lub zadania
Włączanie lub wyłączanie
okna powiadomieńDodawanie przypomnień dotyczących wszystkich lub niektórych zdarzeń
Dodawanie lub usuwanie przypomnienia o
zadaniuPowiadomienia nie działają
Odkładanie lub odrzucanie zdarzenia lub zadania
Dzięki nowemu oknie przypomnień możesz odłożyć zdarzenia i zadania kalendarza, dołączyć do spotkania w aplikacji Teams lub odrzucić zdarzenia i zadania.
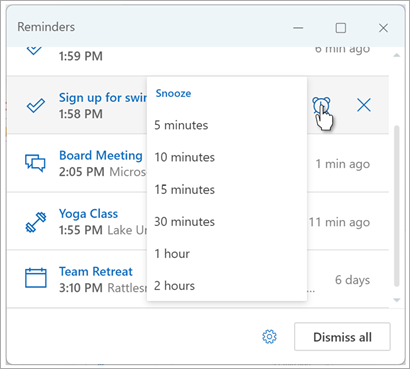
Możesz włączyć lub wyłączyć to okno przypomnienia.
Włączanie i wyłączanie okna powiadomień dla zdarzeń kalendarza
Możesz skonfigurować program Outlook do wyświetlania kalendarza i przypomnień To Do (lub Zadania) w osobnym oknie, które jest otwierane na wierzchu innych programów, w których pracujesz.
-
Przejdź do pozycji Ustawienia > Ogólne powiadomienia >.
-
W obszarze Powiadom mnie o przejdź do sekcji Kalendarz i ustaw przełącznik w pozycji Wyłączone , jeśli nie chcesz wyświetlać tych powiadomień.
Aby włączyć powiadomienia, ustaw przełącznik w pozycji Włączone i rozwiń sekcję Kalendarz . Wybierz sposób wyświetlania przypomnień, na przykład chcesz otrzymać przypomnienie wyskakujące i czy chcesz mieć dźwięk powiadomienia. -
Aby odrzucić przypomnienia dotyczące minionych zdarzeń (na przykład o nieobecności i nie chcesz wracać do przypomnień o zdarzeniach, które miały miejsce, gdy cię nie było), wybierz przełącznik Automatycznie odrzuć przypomnienia dotyczące minionych zdarzeń . (Uwaga: ten przełącznik jest dostępny tylko wtedy, gdy dla ustawienia stylu Powiadomienia ustawiono opcję Przypomnienie).
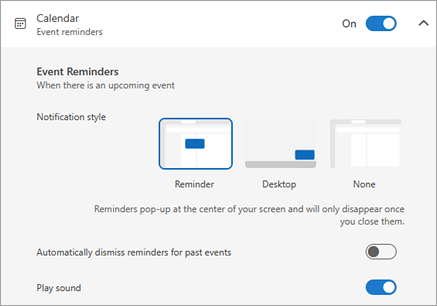
Dodawanie lub usuwanie przypomnień dotyczących wszystkich lub tylko niektórych zdarzeń kalendarza
Ustawianie domyślnego przypomnienia dla wszystkich zdarzeń kalendarza
To ustawienie dotyczy istniejących spotkań i wszelkich nowych spotkań, które tworzysz.
-
Przejdź do pozycji Ustawienia > Kalendarz > zdarzenia i zaproszenia.
-
W obszarze Tworzone zdarzenia wybierz listę rozwijaną Przypomnienie domyślne , a następnie wybierz domyślną ilość czasu, o jaką chcesz przypomnieć o nadchodzących wydarzeniach. Jeśli zostanie wyświetlony monit, wybierz pozycję Zapisz .
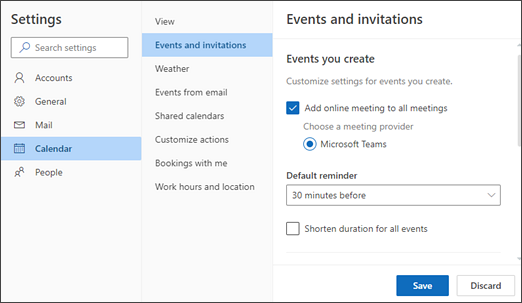
Ustawianie przypomnienia dla pojedynczego spotkania lub serii
Możesz zastąpić domyślne ustawienie przypomnienia dla pojedynczego spotkania lub serii spotkań.
-
Wybierz pozycję Kalendarz w okienku nawigacji.
-
W oknie Kalendarz wybierz i otwórz spotkanie, które chcesz zmienić.
-
Jeśli zmieniasz serię spotkań, najpierw wybierz pozycję Wyświetl serię. Jeśli zmieniasz pojedyncze zdarzenie (lub serię zdarzeń, jeśli wybrano pozycję Wyświetl serię), w grupie Opcje wybierz listę rozwijaną Przypomnienie , a następnie wybierz wartość dla nowego czasu przypomnienia. Jeśli nie chcesz przypominać o zdarzeniu lub serii, wybierz pozycję Nie przypominaj mi.
Dodawanie lub usuwanie przypomnienia o zadaniu
-
Wybierz pozycję To Do w okienku nawigacji.
-
Wybierz zadanie, do których chcesz dodać przypomnienie, a następnie w okienku zadań wybierz pozycję Przypomnij mi.
Aby usunąć przypomnienie, zaznacz zadanie, a następnie umieść wskaźnik myszy na przypomnieniu, aż zostanie ono wyróżnione i pojawi się ikona anuluj . Wybierz ją, aby odrzucić przypomnienie.
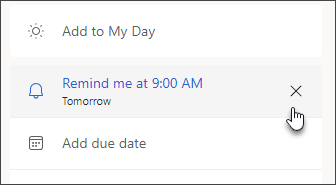
Powiadomienia programu Outlook nie działają
Inne aplikacje lub określone ustawienia w systemie Windows czasami zakłócają dostarczanie powiadomień programu Outlook. Na przykład twój status w aplikacji Teams może mieć ustawioną wartość Nie przeszkadzać lub może być włączone ustawienie systemu Windows, takie jak Powiadomienia, Skupienie lub Nie przeszkadzać .
Zobacz Rozwiązywanie problemów z powiadomieniami programu Outlook.
Wyświetlanie przypomnień o innych programach lub aplikacjach
Program Outlook można skonfigurować tak, aby okno przypomnienia było wyświetlane na wierzchu innych programów, w których pracujesz.
Uwaga: Ta funkcja jest dostępna tylko dlaMicrosoft 365 subskrybentów w wersji 1804 (kompilacja 9226.2114) lub nowszej. Nie jest ona dostępna w programie Outlook 2021 lub starszym.
-
Wybierz pozycję Opcje > plików > Zaawansowane.
-
W sekcji Przypomnienia zaznacz pole wyboru Pokaż przypomnienia na wierzchu innych okien.
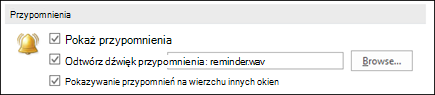
-
Kliknij przycisk OK.
Dodawanie lub usuwanie przypomnień dotyczących spotkań
Dotyczy to wszystkich istniejących terminów i spotkań w kalendarzu. Zapisz to ustawienie dla przyszłych terminów i spotkań.
-
Kliknij pozycję Plik > Opcje > Kalendarz.
-
W obszarze Opcje kalendarza zaznacz lub wyczyść pole wyboru Przypomnienia domyślne.
-
Ustaw domyślny czas, w którym chcesz otrzymywać przypomnienia przed nowymi elementami kalendarza (na przykład 15 minut, 30 minut itp.).
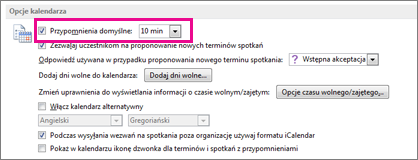
Dotyczy to tylko wybranego spotkania w kalendarzu.
-
U dołu ekranu kliknij pozycję Kalendarz.

-
Otwórz spotkanie. Jeśli zostanie wyświetlone okno dialogowe Otwieranie elementu cyklicznego, wykonaj jedną z następujących czynności:
-
Aby ustawić przypomnienie tylko dla jednego terminu lub spotkania w serii, zaznacz pozycję Otwórz to wystąpienie.
-
Aby ustawić przypomnienie dla wszystkich terminów lub spotkań w serii, zaznacz pozycję Otwórz całą serię.
-
-
Na karcie Spotkanie (w przypadku spotkania cyklicznego jest to karta Seria spotkań , kliknij listę rozwijaną Przypomnienie i wybierz, jak długo przed terminem lub spotkaniem chcesz otrzymać przypomnienie. Aby wyłączyć przypomnienie, wybierz opcję Brak.
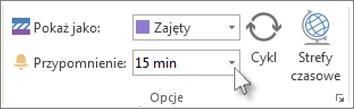
Automatyczne odrzucanie przypomnień dotyczących przeszłych zdarzeń
Jeśli nie chcesz wyświetlać przypomnień dotyczących zdarzeń z przeszłości, możesz skonfigurować program Outlook, aby automatycznie odrzucał przypomnienia dotyczące przeszłych zdarzeń. Jeśli na przykład przebywasz poza biurem przez trzy dni, możesz nie chcieć wracać i wyświetlać przypomnienia o spotkaniach, które odbyły się w czasie Nieobecności.
-
Wybierz pozycję Opcje > plików > Zaawansowane.
-
W sekcji Przypomnienia wybierz pozycję Automatycznie odrzucaj przypomnienia dla minionych zdarzeń.
Ustawianie przypomnień dla wiadomości e-mail
-
U dołu ekranu kliknij pozycję Poczta.

-
Zaznacz wiadomość e-mail.
-
Kliknij kolejno pozycje Narzędzia główne > Flaga monitująca > Dodaj przypomnienie.
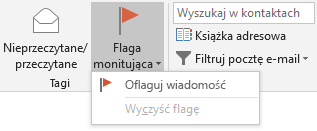
-
W oknie dialogowym Niestandardowe zaznacz lub wyczyść pole wyboru Przypomnienie.
Ustawianie przypomnień dla zadań
-
U dołu ekranu kliknij pozycję Zadania.

-
Aby wyświetlić zadania, kliknij pozycję Narzędzia główne > Lista zadań do wykonania.

-
Kliknij zadanie na liście.
-
Wykonaj jedną z następujących czynności:
-
Aby dodać przypomnienie o zadaniu do listy Zadania, zaznacz zadanie, a następnie w grupie Flaga monitująca wybierz przedział czasu, aby dotrzymać terminu ostatecznego.
-
Aby usunąć przypomnienie o zadaniu z listy zadań/listy To-Do, w grupie Zarządzanie zadaniem kliknij pozycję Usuń z listy.
-











