Wstawianie klipu wideo z witryny YouTube lub innej

WPowerPoint dla Microsoft 365,PowerPoint 2021 lub PowerPoint 2019 możesz wstawić na slajdzie internetowy klip wideo z serwisu YouTube lub Vimeo.
W usłudze PowerPoint dla Microsoft 365, w wersji 1907 lub nowszej, możesz również wstawiać internetowy klip wideo z Microsoft Stream, usługi wideo dla przedsiębiorstw — osoby w organizacji mogą przekazywać, wyświetlać i udostępniać klipy wideo między sobą.
Klip wideo jest odtwarzany bezpośrednio z witryny internetowej i zawiera kontrolki witryny służące do odtwarzania, wstrzymywania, ustawiania głośności itd. Funkcje odtwarzania PowerPoint (Zanikanie, Zakładka, Przycinanie itd.) nie dotyczą klipów wideo online.
Ponieważ klip wideo znajduje się w witrynie internetowej, a nie w prezentacji, odtworzenie go wymaga połączenia z Internetem.
Wstawianie internetowego klipu wideo
-
W przeglądarce internetowej znajdź odpowiedni klip wideo.
-
Skopiuj adres URL strony internetowej z paska adresu przeglądarki.
-
Przełącz się z powrotem do programu PowerPoint i wybierz slajd, na którym chcesz umieścić klip wideo.
-
Na karcie Wstawianie na wstążce wybierz pozycję Klip wideo > Internetowy klip wideo.
-
W oknie dialogowym Internetowy klip wideo wklej adres URL skopiowany w kroku 2.
-
Wybierz Wstaw.
Odtwarzanie klipu wideo
Jeśli klip wideo został pomyślnie wstawiony, możesz odtwarzać go w widoku normalnym lub w pokazie slajdów.
-
Przycisk odtwarzania pojawi się na klipie wideo w widoku normalnym.
-
Podczas pokazu slajdów możesz korzystać ze klipów wideo tak, jak to robisz w przeglądarce internetowej.
-
Domyślnie klipy wideo z serwisu Vimeo i YouTube są odtwarzane w „sekwencji kliknięć”. Możesz odtworzyć wideo bez konieczności klikania przycisku Odtwórz. Po prostu naciśnij spację, aby przejść do następnego kroku w sekwencji kliknięć.
Rozwiązywanie problemów
Nie wszystkie internetowe klipy wideo z tych witryn mogą zostać osadzone. Sprawdź w witrynie klipu wideo, aby dowiedzieć się, czy można osadzić dany klip wideo.
Na komputerze musi być zainstalowany program Internet Explorer 11
Uwaga: Aplikacje i usługi Microsoft 365 nie będą obsługiwały Internet Explorer 11 począwszy od 17 sierpnia 2021 r. Dowiedz się więcej. Pamiętaj, że Internet Explorer 11 pozostanie nieobsługiwaną przeglądarką. Program Internet Explorer 11 jest składnikiem systemu operacyjnego Windows i podlega Zasadom cyklu życia dotyczącym produktu, na którym jest on zainstalowany.
Na potrzeby odtwarzania klipów wideo w PowerPoint, na Twoim komputerze musi się znajdować Internet Explorer 11. Nie musisz go używać do przeglądania Internetu wystarczy, że będzie zainstalowany, ponieważ w tle PowerPoint potrzebuje jego technologii do odtwarzania klipów wideo w systemie Windows.
Jeśli masz system operacyjny Windows 10, wówczas masz już zainstalowany program Internet Explorer 11. Jeśli masz starszą wersję systemu Windows, możesz przejść do strony plików do pobrania programu Internet Explorer, aby uzyskać instrukcje.
Chcesz zamiast tego wstawić klip wideo z komputera?
Zobacz Wstawianie i odtwarzanie klipu wideo z komputera, aby zapoznać się ze szczegółowymi informacjami.
Warunki użytkowania i zasady zachowania poufności informacji
Vimeo:
YouTube:
Microsoft Stream:
SlideShare.net:
W PowerPoint 2016 możesz wstawić klip wideo online z kodem osadzania lub wyszukać klip wideo według nazwy. Następnie możesz go odtworzyć podczas swojej prezentacji.
Klip wideo jest odtwarzany bezpośrednio z witryny internetowej i zawiera kontrolki witryny służące do odtwarzania, wstrzymywania, ustawiania głośności itd. Funkcje odtwarzania PowerPoint (zanikanie, zakładki, przycinanie itd.) nie mają zastosowania do klipów wideo online.
Ponieważ klip wideo znajduje się w witrynie internetowej, a nie w prezentacji, odtworzenie go wymaga połączenia z Internetem.
Wstawianie internetowego klipu wideo przy użyciu kodu osadzania
-
W witrynie YouTube lub Vimeo znajdź klip wideo, który chcesz wstawić.
-
Kliknij przycisk Udostępnij pod ramką wideo, a następnie kliknij przycisk Umieść. Jeśli nie klikniesz przycisku Umieść, skopiowany zostanie niewłaściwy kod.
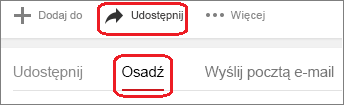
-
Kliknij prawym przyciskiem myszy kod osadzania elementu iFrame i kliknij pozycję Kopiuj.
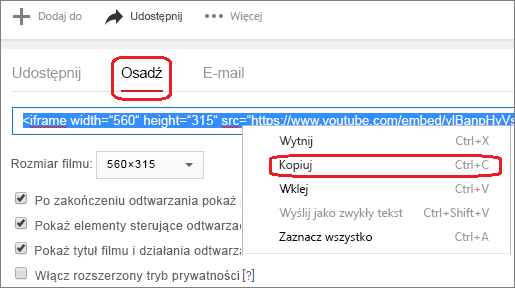
Jeśli wyróżniony tekst do skopiowania zaczyna się od ciągu „http”, ZATRZYMAJ SIĘ. To nie jest właściwy kod do skopiowania. Wróć do kroku 2 i kliknij przycisk Umieść:
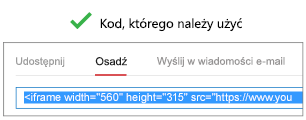
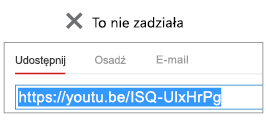
-
W programie PowerPoint kliknij slajd, do którego chcesz dodać klip wideo.
-
Na karcie Wstawianie kliknij pozycję Wideo > Klip wideo w trybie online.
-
Wklej kod osadzania w polu Z kodu osadzania klipu wideo, a następnie kliknij strzałkę.
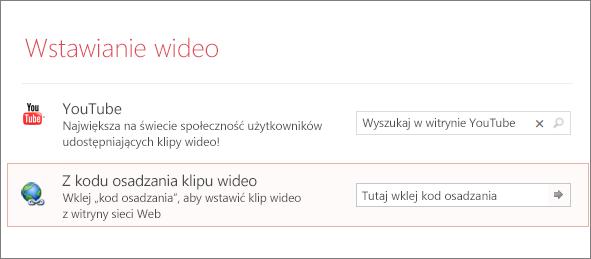
-
Na slajdzie zostanie umieszczona prostokątna ramka klipu wideo — możesz ją przenosić i zmieniać jej rozmiar stosownie do potrzeb. Aby wyświetlić podgląd klipu wideo na slajdzie, kliknij prawym przyciskiem myszy ramkę klipu wideo, wybierz pozycję Podgląd, a następnie kliknij przycisk Odtwórz na klipie wideo.
Uwaga: Jeśli nie można poprawnie osadzić klipu wideo, upewnij się, że zainstalowano wymagane aktualizacje pakietu Office.
Wyszukiwanie klipu wideo z witryny YouTube według nazwy
-
Kliknij slajd, do którego chcesz dodać klip wideo.
-
Na karcie Wstawianie kliknij pozycję Wideo > Klip wideo w trybie online.
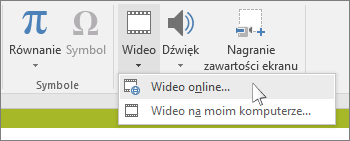
-
W polu Wyszukaj w witrynie YouTube wpisz nazwę pliku wideo, który chcesz wstawić, a następnie naciśnij klawisz Enter.
-
Wybierz klip wideo z wyników wyszukiwania, a następnie kliknij polecenie Wstaw.
-
Na slajdzie zostanie umieszczona prostokątna ramka klipu wideo — możesz ją przenosić i zmieniać jej rozmiar stosownie do potrzeb. Aby wyświetlić podgląd klipu wideo na slajdzie, kliknij prawym przyciskiem myszy ramkę klipu wideo, wybierz pozycję Podgląd, a następnie kliknij przycisk Odtwórz na klipie wideo.
Uwaga: Jeśli nie można poprawnie wstawić klipu wideo, upewnij się, że zainstalowano wymagane aktualizacje pakietu Office.
Wyświetlanie podglądu klipu wideo
-
Po umieszczeniu ramki klipu wideo na slajdzie zaznacz ją, kliknij prawym przyciskiem myszy i wybierz pozycję Podgląd.
Na klipie wideo zostanie wyświetlony przycisk Odtwórz.
-
Kliknij przycisk Odtwórz na klipie wideo.
Ponieważ klip wideo znajduje się w witrynie internetowej, a nie w prezentacji, odtworzenie go wymaga połączenia z Internetem.
Na komputerze musi być zainstalowany program Internet Explorer 11
Uwaga: Aplikacje i usługi Microsoft 365 nie będą obsługiwały Internet Explorer 11 począwszy od 17 sierpnia 2021 r. Dowiedz się więcej. Pamiętaj, że Internet Explorer 11 pozostanie nieobsługiwaną przeglądarką. Program Internet Explorer 11 jest składnikiem systemu operacyjnego Windows i podlega Zasadom cyklu życia dotyczącym produktu, na którym jest on zainstalowany.
Na potrzeby odtwarzania klipów wideo w PowerPoint, na Twoim komputerze musi się znajdować Internet Explorer 11. Nie musisz go używać do przeglądania Internetu wystarczy, że będzie zainstalowany, ponieważ w tle PowerPoint potrzebuje jego technologii do odtwarzania klipów wideo w systemie Windows.
Jeśli masz system operacyjny Windows 10, wówczas masz już zainstalowany program Internet Explorer 11. Jeśli masz starszą wersję systemu Windows, możesz przejść do strony plików do pobrania programu Internet Explorer, aby uzyskać instrukcje.
Chcesz zamiast tego wstawić klip wideo z komputera?
Zobacz Wstawianie i odtwarzanie klipu wideo z komputera, aby zapoznać się ze szczegółowymi informacjami.
Osadzanie zawartości z witryny Slideshare.net
Na slajdzie w programie PowerPoint możesz osadzić zawartość ze Slideshare.net — witryny internetowej do udostępniania prezentacji, infografik i dokumentów.
W witrynie Slideshare.net na każdej zawartości, którą można osadzić w innym miejscu, jest umieszczony przycisk Share (Udostępnij). Ten przycisku powoduje otwarcie okna, w którym można skopiować kod osadzania jak w przypadku osadzania klipu wideo.
-
Znajdź w witrynie Slideshare.net zawartość, którą chcesz osadzić.
-
Wybierz przycisk Share (Udostępnij) poniżej ramki zawartości.
W ramce wideo pojawią się kody udostępniania.
-
Wybierz pole o nazwie Embed (Osadź).
Gdy to zrobisz, cały tekst w polu zostanie zaznaczony.
-
Kliknij prawym przyciskiem myszy zaznaczony tekst i wybierz polecenie Kopiuj.
Skopiowany zawiera więcej informacji niż potrzebujesz, więc trzeba go przyciąć i skopiować ponownie.
-
Wklej skopiowany tekst do edytora tekstów, takiego jak Word lub Notatnik.
-
Zaznacz fragment tekstu, który zaczyna się od <iframe src ... i kończy na </iframe>. Skopiuj ten tekst.
To kod osadzania potrzebny do wstawienia zawartości do programu PowerPoint.
-
W programie PowerPoint przejdź do slajdu, w którym chcesz wstawić zawartość.
-
Na wstążce paska narzędzi wybierz kartę Wstawianie, wybierz pozycję Wideo, a następnie wybierz pozycję Klip wideo w trybie online.
Zostanie otwarte okno dialogowe Wstawianie wideo.
-
Wklej kod osadzania w polu o nazwie Z kodu osadzania klipu wideo, a następnie naciśnij klawisz Enter.
Upłynie trochę czasu, zanim program PowerPoint pobierze zawartość. Gdy to zrobi, na slajdzie pojawi się czarne pole.
-
Aby wyświetlić zawartość, wybierz przycisk Pokaz slajdów

Wymagania
Korzystanie z klipów wideo online podlega warunkom użytkowania i zasadom zachowania poufności informacji witryn internetowych poszczególnych dostawców.
Internet
W aplikacji PowerPoint dla sieci Web możesz wstawić na slajdzie internetowy klip wideo z YouTube lub Vimeo. (Jeśli masz subskrypcję usługi Microsoft 365 dla firm lub instytucji edukacyjnych, możesz również wstawić internetowy klip wideo z usługi Microsoft Stream).
Klip wideo jest odtwarzany bezpośrednio z witryny internetowej i zawiera kontrolki witryny służące do odtwarzania, wstrzymywania, ustawiania głośności itd. Funkcje odtwarzania PowerPoint (zanikanie, zakładki, przycinanie itd.) nie mają zastosowania do klipów wideo online.
Ponieważ klip wideo znajduje się w witrynie internetowej, a nie w prezentacji, odtworzenie go wymaga połączenia z Internetem.
Wstawianie internetowego klipu wideo
-
W osobnej karcie w przeglądarce internetowej znajdź odpowiedni klip wideo.
-
Skopiuj adres strony internetowej z paska adresu przeglądarki.
-
Przełącz się do programu PowerPoint dla sieci Web i wybierz slajd, na którym chcesz umieścić klip wideo.
-
Na karcie Wstawianie w grupie Multimedia wybierz Internetowy klip wideo.
-
W oknie dialogowym Internetowy klip wideo wklej adres skopiowany w kroku 2.
-
Wybierz Wstaw.
Klip wideo zostanie wstawiony na slajdzie. Możesz przenieść klip wideo, przeciągając go myszą. Możesz także zmienić rozmiar ramki wideo, wybierając jej róg, a następnie ją przeciągając.
-
Aby odtworzyć klip wideo, musisz uruchomić pokaz slajdów. Na wstążce przejdź do karty Widok, a następnie w grupie Rozpoczynanie pokazu slajdów wybierz pozycję Od bieżącego slajdu.
(Jeśli funkcja Wstążka uproszczona została wyłączona, nie masz karty Pokaz slajdów; zamiast niej użyj karty Widok, aby rozpocząć pokaz slajdów.)
Zostanie otwarty pokaz slajdów. Możesz następnie kliknąć przycisk odtwarzania, aby go rozpocząć.
Aby uzyskać odpowiednie informacje, zobacz Odtwarzanie klipu wideo w aplikacji PowerPoint dla sieci Web.
Korzystanie z klipów wideo online podlega warunkom użytkowania i zasadom zachowania poufności informacji witryn internetowych poszczególnych dostawców.
Przycinanie klipu wideo
PowerPoint dla sieci Web nie umożliwia przycinania klipów wideo, a internetowych klipów wideo nie można przycinać. Jeśli chcesz przyciąć klip wideo, zapisz go na komputerze, a następnie wstaw na slajdzie w klasycznej wersji programu PowerPoint.
Nowsze wersje komputerów Mac
W PowerPoint dla Microsoft 365 dla komputerów Mac, PowerPoint 2021 dla komputerów Mac lub PowerPoint 2019 dla komputerów Mac możesz wstawić na slajdzie internetowy klip wideo z serwisu YouTube lub Vimeo. Wcześniejsze wersje programu PowerPoint dla systemu macOS nie obsługują wstawiania wideo online.
W PowerPoint dla Microsoft 365 dla komputerów Mac możesz również wstawiać internetowy klip wideo z Microsoft Stream, usługi wideo dla przedsiębiorstw — osoby w organizacji mogą przekazywać, wyświetlać i udostępnianie klipy wideo między sobą. Ta funkcja wymaga oprogramowania PowerPoint dla Microsoft 365 dla komputerów Mac w wersji 16.27 lub nowszej.
Klip wideo jest odtwarzany bezpośrednio z witryny internetowej i zawiera kontrolki witryny służące do odtwarzania, wstrzymywania, ustawiania głośności itd. Funkcje odtwarzania PowerPoint (zanikanie, zakładki, przycinanie itd.) nie mają zastosowania do klipów wideo online.
Ponieważ klip wideo znajduje się w witrynie internetowej, a nie w prezentacji, odtworzenie go wymaga połączenia z Internetem.
Wstawianie internetowego klipu wideo
-
W przeglądarce internetowej znajdź odpowiedni klip wideo.
-
Skopiuj adres URL strony internetowej z paska adresu przeglądarki.
-
Przełącz się do programu PowerPoint i wybierz slajd, na którym chcesz umieścić klip wideo.
-
Na karcie Wstawianie na wstążce w grupie Multimedia z prawej strony wybierz pozycję Klip wideo. Następnie wybierz pozycję Film online.
-
W oknie dialogowym wklej adres URL skopiowany w kroku 2.
-
Kliknij przycisk Wstaw.
Klip wideo zostanie dodany do slajdu.
-
Aby wyświetlić podgląd klipu wideo, kliknij przycisk Odtwórz znajdujący się u góry klipu wideo.
Chcesz zamiast tego wstawić klip wideo z komputera?
Zobacz Wstawianie i odtwarzanie klipu wideo z komputera, aby zapoznać się ze szczegółowymi informacjami.
Wymagania
Aby wstawić i odtwarzać klip wideo w trybie online, trzeba korzystać z najnowszej wersji systemu MacOS oraz programu PowerPoint dla systemu macOS:
-
PowerPoint wersja 16.15.18070902 lub nowsza
-
system MacOS 10.13.4 (High Sierra) lub nowszy
-
Komputer Mac wykonany w roku 2012 lub nowszy
Korzystanie z klipów wideo online podlega warunkom użytkowania i zasadom zachowania poufności informacji witryn internetowych poszczególnych dostawców.
-
Microsoft Stream:
-
Vimeo:
-
YouTube:
-
SlideShare.net:
Zobacz też
Dlaczego nie można osadzić klipu wideo w programie PowerPoint?
Dodawanie dźwięku do prezentacji
Dodawanie tekstu do klipu wideo
Formaty plików audio i wideo obsługiwane w programie PowerPoint
Klip wideo: Wstawianie klipu wideo z witryny YouTube w aplikacji PowerPoint 2013










