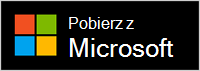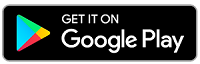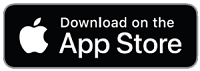Konfigurowanie słuchawek Surface Headphones
Gratulujemy uzyskania nowych słuchawek Surface Headphones 2! Pierwszym krokiem jest sparowanie ich z telefonem lub komputerem Windows 10/11 przy użyciu funkcji Bluetooth. Następnie skonfiguruj je w aplikacji Microsoft Surface. Aplikacje umożliwiają aktualizowanie słuchawek, personalizowanie ustawień i nie tylko.
Aplikacja Microsoft Surface: pobieranie i instalowanie na komputerach Windows 10/11, urządzeniach z systemem Android lub iOS
1. Parowanie słuchawek Surface Headphones przez Bluetooth
Aby rozpocząć, sparuj słuchawki Surface Headphones przez Bluetooth z telefonem lub komputerem Windows 10/11.
-
Naciśnij i przytrzymaj przycisk zasilania przez około 5 sekund, aby przełączyć słuchawki w tryb parowania. Usłyszysz komunikat informujący, że urządzenia są gotowe do sparowania, a dioda LED zacznie migać na biało.
-
Na urządzeniu z systemem Android otwórz ustawienia Bluetooth , wybierz opcję parowania nowego urządzenia, a następnie naciśnij pozycję Surface Headphones.
Uwaga: Po pierwszym włączeniu słuchawki automatycznie przechodzą w tryb parowania.
-
Naciśnij i przytrzymaj przycisk zasilania przez około 5 sekund, aby przełączyć słuchawki w tryb parowania. Usłyszysz komunikat informujący o tym, że słuchawki są gotowe do sparowania, a dioda LED zacznie migać na biało.
-
Na urządzeniu z systemem iOS otwórz Ustawienia , a następnie naciśnij Bluetooth.
-
Upewnij się, że Bluetooth jest włączony, a następnie naciśnij pozycję Surface Headphones w obszarze Inne urządzenia.
Uwaga: Po pierwszym włączeniu słuchawki automatycznie przechodzą w tryb parowania.
-
Naciśnij i przytrzymaj przycisk zasilania przez około 5 sekund, aby przełączyć słuchawki w tryb parowania. Usłyszysz komunikat informujący o tym, że słuchawki są gotowe do sparowania, a dioda LED zacznie migać na biało.
-
Na komputerze z systemem Windows 10/11 wybierz pozycję Połącz, jeśli zostanie wyświetlone powiadomienie dla słuchawek Surface Headphones.
Nie widzisz powiadomienia? Na Windows 10 wybierz przycisk Start, a następnie pozycję Ustawienia > Urządzenia > Bluetooth & innych urządzeń > Dodaj urządzenie Bluetooth lub inne > Bluetooth > Surface Headphones > Gotowe. Na Windows 11 wybierz przycisk Start, a następnie wybierz pozycję Ustawienia > urządzeń & Bluetooth > Dodaj urządzenie > Bluetooth > Surface Headphones > Gotowe.
Uwaga: Po pierwszym włączeniu słuchawki automatycznie przechodzą w tryb parowania.
2. Konfigurowanie słuchawek Surface Headphones w aplikacji Surface
Aplikacja Surface umożliwia aktualizowanie słuchawek Surface Headphones, personalizowanie ustawień i wiele innych. Aby skonfigurować aplikację:
-
Upewnij się, że słuchawki są włączone. Jeśli nie są włączone, naciśnij i szybko zwolnij przycisk zasilania, aby je włączyć.
-
Otwórz aplikację Surface .
-
W aplikacji Surface naciśnij pozycję Konto >Surface Headphones.
Nie widzisz na liście słuchawek Surface Headphones? Wybierz pozycję Dodaj nowe urządzenie Surface > Surface Headphones, a następnie postępuj zgodnie z instrukcjami wyświetlanymi na ekranie.
Porada: Jeśli w aplikacji Surface masz już podłączoną parę słuchawek Dousznych Surface Headphones lub Surface Earbuds, naciśnij pozycję Konto > Dodaj nowe urządzenie Surface, aby dodać kolejną parę.
-
Upewnij się, że słuchawki są włączone. Jeśli nie są włączone, naciśnij i szybko zwolnij przycisk zasilania, aby je włączyć.
-
Wybierz przycisk Start, a następnie wybierz pozycję Surface na liście aplikacji.
Słuchawki powinny być podłączone automatycznie. -
Jeśli urządzenie wyświetli zapytanie, czy chcesz używać słuchawek Surface Headphones z aplikacjami pakietu Office, wybierz pozycję OK, a następnie wybierz pozycję Zezwalaj w celu sparowania poprzez Bluetooth LE.
-
W aplikacji Surface wybierz pozycję Surface Headphones.
Powiązane tematy
Gratulujemy uzyskania nowych słuchawek Surface Headphones 2+! Pierwszym krokiem jest sparowanie ich przez Bluetooth (na komputerze Windows 10/11, komputerze Mac lub telefonie komórkowym) lub podłączenie adaptera Microsoft Surface USB Link do portu USB na komputerze Windows 10/11 lub Mac. Następnie skonfiguruj je w aplikacji Microsoft Surface. Aplikacje umożliwiają aktualizowanie słuchawek, personalizowanie ustawień i nie tylko.
Aplikacja Microsoft Surface: pobieranie i instalowanie na komputerach Windows 10/11, urządzeniach z systemem Android lub iOS
Uwaga: Aplikacja Surface nie jest dostępna w systemie macOS.
1. Podłącz słuchawki Surface Headphones
Aby rozpocząć, sparuj słuchawki Surface Headphones 2+ przez Bluetooth. Na komputerze z systemem Windows 10/11 lub Mac możesz podłączyć link USB Microsoft Surface zamiast bluetooth.
Podłącz słuchawki Surface Headphones do komputera z systemem Windows 10/11 przez Bluetooth lub użyj adaptera Microsoft Surface USB Link. Funkcja Bluetooth umożliwia bezprzewodowe łączenie się bez użycia linku USB urządzenia Surface. Jednak link USB Surface może pomóc w nawiązaniu lepszego połączenia.
Uwaga: Aby korzystać ze słuchawek Surface Headphones 2+ w aplikacji Microsoft Teams po podłączeniu urządzenia Bluetooth na komputerze z systemem Windows 10/11, musisz mieć zainstalowaną najnowszą aktualizację oprogramowania układowego. Aby dowiedzieć się, jak zaktualizować słuchawki, zobacz Aktualizowanie słuchawek Surface Headphones.
Korzystanie z funkcji Bluetooth
-
Naciśnij i przytrzymaj przycisk zasilania przez około 5 sekund, aby przełączyć słuchawki w tryb parowania. Usłyszysz komunikat informujący o tym, że słuchawki są gotowe do sparowania, a dioda LED zacznie migać na biało.
-
Na komputerze z systemem Windows 10/11 wybierz pozycję Połącz, jeśli zostanie wyświetlone powiadomienie dla słuchawek Surface Headphones.
Nie widzisz powiadomienia? Na Windows 10 wybierz przycisk Start, a następnie pozycję Ustawienia > Urządzenia > Bluetooth & innych urządzeń > Dodaj urządzenie Bluetooth lub inne > Bluetooth > Surface Headphones > Gotowe. Na Windows 11 wybierz przycisk Start, a następnie wybierz pozycję Ustawienia > urządzeń & Bluetooth > Dodaj urządzenie > Bluetooth > Surface Headphones > Gotowe.
Korzystanie z linku USB urządzenia Microsoft Surface
-
Podłącz adapter Microsoft Surface USB Link do portu USB na komputerze z systemem Windows 10/11.
-
Naciśnij i szybko zwolnij przycisk zasilania, aby włączyć słuchawki.
Usłyszysz komunikat informujący, że są one podłączone do linku USB Urządzenia Microsoft Surface. Diody LED na linku USB surface i słuchawkach będą świecić na biało.
Na komputerze Mac musi być uruchomiony system macOS 11/10.14.
-
Podłącz adapter Microsoft Surface USB Link do portu USB na komputerze Mac.
-
Naciśnij i szybko zwolnij przycisk zasilania, aby włączyć słuchawki.
Usłyszysz komunikat informujący, że są one podłączone do linku USB Urządzenia Microsoft Surface. Diody LED na linku USB surface i słuchawkach będą świecić na biało.
-
Naciśnij i przytrzymaj przycisk zasilania przez około 5 sekund, aby przełączyć słuchawki w tryb parowania. Usłyszysz komunikat informujący, że urządzenia są gotowe do sparowania, a dioda LED zacznie migać na biało.
-
Na urządzeniu z systemem Android otwórz ustawienia Bluetooth , wybierz opcję parowania nowego urządzenia, a następnie naciśnij pozycję Surface Headphones.
Uwaga: Po pierwszym włączeniu słuchawki automatycznie przechodzą w tryb parowania.
-
Naciśnij i przytrzymaj przycisk zasilania przez około 5 sekund, aby przełączyć słuchawki w tryb parowania. Usłyszysz komunikat informujący o tym, że słuchawki są gotowe do sparowania, a dioda LED zacznie migać na biało.
-
Na urządzeniu z systemem iOS otwórz Ustawienia , a następnie naciśnij Bluetooth.
-
Upewnij się, że Bluetooth jest włączony, a następnie naciśnij pozycję Surface Headphones w obszarze Inne urządzenia.
Uwaga: Po pierwszym włączeniu słuchawki automatycznie przechodzą w tryb parowania.
2. Konfigurowanie słuchawek Surface Headphones w aplikacji Microsoft Surface
Aplikacja Microsoft Surface umożliwia aktualizowanie słuchawek Surface Headphones, personalizowanie ustawień i wiele innych. Aby skonfigurować aplikację:
-
Upewnij się, że słuchawki są włączone. Jeśli nie są włączone, naciśnij i szybko zwolnij przycisk zasilania, aby je włączyć.
-
Wybierz przycisk Start, a następnie wybierz pozycję Surface na liście aplikacji.
-
W aplikacji Surface wybierz pozycję Surface Headphones.
-
Upewnij się, że słuchawki są włączone. Jeśli nie są włączone, naciśnij i szybko zwolnij przycisk zasilania, aby je włączyć.
-
Otwórz aplikację Surface .
-
W aplikacji Surface naciśnij pozycję Konto >Surface Headphones.
Nie widzisz na liście słuchawek Surface Headphones? Wybierz pozycję Dodaj nowe urządzenie Surface > Surface Headphones, a następnie postępuj zgodnie z instrukcjami wyświetlanymi na ekranie.
Porada: Jeśli w aplikacji Surface masz już podłączoną parę słuchawek Dousznych Surface Headphones lub Surface Earbuds, naciśnij pozycję Konto > Dodaj nowe urządzenie Surface, aby dodać kolejną parę.
Powiązane tematy
Gratulujemy zakupu słuchawek Surface Headphones! Pierwszym krokiem jest sparowanie ich z telefonem lub komputerem Windows 10/11 przy użyciu funkcji Bluetooth. Następnie skonfiguruj je w aplikacji Microsoft Surface. Aplikacje umożliwiają aktualizowanie słuchawek, personalizowanie ustawień i nie tylko.
Aplikacja Microsoft Surface: pobieranie i instalowanie na komputerach Windows 10/11, urządzeniach z systemem Android lub iOS
Uwaga: Jeśli sklep Google Play nie jest dostępny w kraju lub regionie, w którym mieszkasz, możesz pobrać i zainstalować aplikację Surface na urządzeniu z systemem Android z Centrum pobierania Microsoft.
1. Parowanie słuchawek Surface Headphones przez Bluetooth
Aby rozpocząć, sparuj słuchawki Surface Headphones przez Bluetooth z telefonem lub komputerem Windows 10/11.
-
Naciśnij i przytrzymaj przycisk zasilania przez około 5 sekund, aby przełączyć słuchawki w tryb parowania. Usłyszysz komunikat informujący, że urządzenia są gotowe do sparowania, a dioda LED zacznie migać na biało.
-
Na urządzeniu z systemem Android otwórz ustawienia Bluetooth , wybierz opcję parowania nowego urządzenia, a następnie naciśnij pozycję Surface Headphones.
Uwaga: Po pierwszym włączeniu słuchawki automatycznie przechodzą w tryb parowania.
-
Naciśnij i przytrzymaj przycisk zasilania przez około 5 sekund, aby przełączyć słuchawki w tryb parowania. Usłyszysz komunikat informujący o tym, że słuchawki są gotowe do sparowania, a dioda LED zacznie migać na biało.
-
Na urządzeniu z systemem iOS otwórz Ustawienia , a następnie naciśnij Bluetooth.
-
Upewnij się, że Bluetooth jest włączony, a następnie naciśnij pozycję Surface Headphones w obszarze Inne urządzenia.
Uwaga: Po pierwszym włączeniu słuchawki automatycznie przechodzą w tryb parowania.
-
Naciśnij i przytrzymaj przycisk zasilania przez około 5 sekund, aby przełączyć słuchawki w tryb parowania. Usłyszysz komunikat informujący o tym, że słuchawki są gotowe do sparowania, a dioda LED zacznie migać na biało.
-
Na komputerze z systemem Windows 10/11 wybierz pozycję Połącz, jeśli zostanie wyświetlone powiadomienie dla słuchawek Surface Headphones.
Nie widzisz powiadomienia? Na Windows 10 wybierz przycisk Start, a następnie pozycję Ustawienia > Urządzenia > Bluetooth & innych urządzeń > Dodaj urządzenie Bluetooth lub inne > Bluetooth > Surface Headphones > Gotowe. Na Windows 11 wybierz przycisk Start, a następnie wybierz pozycję Ustawienia > urządzeń & Bluetooth > Dodaj urządzenie > Bluetooth > Surface Headphones > Gotowe.
Uwaga: Po pierwszym włączeniu słuchawki automatycznie przechodzą w tryb parowania.
2. Konfigurowanie słuchawek Surface Headphones w aplikacji Surface
Aplikacja Surface umożliwia aktualizowanie słuchawek Surface Headphones, personalizowanie ustawień i wiele innych. Aby skonfigurować aplikację:
-
Upewnij się, że słuchawki są włączone. Jeśli nie są włączone, naciśnij i szybko zwolnij przycisk zasilania, aby je włączyć.
-
Otwórz aplikację Surface .
-
W aplikacji Surface naciśnij pozycję Konto >Surface Headphones.
Nie widzisz na liście słuchawek Surface Headphones? Wybierz pozycję Dodaj nowe urządzenie Surface > Surface Headphones, a następnie postępuj zgodnie z instrukcjami wyświetlanymi na ekranie.
Porada: Jeśli w aplikacji Surface masz już podłączoną parę słuchawek Dousznych Surface Headphones lub Surface Earbuds, naciśnij pozycję Konto > Dodaj nowe urządzenie Surface, aby dodać kolejną parę.
-
Upewnij się, że słuchawki są włączone. Jeśli nie są włączone, naciśnij i szybko zwolnij przycisk zasilania, aby je włączyć.
-
Wybierz przycisk Start, a następnie wybierz pozycję Surface na liście aplikacji.
-
W aplikacji Surface wybierz pozycję Surface Headphones.