Wielu użytkowników stwierdza, że stosowanie skrótów klawiaturowych na klawiaturze zewnętrznej w menu Plik w aplikacjach Microsoft 365 w Windows usprawnia pracę. W przypadku użytkowników niepełnosprawnych ruchowo lub niedowidzących korzystanie ze skrótów klawiaturowych może być łatwiejsze niż korzystanie z ekranu dotykowego i myszy.
Menu Plik zawiera opcje zarządzania Microsoft 365 plikami, kontami i ustawieniami aplikacji, do których można uzyskać dostęp bezpośrednio z widoku normalnego lub edycji przy użyciu poniższych skrótów.
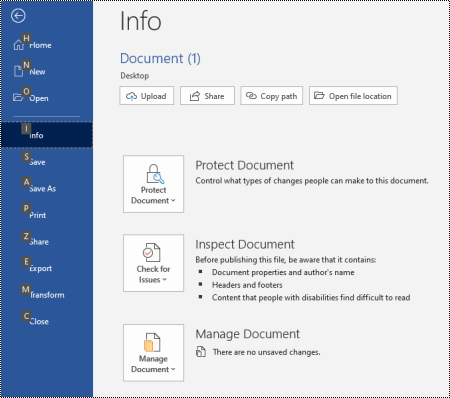
W menu Plik możesz wykonywać zadania związane z tym, co dzieje się w tle i dlatego menu Plik jest również nazywane widokiem Backstage.
Uwagi:
-
Opisane w tym temacie skróty klawiaturowe dotyczą amerykańskiego układu klawiatury. W przypadku innych układów klawisze mogą nie odpowiadać dokładnie klawiszom w układzie amerykańskim.
-
Znak plus (+) w skrócie oznacza, że trzeba nacisnąć wiele klawiszy jednocześnie.
-
Znak przecinka (,) w skrócie oznacza, że musisz kolejno nacisnąć wiele klawiszy.
-
Aby szybko odnaleźć skrót w tym artykule, możesz użyć funkcji wyszukiwania. Naciśnij klawisze Ctrl+F, a następnie wpisz wyszukiwane wyrazy.
W tym temacie
-
Zapisywanie plików platformy Microsoft 365 i zmienianie ich nazw
-
Ochrona i inspekcja plików platformy Microsoft 365 oraz zarządzanie nimi
-
Uzyskiwanie dostępu do informacji o koncie platformy Microsoft 365
-
Uzyskiwanie dostępu do informacji o koncie e-mail programu Outlook
-
Uzyskiwanie dostępu do ustawień i opcji aplikacji platformy Microsoft 365
Używanie skrótów klawiaturowych menu Plik
Każdej stronie i opcji w menu Plik przypisano poradę dotyczącą klawiszy. Za pomocą porad dotyczących klawiszy możesz wybierać opcje, przechodzić do dalszych ustawień i otwierać okna dialogowe w menu Plik , zamiast za każdym razem używać pełnego skrótu klawiaturowego.
Porady dotyczące klawiszy są wyświetlane jako litery, cyfry lub kombinacje obu w małym kwadratowym polu nad stronami menu Plik i opcjami.
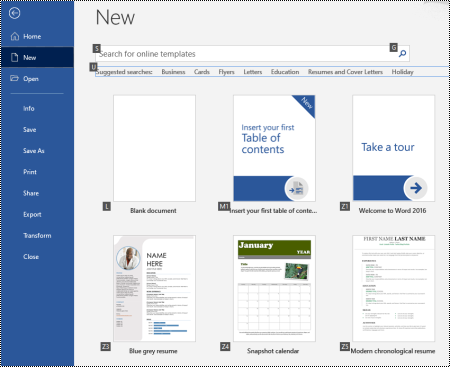
Porada: Jeśli porady dotyczące klawiszy nie są wyświetlane, naciśnij klawisz Alt. Jeśli porada dotycząca klawiszy jest wyszarzona, opcja ta nie jest dostępna.
-
Naciśnij klawisze Alt+F, aby otworzyć menu Plik. Porady dotyczące klawiszy są wyświetlane nad opcjami strony menu Plik .
-
Na klawiaturze naciśnij klawisz odpowiadający literze w poradach dotyczących klawiszy na stronie, aby zaznaczyć i otworzyć stronę. Aby na przykład otworzyć stronę Nowy w Word, naciśnij klawisz N.
Zostanie otwarta strona i nad opcjami wybranej strony zostanie wyświetlony nowy zestaw porad dotyczących klawiszy.
-
Aby wybrać opcję na stronie, naciśnij klawisz klawiatury zgodny z literą porad dotyczących klawiszy.
Na przykład na stronie Nowy w Word naciśnij klawisz S, aby przejść do pola Wyszukaj szablony online.
Jeśli nawigujesz po menu Plik za pomocą czytnika zawartości ekranu i znajdujesz się na opcji z poradą dotyczącą klawiszy, usłyszysz nazwę opcji i pełny skrót. Na przykład po przejściu do przycisku Drukuj Narrator poinformuje: "Przycisk Drukuj, Alt, F, P, P".
W poniższych tabelach pierwszy wiersz danych poniżej wiersza nagłówka zwykle zawiera pełny skrót do strony. Poniższe wiersze zawierają porady dotyczące klawiszy używane na tej stronie.
Często używane skróty
W poniższej tabeli wymieniono najczęściej używane skróty umożliwiające dostęp do opcji w menu Plik wMicrosoft 365.
|
Czynność |
Skrót klawiaturowy |
|---|---|
|
Otwórz menuPlik. |
Alt+F |
|
W menu Plik użyj następujących skrótów: |
|
|
Otwórz stronę główną , aby uzyskać dostęp do ostatnio używanych, przypiętych lub udostępnionych plików, utwórz nowy pusty plik lub użyj szablonu i wyszukaj plik — wszystko na jednej stronie. |
H |
|
Otwórz stronę Nowy , aby utworzyć nowy pusty plik, lub przejdź do szablonu. |
N |
|
Zapisz plik z wartościami domyślnymi. Ta opcja jest dostępna, gdy opcja Autozapis nie jest zaznaczona. |
S |
|
Otwórz okno dialogowe Zapisywanie jako , aby zapisać plik pod inną nazwą lub w innej lokalizacji. |
A, 1 lub A, O |
|
Otwórz stronę Drukowanie , aby ustawić opcje drukowania i wydrukować plik. |
P |
|
Zamknij menu Plik i wróć do widoku normalnego, edytowania lub skrzynki odbiorczej. |
Esc |
Tworzenie nowego plikuMicrosoft 365
W poniższej tabeli wymieniono skróty służące do tworzenia nowego pliku Microsoft 365 przy użyciu opcji dostępnych na stronie Nowy w menu Plik .
Porada: Aby szybko utworzyć nowy pusty plik lub wiadomość e-mail, naciśnij klawisze Ctrl+N.
|
Czynność |
Skrót klawiaturowy |
|---|---|
|
Otwórz stronę Nowy . |
Alt+F, N |
|
Na stronie Nowy użyj następujących skrótów: |
|
|
Utwórz nowy plik przy użyciu szablonu na liście szablonów aplikacji. |
Z, a następnie cyfrę od 1 do 9 lub literę od A do P, a następnie literę C. Na przykład naciśnij klawiszE Z, 1, C. |
|
Wyszukaj szablony online. |
S, wpisz wyszukiwane wyrazy, a następnie naciśnij klawisz Enter |
|
Wstępnie zdefiniowane wyszukiwanie typów szablonów. |
U, a następnie liczba z 1 do 7. Na przykład naciśnij klawiszE U, 1. |
Lista, otwieranie i wyszukiwanie plików
W poniższej tabeli wymieniono skróty umożliwiające wyświetlanie listy, otwieranie i wyszukiwanieMicrosoft 365 plików przy użyciu opcji dostępnych na stronie Otwieranie menu Plik . Możesz również używać skrótów do otwierania folderów w różnych lokalizacjach zapisywania, na przykład na komputerze lub w OneDrive.
Porada: Aby szybko otworzyć plik i wyświetlić listę ostatnio używanych plików, naciśnij klawisze Ctrl+O.
|
Czynność |
Skrót klawiaturowy |
|---|---|
|
Otwieranie strony Otwieranie . |
Alt+F, O |
|
Na stronie Otwieranie użyj następujących skrótów: |
|
|
Wyszukaj plik w ostatnio używanych plikach. |
R, E i wpisz wyszukiwane wyrazy |
|
Wyświetlanie listy ostatnio używanych plików. |
R, Y, 2 |
|
Wyświetlanie listy ostatnio używanych folderów. |
R, Y, 3 |
|
Wyświetlanie listy plików udostępnionych Tobie lub udostępnionych innym osobom. |
Y, 1 |
|
Wyświetlanie listy plików i folderów w firmie OneDrive. |
S, 1 |
|
Wyświetlanie listy witryn na SharePoint używanych i obserwowanych. |
S, 2 |
|
Wyświetlanie listy plików i folderów na OneDrive osobistym . |
K |
|
Wyświetlanie opcji nawigacji oraz listy plików i folderów na urządzeniu lokalnym. |
C |
|
Otwórz standardoweWindows okno dialogowe Otwieranie , aby przeglądać pliki i foldery. |
O |
|
Otwórz ostatnio używany dokument, który został zamknięty bez zapisywania. |
U, znajdź plik, a następnie naciśnij klawisz Enter |
Zapisywanie plików Microsoft 365 i zmienianie ich nazw
W poniższej tabeli wymieniono skróty umożliwiające zapisywanie i zmienianie nazw plików Microsoft 365 przy użyciu opcji dostępnych w menu Plik , na stronie Zapisywanie lub Zapisywanie jako , do których można uzyskać dostęp w widoku normalnym lub w widoku do edycji.
Porada: Aby szybko zapisać plik, naciśnij klawisze Ctrl+S.
|
Czynność |
Skrót klawiaturowy |
|---|---|
|
Zapisz plik z wartościami domyślnymi. Ta opcja jest dostępna, gdy opcja Autozapis nie jest zaznaczona. |
S |
|
Otwórz stronę Zapisz lub Zapisz jako . |
A |
|
Na stronie Zapisz lub Zapisz jako użyj następujących skrótów: |
|
|
Dodaj lokalizację w chmurze, w której chcesz zapisać plik. |
A, A |
|
Zmienianie nazwy pliku. |
A, Y, 3 |
|
Zapisz kopię pliku w folderze Dokumenty na komputerze. |
A, C, Y, 8, aby przenieść lokalizację do folderu Dokumenty. Następnie naciśnij klawisze Alt+A, Y, 5, aby zapisać. |
|
Otwórz okno dialogowe Zapisywanie jako , aby zapisać plik pod inną nazwą lub w innej lokalizacji. |
A, 1 lub A, O |
Drukowanie plików Microsoft 365
W poniższej tabeli wymieniono skróty do drukowania Microsoft 365 plików przy użyciu opcji dostępnych na stronie Drukowanie w menu Plik , do których można uzyskać dostęp w widoku normalnym lub edytacyjnym.
Porada: Aby szybko wydrukować plik z ustawieniami domyślnymi, naciśnij klawisze Ctrl+P, P.
|
Czynność |
Skrót klawiaturowy |
|---|---|
|
Otwieranie strony Drukowanie . |
Alt+F, P |
|
Na stronie Drukowanie użyj następujących skrótów: |
|
|
Otwórz menu drukarki, aby wybrać drukarkę. |
I |
|
Otwórz menu umożliwiające wybranie zakresu drukowania. |
A |
|
Ustawianie zakresu drukowania według numerów stron lub slajdów. |
S |
|
Ustawianie orientacji strony na potrzeby drukowania. |
O |
|
Ustaw rozmiar papieru. |
L |
Tworzenie pliku PDF lub XPS lub zmienianie typu pliku
W poniższej tabeli wymieniono skróty umożliwiające zmianę typu pliku i utworzenie pliku PDF lub XPS pliku Microsoft 365 przy użyciu opcji dostępnych na stronie Eksportowanie w menu Plik .
|
Czynność |
Skrót klawiaturowy |
|---|---|
|
Otwórz stronę Eksportowanie . |
Alt+F, E |
|
Na stronie Eksportowanie użyj następujących skrótów: |
|
|
Utwórz plik PDF lub XPS pliku Microsoft 365. |
A |
|
Zmień typ pliku Microsoft 365. |
C, wybierz typ pliku, a następnie zapisz plik. |
|
W PowerPoint otwórz okno dialogowe Wyślij do MicrosoftWord , aby utworzyć materiały informacyjne prezentacji w formacie Word. |
H, A |
Ochrona plików Microsoft 365 i zarządzanie nimi oraz ich inspekcja
W poniższej tabeli wymieniono skróty służące do ochrony plików Microsoft 365 i zarządzania nimi przy użyciu opcji dostępnych na stronie Informacje w menu Plik .
|
Czynność |
Skrót klawiaturowy |
|---|---|
|
Otwórz stronę Informacje . |
Alt+F, I |
|
Na stronie Informacje użyj następujących skrótów: |
|
|
Skopiuj ścieżkę do pliku. |
C |
|
Otwórz lokalizację pliku. |
F |
|
Otwórz menu Chroń dokument , aby zdefiniować typ zmian, jakie mogą wprowadzić inne osoby. |
P |
|
Przed opublikowaniem pliku sprawdź, czy w pliku nie ma ukrytych właściwości i informacji osobistych. |
I, I |
Przekształcanie dokumentu Word w stronę sieci Web
W poniższej tabeli wymieniono skróty umożliwiające przekształcenie dokumentu Word w MicrosoftSway stronę sieci Web przy użyciu opcji w menu Plik .
|
Czynność |
Skrót klawiaturowy |
|---|---|
|
Otwieranie okna dialogowego Przekształcanie na stronę sieci Web . |
Alt+F, M |
Uzyskiwanie dostępu do informacji o koncie Microsoft 365
W poniższej tabeli wymieniono skróty umożliwiające uzyskiwanie dostępu do informacji o koncie Microsoft 365. Możesz na przykład zmienić zdjęcie swojego konta i sprawdzić dostępność Microsoft 365 aktualizacji, korzystając z opcji dostępnych na stronie Konto w menu Plik . W Program Outlook strona nazywa się Microsoft 365 Konto.
|
Czynność |
Skrót klawiaturowy |
|---|---|
|
Otwórz stronę Klient lub Microsoft 365 Konto. |
Alt+F, D |
|
Na stronie Konto lub kontoMicrosoft 365 użyj następujących skrótów: |
|
|
Zmień swoje zdjęcie konta. |
C |
|
Wyloguj się z konta. |
E |
|
Przełącz konto użytkownika. |
S |
|
Sprawdź dostępność dostępnych aktualizacji Microsoft 365 i zastosuj je. |
R, U |
Uzyskiwanie dostępu do informacji o koncie e-mail Program Outlook
W poniższej tabeli wymieniono skróty umożliwiające uzyskiwanie dostępu do Program Outlook informacji o koncie e-mail. Możesz na przykład zarządzać ustawieniami konta i ustawiać automatyczne wysyłanie odpowiedzi (poza biurem) przy użyciu opcji dostępnych na stronie Informacje o koncie w menu Plik .
|
Czynność |
Skrót klawiaturowy |
|---|---|
|
Otwórz stronę Informacje o koncie . |
Alt+F, I |
|
Na stronie Informacje o koncie użyj następujących skrótów: |
|
|
Dostęp do menu ustawień konta e-mail. |
S |
|
Otwórz okno dialogowe Odpowiedzi automatyczne , aby dodać wiadomość o nieobecności. |
O |
|
Otwórz okno dialogowe umożliwiające dodanie nowego konta do Program Outlook. |
D |
|
Opróżnianie folderu Elementy usunięte . |
T, Y |
|
Otwórz okno dialogowe Reguły i alerty , aby organizować przychodzące wiadomości e-mail i otrzymywać aktualizacje, gdy elementy zostały zmienione lub usunięte. |
R |
Uzyskiwanie dostępu do ustawień i opcji aplikacji Microsoft 365
W poniższej tabeli wymieniono skróty umożliwiające otwieranie okna dialogowego Opcje oraz uzyskiwanie dostępu do ustawień i opcji aplikacji Microsoft 365. W zależności od aplikacji możesz na przykład zarządzać ustawieniami sprawdzania pisowni lub spersonalizować wygląd aplikacji.
|
Czynność |
Skrót klawiaturowy |
|---|---|
|
Otwieranie okna dialogowego Opcje . |
ALT+F, T |
|
W oknie dialogowym Opcje użyj następujących skrótów: |
|
|
W Program Outlook włącz lub wyłącz opcję Odtwarzanie dźwięku dla odebranych wiadomości. |
M, a następnie klawisz Tab i klawisz P. Naciśnij klawisz Spacja, aby włączyć lub wyłączyć tę opcję. |
|
Uzyskaj dostęp do opcji Sprawdzanie , aby zmodyfikować ustawienia pisowni i gramatyki. |
P |
|
Zmienianie motywu Microsoft 365. |
G, następnie klawisz Tab i klawisz T |
Wysyłanie opinii na temat aplikacji Microsoft 365
W poniższej tabeli wymieniono skróty służące do wysyłania opinii na temat aplikacji Microsoft 365 przy użyciu opcji dostępnych na stronie Opinia w menu Plik .
|
Czynność |
Skrót klawiaturowy |
|---|---|
|
Otwórz stronę Opinie . |
Alt+F, K |
|
Na stronie Opinia użyj następujących skrótów: |
|
|
Otwórz formularz, aby wysłać pozytywną opinię. |
L |
|
Otwórz formularz, aby wysłać negatywną opinię. |
D |
|
Otwórz stronę internetową, aby zasugerować nową funkcję lub ulepszenie. |
S |
Zobacz też
Tworzenie zawartości z ułatwieniami dostępu dla wszystkich
Skróty klawiaturowe w programie Excel
Skróty klawiaturowe w programie Word
Skróty klawiaturowe w programie Outlook
Używanie skrótów klawiaturowych do tworzenia prezentacji programu PowerPoint
Używanie skrótów klawiaturowych do przeprowadzania prezentacji programu PowerPoint
Pomoc techniczna dla klientów niepełnosprawnych
Firma Microsoft chce zapewnić możliwie najlepszą obsługę dla swoich wszystkich klientów. Jeśli jesteś osobą niepełnosprawną lub masz pytania dotyczące ułatwień dostępu, skontaktuj się z zespołem Answer Desk firmy Microsoft dla osób niepełnosprawnych w celu uzyskania pomocy technicznej. Zespół pomocy technicznej Answer Desk dla osób niepełnosprawnych jest przeszkolony w zakresie używania wielu popularnych technologii ułatwień dostępu i oferuje pomoc w językach angielskim, francuskim i hiszpańskim oraz w amerykańskim języku migowym. Aby zapoznać się z informacjami kontaktowymi w swoim regionie, odwiedź witrynę Answer Desk firmy Microsoft dla osób niepełnosprawnych.
Jeśli korzystasz z produktów przeznaczonych dla instytucji rządowych, przedsiębiorstw bądź do celów komercyjnych, skontaktuj się z działem Answer Desk dla osób niepełnosprawnych w przypadku przedsiębiorstw.











