Uwaga: Zrzuty ekranu w tym artykule pochodzą z wersji osobistej usługi Clipchamp. Te same zasady mają zastosowanie do aplikacji Clipchamp do pracy i można używać obu wersji na komputerze Chromebook.
Aplikacja Clipchamp jest przeznaczona do pracy w przeglądarce Chrome bez żadnych instalacji oprogramowania, dlatego jest idealnym edytorem wideo dla użytkowników chromebooków. Działa również z plikami lokalnie na komputerze, co może przyspieszyć pracę niż inne edytory wideo online.
Przed użyciem go na komputerze Chromebook zdecydowanie zalecamy zaktualizowanie systemu operacyjnego Chrome do najnowszej wersji , aby zapewnić najlepszą wydajność. Musisz również mieć połączenie z Internetem.
Uwaga: niektóre chromebooki mogą mieć problemy z projektami dłuższymi niż 10 minut lub bardzo dużymi plikami wideo (np. 4K), dlatego zalecamy przechowywanie krótkich klipów wideo.
Aby rozpocząć, otwórz nowy projekt Clipchamp
Aby uruchomić program Clipchamp, przejdź do app.clipchamp.com dla wersji osobistej lub strony głównej usługi OneDrive lub programu SharePoint twojej organizacji dla wersji roboczej (zobacz tutaj, aby uzyskać więcej informacji).
Dodawanie multimediów do edycji na komputerze Chromebook
Importowanie plików multimedialnych z urządzenia lub jednej z bezpośrednich integracji
Na karcie multimediów na pasku bocznym wybierz przycisk importowania multimediów , aby przekazać zasoby multimediów z urządzenia. Możesz również zaimportować multimedia przy użyciu opcji przeglądania plików lub jednej z dostępnych integracji.
W osobistej wersji clipchamp obejmuje to Dysk Google, OneDrive, Dropbox i Xbox. W programie Clipchamp do pracy możesz zaimportować multimedia z usługi OneDrive.
Klipy wideo zostaną umieszczone na karcie multimediów.
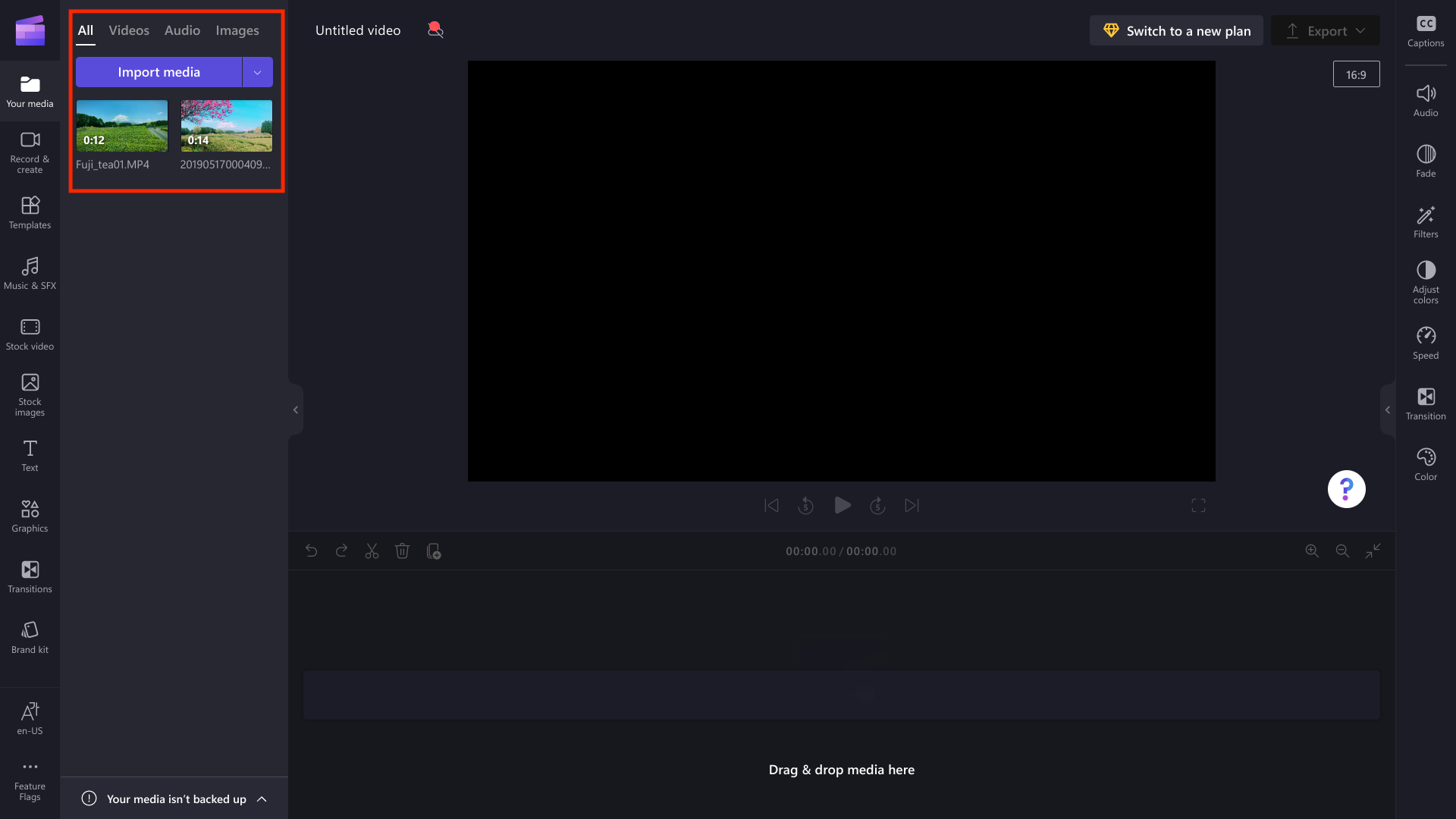
Dodawanie multimediów z folderu Pobrane
Możesz pobrać pliki multimedialne do folderu pobranych plików Chromebook i dodać je stamtąd do programu Clipchamp. W poniższym przykładzie przedstawiono kroki pobierania multimediów z dysku Google Drive, które mogą być niedostępne, jeśli Komputer Chromebook jest zarządzany przez Twoją organizację.
Folder pobranych plików na komputerze Chromebook to niebieska ikona folderu na dolnym pasku narzędzi.

Możesz dodać pliki do folderu Pobrane, klikając prawym przyciskiem myszy plik w usłudze Dysk Google, a następnie wybierając przycisk pobierania.
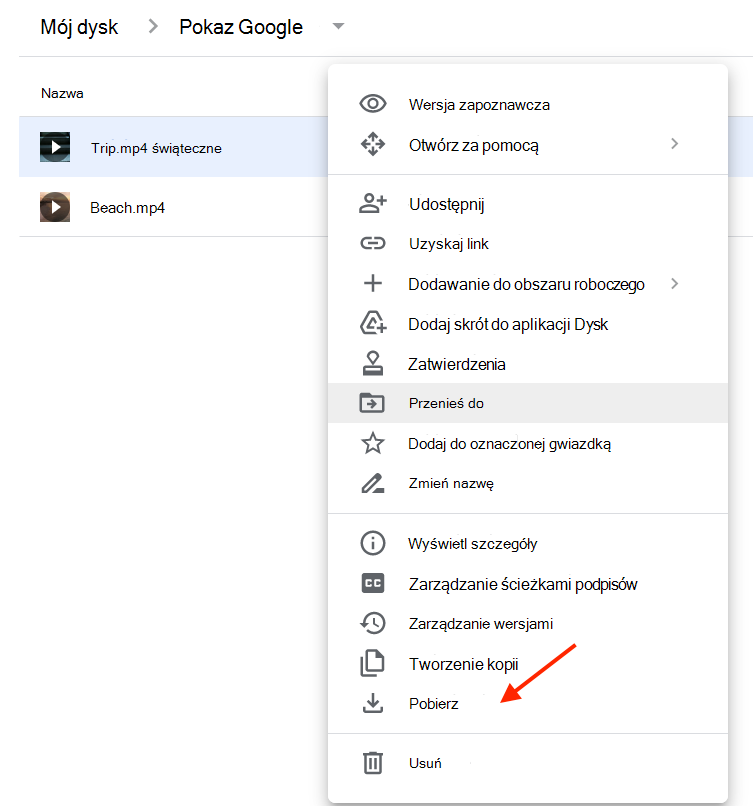
Zasób multimedialny zostanie zapisany w folderze pobranych plików.
Dodaj multimedia do programu Clipchamp, klikając pozycję pobrane pliki, a następnie wybierając multimedia, a następnie klikając przycisk otwórz.
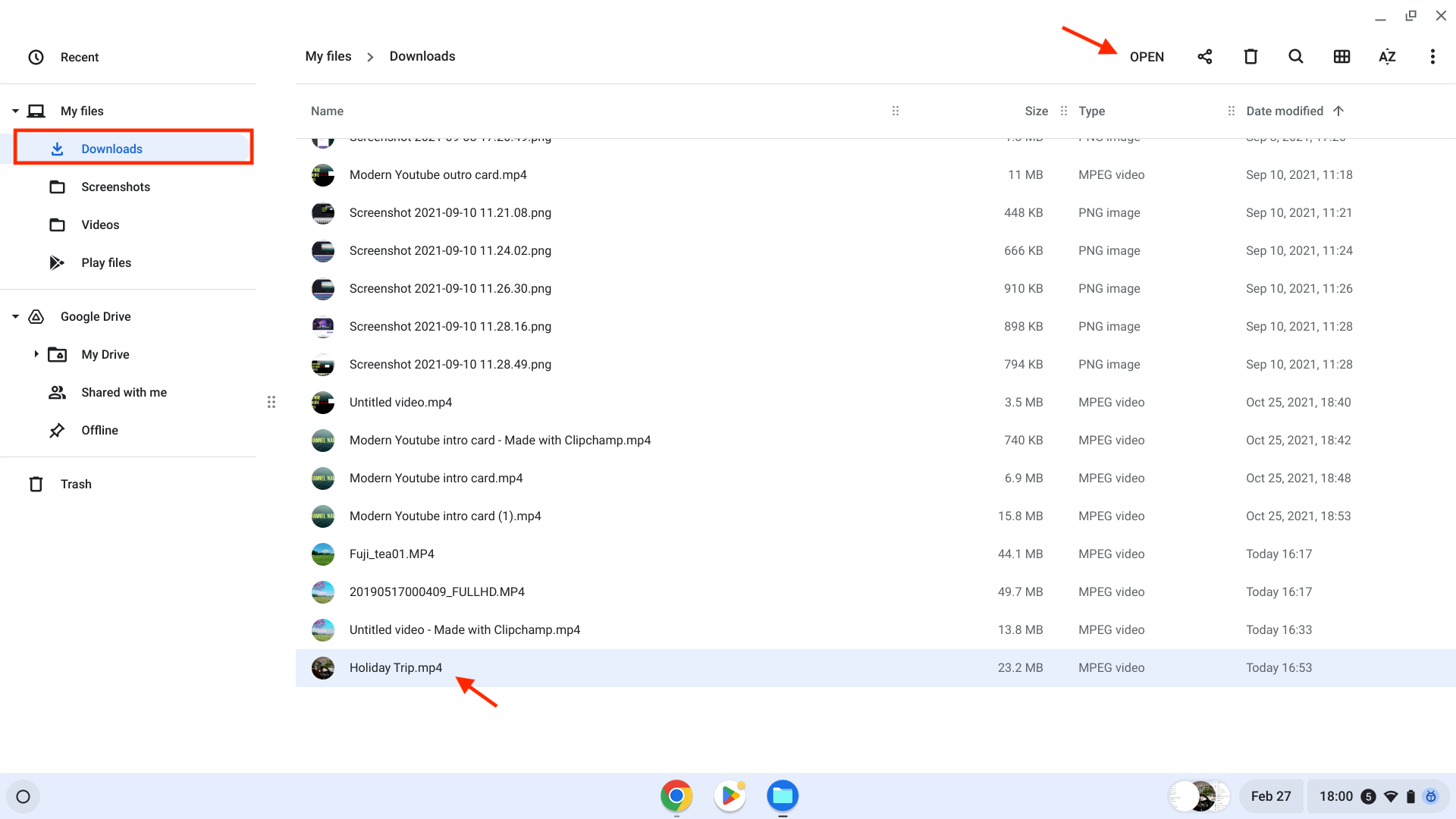
Klip wideo będzie teraz wyświetlany na karcie multimediów na pasku narzędzi.
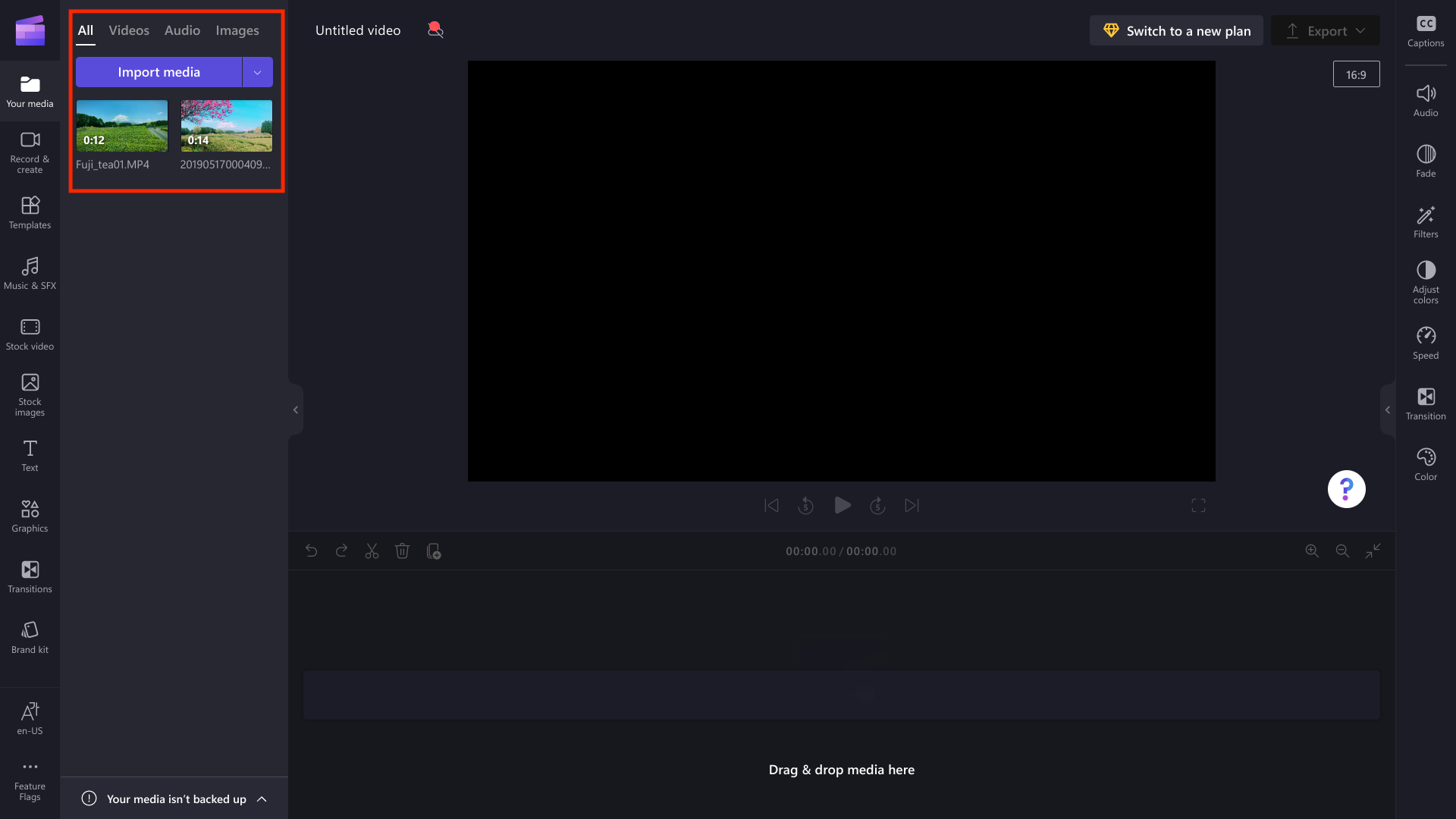
Aby rozpocząć edytowanie, przeciągnij i upuść multimedia na oś czasu.
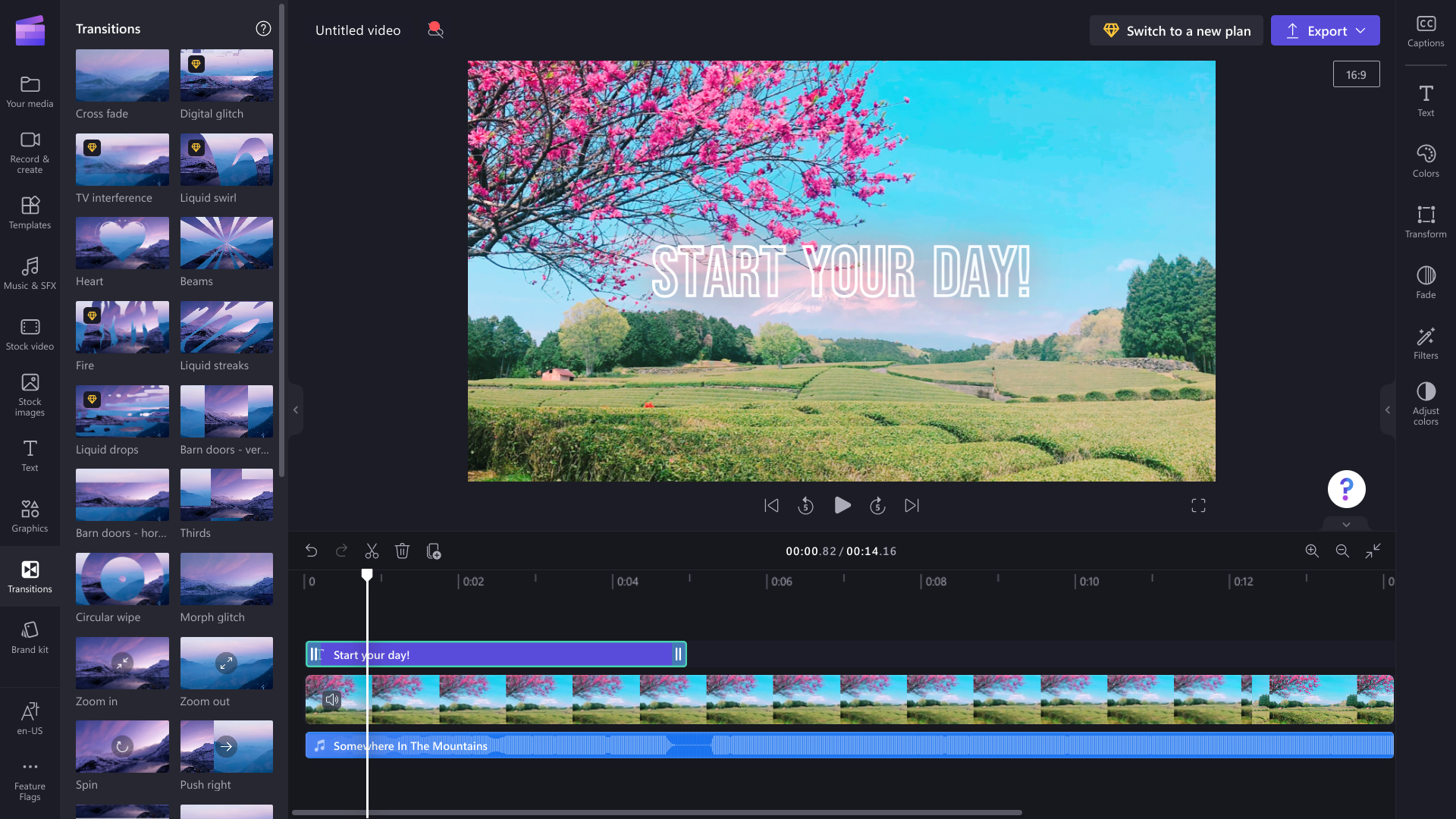
Eksportowanie i udostępnianie wideo na komputerze Chromebook
Po zakończeniu kliknij przycisk eksportu i wybierz rozdzielczość wideo, aby zapisać klip wideo.
Aby zapisać klip wideo na komputerze Chromebook, na stronie eksportowania wybierz przycisk Zapisz na komputerze.
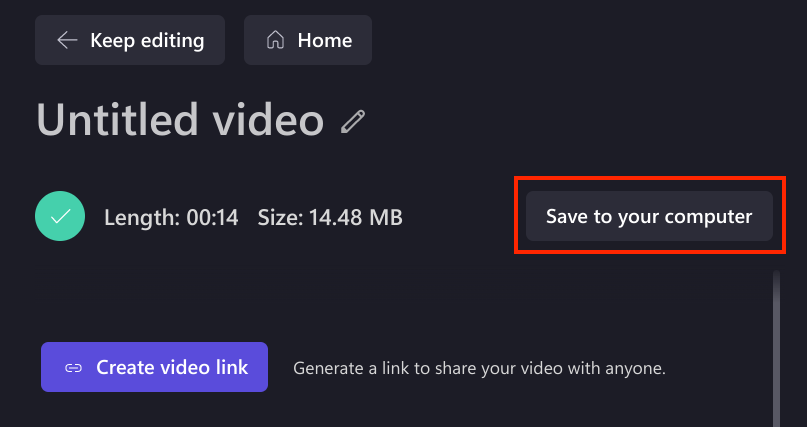
Na komputerze Chromebook klip wideo zostanie zapisany w folderze d ownloads (niebieski folder na dolnym pasku narzędzi). W tym miejscu możesz dołączyć go do wiadomości e-mail, przekazać do magazynu w chmurze lub udostępnić w mediach społecznościowych.

Rozwiązywanie problemów
Jeśli podczas edytowania lub eksportowania klipu wideo wystąpią jakiekolwiek problemy, zapoznaj się z poradami dotyczącymi optymalizacji wydajności lub wypróbuj nasze sugestie dotyczące eksportowania wideo.










