Ikona połączenia z siecią Wi-Fi

Masz połączenie z Wi-Fi i Internetem. Wszystko powinno działać. Jeśli wyświetlona jest ta ikona, ale występują problemy z połączeniem, może to oznaczać, że problem dotyczy konkretnej aplikacji lub witryny internetowej albo że zapora blokuje połączenie z Internetem.
Ikona połączenia VPN

Masz połączenie z rozpoznaną wirtualną siecią prywatną (VPN). Aby dowiedzieć się więcej, zobacz Łączenie się z siecią VPN w systemie Windows.
Brak połączenia internetowego

Urządzenie nie ma połączenia internetowego. W przypadku sieci Wi-Fi może to wystąpić z co najmniej jednej z poniższych przyczyn.
Najpierw wypróbuj następujące rozwiązania:
-
Jeśli widzisz ikonę braku połączenia internetowego, wybierz ją, a następnie sprawdź, czy znajoma sieć Wi-Fi pojawia się na liście sieci. Jeśli tak, wybierz tę sieć Wi-Fi, a następnie spróbuj połączyć się z nią.
-
Jeśli nie możesz nawiązać połączenia, otwórz raport dotyczący sieci bezprzewodowej i sprawdź, czy w sekcji sesji Wi-Fi są zgłoszone problemy. Aby uzyskać więcej informacji, zobacz Analizowanie raportu dotyczącego sieci bezprzewodowej.
Komputer z systemem Windows jest połączony z siecią lokalną, ale nie ma połączenia z Internetem. Jeśli wybierzesz ikonę braku sieci Wi-Fi, słowa Brak Internetu będą wyświetlane w obszarze sieci Wi-Fi, do której jest podłączone urządzenie. Prawdopodobnie możesz zobaczyć inne komputery i urządzenia w sieci lokalnej, ale nie możesz wykonywać czynności wymagających dostępu do Internetu, takich jak przeglądanie Internetu, korzystanie z poczty e-mail czy przesyłanie strumieniowe muzyki i wideo.
Aby sprawdzić, czy komputer ma ograniczoną łączność (nie ma połączenia z Internetem), system Windows wysyła żądanie HTTP do serwera w Internecie. Jeśli nie otrzyma żadnych informacji zwrotnych z serwera, wówczas jest wyświetlana ta ikona.
W przypadku ograniczonej łączności utwórz i otwórz raport dotyczący sieci bezprzewodowej, po czym wykonaj następujące czynności:
-
Utwórz raport dotyczący sieci bezprzewodowej, a następnie otwórz go. Raport ma postać pliku HTML i jest przechowywany w określonej lokalizacji na komputerze.
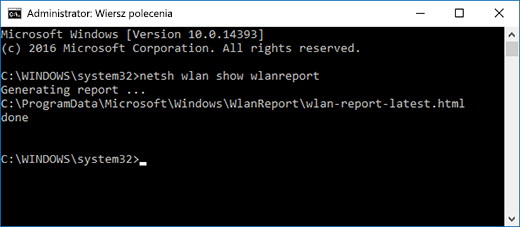
-
Znajdź część Output for ‘ipconfig /all’ (Dane wyjściowe polecenia „ipconfig /all”) w obszarze Script Output (Dane wyjściowe skryptu), a następnie przewiń raport do części, w której jest wymieniona Twoja karta sieciowa. Aby uzyskać więcej informacji na temat znajdowania tego w raporcie dotyczącym sieci bezprzewodowej, zobacz Analizowanie raportu dotyczącego sieci bezprzewodowej.
-
Sprawdź, czy masz prawidłowy adres IP. Upewnij się, że masz adres IP, a nie taki jak ten — 169.254.x.x. Jeśli Twój adres IP wygląda tak, to znaczy, że system Windows nie mógł uzyskać adresu IP z routera. Jeśli nie używasz statycznych adresów IP w sieci, sprawdź, czy na routerze jest włączony protokół DHCP. Informacje o odpowiedniej procedurze można znaleźć w dokumentacji routera. Jeśli to umożliwi rozwiązanie problemu z siecią Wi-Fi, w ciągu kilku sekund ikona braku sieci Wi-Fi zmieni się w ikonę połączenia z siecią Wi-Fi .
-
Sprawdź, czy serwer DNS jest prawidłowy. Sprawdź, czy na liście znajduje się serwer DNS i czy możesz zbadać go poleceniem ping.
Aby zbadać serwer DNS poleceniem ping-
W raporcie dotyczącym sieci bezprzewodowej sprawdź, jaki adres IP jest widoczny obok pozycji DNS servers (Serwery DNS).
-
W wierszu polecenia wpisz ciąg ping [adres serwera DNS].
-
-
Jeśli masz prawidłowy adres IP, ale nie możesz zbadać serwera DNS poleceniem ping, możesz zmienić adres serwera DNS, a następnie spróbować zbadać poleceniem ping nowy adres. Istnieje wiele bezpłatnych publicznych serwerów DNS. Aby je znaleźć, przejdź do sieci Web i wyszukaj publiczne serwery DNS. Aby dowiedzieć się, jak zmienić serwer DNS w systemie Windows, zobacz Zmienianie ustawień protokołu TCP/IP.
Jeśli zostanie wyświetlona ikona braku połączenia z Internetem, kiedy znajdujesz się w zasięgu sieci Wi-Fi, może mieć miejsce jedna z następujących sytuacji:
-
Fizyczny przełącznik sieci Wi-Fi na komputerze przenośnym lub tablecie jest wyłączony. Dopilnuj, aby był on włączony.
-
Sieć Wi-Fi jest wyłączona w ustawieniach Wi-Fi. Otwórz obszar Ustawienia, a następnie wybierz pozycję Sieć & Internet. Upewnij się, że sieć Wi-Fi jest włączona.
-
Karta sieciowa nie obsługuje częstotliwości emisji twojej sieci. Taka sytuacja ma miejsce na przykład wtedy, gdy karta obsługuje tylko częstotliwość 2,4 GHz, a sieć korzysta z pasma 5 GHz. Informacje o częstotliwości obsługiwanej przez router można znaleźć w jego dokumentacji. Aby dowiedzieć się więcej o różnicach między sieciami 2,4 GHz a sieciami 5 GHz, zapoznaj się z sekcją Problemy z siecią Wi-Fi i układem domowym.
-
Karta obsługuje częstotliwość sieci, ale sterownik karty sieci bezprzewodowej odfiltrowuje ją. Taka sytuacja jest rzadka, ale się zdarza. Upewnij się, że karta sieci bezprzewodowej obsługuje tę samą częstotliwość co sieć bezprzewodowa, wykonując następujące czynności:
-
Wybierz pozycję Wyszukaj na pasku zadań, wpisz Menedżer urządzeń, a następnie wybierz pozycję Menedżer urządzeń z listy wyników.
-
W Menedżerze urządzeń wybierz pozycję Karty sieciowe, a następnie wybierz nazwę odpowiedniej karty sieci bezprzewodowej.
-
Naciśnij i przytrzymaj (lub kliknij prawym przyciskiem myszy) kartę sieci bezprzewodowej, a następnie wybierz pozycję Właściwości.
-
Wybierz kartę Zaawansowane, poszukaj ustawienia Tryb bezprzewodowy lub Pasmo i upewnij się, że zapewnia ono obsługę częstotliwości Twojej sieci.
-
Oto kilka rozwiązań do wypróbowania w takim przypadku:
-
W raporcie dotyczącym sieci bezprzewodowej, w sekcji kart sieciowych (Network Adapters) znajdź swoją kartę sieci bezprzewodowej, a następnie sprawdź, czy występuje tam numer problemu (Problem number). Jeśli zostanie wyświetlona, numer będzie odpowiadał kodowi błędu Menedżer urządzeń informującemu o tym, dlaczego sterownik nie został załadowany.
-
Sprawdź, czy masz najnowszy sterownik, uruchamiając Windows Update, a następnie sprawdź, czy są one zgodne z najnowszymi wersjami sterowników wymienionymi w witrynie internetowej producenta urządzenia. Aby znaleźć datę i wersję sterownika, w obszarze Menedżer urządzeń rozwiń pozycję Karty sieciowe, naciśnij i przytrzymaj (lub kliknij prawym przyciskiem myszy) kartę sieci bezprzewodowej i wybierz pozycję Właściwości, a następnie kartę Sterownik.
-
Upewnij się, że karta sieci bezprzewodowej nie jest wyłączona w Menedżer urządzeń. Aby to zrobić, w Menedżer urządzeń rozwiń element Karty sieciowe, naciśnij i przytrzymaj (lub kliknij prawym przyciskiem myszy) kartę sieci bezprzewodowej, a następnie wybierz opcję Włącz urządzenie.
-
Jeśli dana karta sieci bezprzewodowej nie jest wymieniona w Menedżerze urządzeń, to znaczy, że system Windows jej nie wykrywa. W takiej sytuacji może być konieczne ręczne zainstalowanie sterownika. Sprawdź, czy w witrynie internetowej producenta urządzenia jest dostępny sterownik, który działa w systemie Windows 10. Aby dowiedzieć się, jak zainstalować sterownik karty sieciowej, zobacz Rozwiązywanie problemów z połączeniem sieciowym.
Wstecz do omówienia
Ikona sieci Wi-Fi znajdująca się po prawej stronie paska zadań systemu Windows umożliwia uzyskanie informacji o połączeniu z siecią Wi-Fi i jego stanie. Oto kilka różnych ikon sieci Wi-Fi, które mogą zostać wyświetlone.
Ikona połączenia z siecią Wi-Fi

Połączono z siecią Wi-Fi i Internetem. Wszystko powinno działać. Jeśli wyświetlona jest ta ikona, ale występują problemy z połączeniem, może to oznaczać, że problem dotyczy konkretnej aplikacji lub witryny internetowej albo że zapora blokuje połączenie z Internetem.
Brak połączenia z Internetem

Urządzenie nie ma połączenia internetowego. W przypadku sieci Wi-Fi może to wystąpić z co najmniej jednej z poniższych przyczyn.
Najpierw wypróbuj następujące rozwiązania:
-
Jeśli widzisz ikonę braku połączenia internetowego, wybierz ją, a następnie sprawdź, czy znajoma sieć Wi-Fi pojawia się na liście sieci. Jeśli tak, wybierz tę sieć Wi-Fi, a następnie spróbuj połączyć się z nią.
-
Jeśli nie możesz nawiązać połączenia, otwórz raport dotyczący sieci bezprzewodowej i sprawdź, czy w sekcji sesji Wi-Fi są zgłoszone problemy. Aby uzyskać więcej informacji, zobacz Analizowanie raportu dotyczącego sieci bezprzewodowej.
Komputer z systemem Windows jest połączony z siecią lokalną, ale nie ma połączenia z Internetem. Jeśli wybierzesz ikonę braku sieci Wi-Fi, słowa Brak Internetu będą wyświetlane w obszarze sieci Wi-Fi, do której jest podłączone urządzenie. Prawdopodobnie są widoczne inne komputery i urządzenia w sieci lokalnej, ale nie można wykonywać działań wymagających dostępu do Internetu (np. przeglądać stron internetowych, korzystać z poczty e-mail czy też odtwarzać strumieniowo muzyki lub obrazu wideo).
Aby sprawdzić, czy komputer ma ograniczoną łączność (nie ma połączenia z Internetem), system Windows wysyła żądanie HTTP do serwera w Internecie. Jeśli nie otrzyma żadnych informacji zwrotnych z serwera, wówczas jest wyświetlana ta ikona.
W przypadku ograniczonej łączności utwórz i otwórz raport dotyczący sieci bezprzewodowej, po czym wykonaj następujące czynności:
-
Utwórz raport dotyczący sieci bezprzewodowej, a następnie otwórz go. Raport ma postać pliku HTML i jest przechowywany w określonej lokalizacji na komputerze.
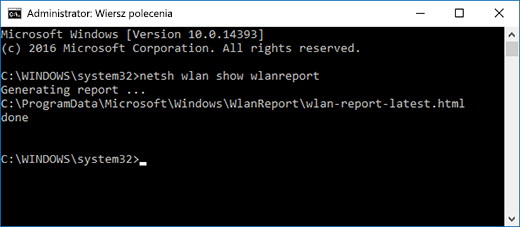
-
Znajdź część Output for ‘ipconfig /all’ (Dane wyjściowe polecenia „ipconfig /all”) w obszarze Script Output (Dane wyjściowe skryptu), a następnie przewiń raport do części, w której jest wymieniona Twoja karta sieciowa. Aby uzyskać więcej informacji na temat znajdowania tych danych w raporcie dotyczącym sieci bezprzewodowej, zobacz Analizowanie raportu dotyczącego sieci bezprzewodowej.
-
Sprawdź, czy masz prawidłowy adres IP. Upewnij się, że masz adres IP, a nie taki jak ten — 169.254.x.x. Jeśli Twój adres IP wygląda tak, to znaczy, że system Windows nie mógł uzyskać adresu IP z routera. Jeśli nie używasz statycznych adresów IP w sieci, sprawdź, czy na routerze jest włączony protokół DHCP. Informacje o odpowiedniej procedurze można znaleźć w dokumentacji routera. Jeśli to umożliwi rozwiązanie problemu z siecią Wi-Fi, w ciągu kilku sekund ikona braku sieci Wi-Fi zmieni się w ikonę połączenia z siecią Wi-Fi .
-
Sprawdź, czy serwer DNS jest prawidłowy. Sprawdź, czy na liście znajduje się serwer DNS i czy możesz zbadać go poleceniem ping.
Aby zbadać serwer DNS poleceniem ping-
W raporcie dotyczącym sieci bezprzewodowej sprawdź, jaki adres IP jest widoczny obok pozycji DNS servers (Serwery DNS).
-
W wierszu polecenia wpisz ciąg ping [adres serwera DNS].
-
-
Jeśli masz prawidłowy adres IP, ale nie możesz zbadać serwera DNS poleceniem ping, możesz zmienić adres serwera DNS, a następnie spróbować zbadać poleceniem ping nowy adres. Istnieje wiele bezpłatnych publicznych serwerów DNS. Aby je znaleźć, przejdź do sieci Web i wyszukaj publiczne serwery DNS. Aby dowiedzieć się, jak zmienić serwer DNS w systemie Windows, zobacz Zmienianie ustawień protokołu TCP/IP.
Jeśli zostanie wyświetlona ikona braku połączenia z Internetem, kiedy znajdujesz się w zasięgu sieci Wi-Fi, może mieć miejsce jedna z następujących sytuacji:
-
Fizyczny przełącznik sieci Wi-Fi na komputerze przenośnym lub tablecie jest wyłączony. Dopilnuj, aby był on włączony.
-
Sieć Wi-Fi jest wyłączona w ustawieniach Wi-Fi. Otwórz ustawienia , a następnie wybierz pozycję Sieć & Internet > Wi-Fi i upewnij się, że sieć Wi-Fi jest włączona.
-
Karta sieciowa nie obsługuje częstotliwości emisji danej sieci. Taka sytuacja ma miejsce na przykład wtedy, gdy karta obsługuje tylko częstotliwość 2,4 GHz, a sieć korzysta z pasma 5 GHz. Informacje o częstotliwości obsługiwanej przez router można znaleźć w jego dokumentacji. Aby dowiedzieć się więcej o różnicach między sieciami 2,4 GHz a sieciami 5 GHz, zapoznaj się z sekcją Problemy z siecią Wi-Fi i układem domowym.
-
Karta obsługuje częstotliwość sieci, ale sterownik karty sieci bezprzewodowej odfiltrowuje ją. Taka sytuacja jest rzadka, ale się zdarza. Upewnij się, że karta sieci bezprzewodowej obsługuje tę samą częstotliwość co sieć bezprzewodowa, wykonując następujące czynności:
-
W polu wyszukiwania na pasku zadań wpisz Menedżer urządzeń, a następnie wybierz pozycję Menedżer urządzeń z listy wyników.
-
W Menedżerze urządzeń wybierz pozycję Karty sieciowe, a następnie wybierz nazwę odpowiedniej karty sieci bezprzewodowej.
-
Wybierz kartę Zaawansowane, poszukaj ustawienia Tryb bezprzewodowy lub Pasmo i upewnij się, że zapewnia ono obsługę częstotliwości Twojej sieci.
-
Oto kilka rozwiązań do wypróbowania w takim przypadku:
-
W raporcie dotyczącym sieci bezprzewodowej, w sekcji kart sieciowych (Network Adapters) znajdź swoją kartę sieci bezprzewodowej, a następnie sprawdź, czy występuje tam numer problemu (Problem number). Jeśli zostanie wyświetlona, numer będzie odpowiadał kodowi błędu Menedżer urządzeń informującemu o tym, dlaczego sterownik nie został załadowany.
-
Sprawdź, czy masz najnowszy sterownik, uruchamiając usługę Windows Update i sprawdzając, czy dane z obszarów Wersja sterownika i Data sterownika odpowiadają danym najnowszej wersji sterownika w witrynie internetowej producenta urządzenia. Aby znaleźć datę i wersję sterownika, w obszarze Menedżer urządzeń rozwiń pozycję Karty sieciowe, naciśnij i przytrzymaj (lub kliknij prawym przyciskiem myszy) kartę sieci bezprzewodowej i wybierz pozycję Właściwości, a następnie kartę Sterownik.
-
Upewnij się, że karta sieci bezprzewodowej nie jest wyłączona w Menedżer urządzeń. Aby to zrobić, w Menedżer urządzeń rozwiń element Karty sieciowe, naciśnij i przytrzymaj (lub kliknij prawym przyciskiem myszy) kartę sieci bezprzewodowej, a następnie wybierz opcję Włącz urządzenie.
-
Jeśli dana karta sieci bezprzewodowej nie jest wymieniona w Menedżerze urządzeń, to znaczy, że system Windows jej nie wykrywa. W takiej sytuacji może być konieczne ręczne zainstalowanie sterownika. Sprawdź, czy w witrynie internetowej producenta urządzenia jest dostępny sterownik, który działa w systemie Windows 10. Aby dowiedzieć się, jak zainstalować sterownik karty sieciowej, zobacz Rozwiązywanie problemów z połączeniem sieciowym.
Dalej: Sprawdzanie ustawień i sterowników sieci Wi-Fi w systemie Windows 10
Powrót do omówienia











