Se você suspeitar que uma Web Part está causando problemas em sua página SharePoint, poderá abrir a página de manutenção de Web Part para ajudar a isolar e corrigir problemas. Você deve ter permissões de edição para usar a página.
Observação: Se você estiver trabalhando com web parts clássicas, consulte as instruções para 2016, 2013.
A página de manutenção de web part no SharePoint Online ou SharePoint Server 2019 na verdade é um "modo de manutenção". Enquanto estiver no modo de manutenção, você pode:
-
Exibir e copiar os dados e informações de manifesto para cada Web Part.
-
Remova web parts que você suspeita que estão causando problemas.
-
Reorganize web parts.
Observação: Não é possível editar web parts no modo de manutenção.
O modo de manutenção abre inicialmente em um estado somente exibição, mas se você tiver permissões de edição, poderá remover e reorganizar web parts.
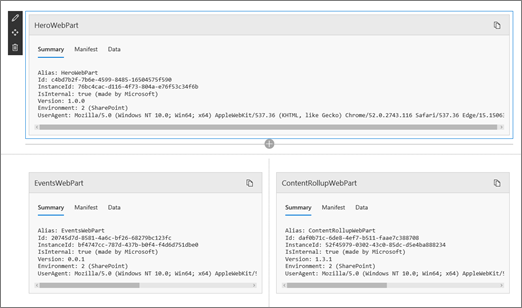
Abrir o modo de manutenção de web part
-
Vá para a página para a qual você deseja abrir o modo de manutenção de Web Part.
-
Na linha de endereço do navegador, anexar ?maintenancemode=true ao final da URL da página. Por exemplo:
https://contoso.sharepoint.com/teams/SitePages/Home.aspx?maintenancemode=true
Em sua página, você verá um resumo dos dados das guias Manifesto e Dados. As informações de resumo incluem:
|
Alias |
O nome da Web Part |
|
Id |
A ID exclusiva da Web Part |
|
Id de instância |
A ID de uma instância específica de uma Web Part (ou seja, se você tiver mais duas das mesmas Web Parts em uma página, cada uma delas terá a mesma ID da Web Part, mas uma ID de instância diferente. |
|
IsInternal |
Indica se a Web Part foi feita pela Microsoft ou por terceiros. Se True, ele é feito pela Microsoft. Se False, ele é feito por terceiros. |
|
Versão |
O número da versão da Web Part. |
|
Ambiente |
Ambiente: indica o ambiente SharePoint em uso.
|
|
UserAgent |
Uma cadeia de caracteres que contém informações sobre o dispositivo e o software em uso (como tipo de navegador e versão). |
Copiar dados
-
Vá para a Web Part para a qual você deseja copiar dados.
-
Clique em Copiar dados.
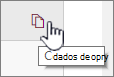
-
Colar os dados em um editor de texto ou uma ferramenta que você usa para desenvolvimento de Web Part.
Observação: Ainda não é possível editar diretamente dados ou informações de manifesto no modo de manutenção de Web Part.
Excluir ou mover web parts
-
Depois de entrar no modo de manutenção, clique em Editar no canto superior direito da página.
Siga um destes procedimentos:
-
Clique em Excluir

-
Clique em Mover

-
Salvar, descartar ou publicar alterações
-
Clique em Descartar alterações para desfazer quaisquer alterações feitas.
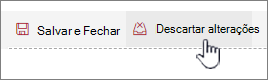
-
Clique em Salvar e fechar para salvar suas alterações.
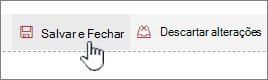
-
Clique em Publicar para publicar suas alterações.
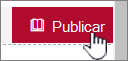
Deixar o modo de manutenção
Remova ?maintenancemode=true da URL e atualize a página.
Dicas:
-
Essas informações se aplica apenas a web parts clássicas. Se você estiver trabalhando com web parts modernas, consulte as instruções para Online.
-
Se você não tiver certeza de qual conexão de Web Part ou Web Part está causando um problema na página da Web Part, é uma boa ideia trabalhar passo a passo fechando uma Web Part de cada vez e navegando pela página da Web Part (clique em Voltar para Minha Página de Web Part) para ver se isso corrige o problema. Depois de identificar o web part do problema, você pode considerar redefinir ou excluí-lo.
-
Abra a página que contém a Web Part.
-
Clique na guia Página, clique na seta para baixo ao lado de Editar Propriedades no grupo Gerenciar e clique em Editar Propriedades.
Observação: Se você não vir a guia Página na parte superior da página, clique em configurações

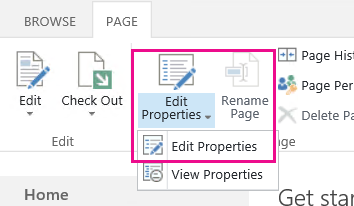
-
Clique em Abrir Página de Web Part no visualização de manutenção para exibir a Página de Manutenção de Web Part. Talvez seja preciso rolar para baixo a página.
Observação: Para acessar a Página de Manutenção de Web Part para uma página que não está armazenada em uma biblioteca de documentos, como a home page do site, anexar ? Contents=1 até o final da URL da página.
-
Verifique se você está na exibição que deseja, seja uma exibição pessoal ou uma exibição compartilhada. Se você precisar trocar de exibição, faça um dos seguintes:
-
Se você estiver em uma exibição pessoal e quiser alternar para um exibição compartilhada, clique em Alternar para exibição compartilhada.
-
Se você estiver em uma exibição compartilhada e quiser alternar para uma exibição pessoal, clique em Alternar para exibição pessoal.

-
-
Selecione uma ou mais Web Parts e, em seguida, faça um dos seguintes:
-
Para mover uma Web Part da página da Web e voltar para a galeria de páginas da Web Part, clique em Fechar.
-
Para remover valores de propriedade pessoal e reverter para os valores de propriedade compartilhadas da Web Part, clique em Redefinir. Você é solicitado a confirmar antes de redefinir uma Web Part.
-
Para excluir permanentemente uma Web Part da página, clique em Excluir. Você é solicitado a confirmar antes de excluir uma Web Part.
Observação: Se a opção Permitir edição no modo de exibição pessoal, sob a propriedade Web Part Avançado for desmarcada, uma Web Part poderá ser excluída apenas em um modo de exibição compartilhado. O padrão é verificado.
-
-
Quando terminar, clique em Voltar à Página de Web Part.
Observação: Você não pode usar a Página de Manutenção de Web Part para fechar, redefinir ou excluir uma Web Part estática (ou seja, uma Web Part fora de uma zona de Web Part). Para manter uma Web Part estática, você deve usar um programa de design Web compatível com SharePoint, como o Microsoft SharePoint Designer 2013.
Confira também
Adicionar, mover, minimizar ou excluir uma Web Part de uma página










