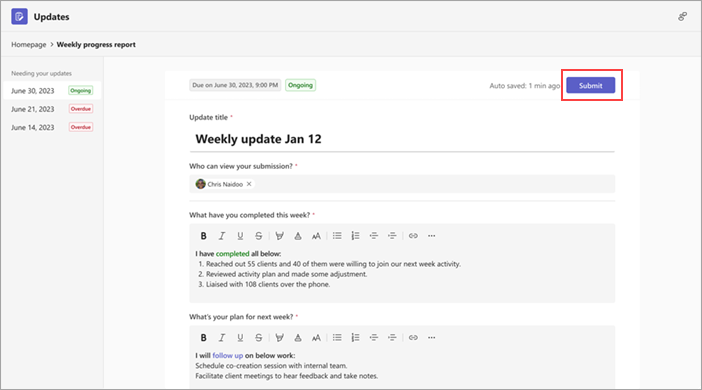Atualizações aplicativo: perguntas frequentes
Encontre respostas para perguntas frequentes (perguntas frequentes) sobre Atualizações.
Como fazer abrir Atualizações em uma janela separada?
Como fazer usar Atualizações em um chat ou canal?
Como fazer exportar as atualizações que recebi?
Por que o botão Enviar não está disponível quando tento enviar minha atualização?
Como fazer abrir Atualizações em uma janela separada?
Na área de trabalho do Teams, clique com o botão direito do mouse no ícone Atualizações no lado esquerdo do Teams e escolha Abrir em nova janela.
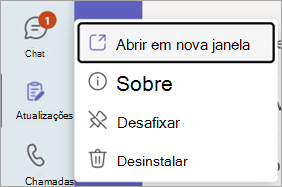
Como fazer usar Atualizações em um chat ou canal?
-
No chat ou canal, acesse a caixa de composição em que você digita uma mensagem e selecione Ações e aplicativos

-
Pesquise e selecione o aplicativo Atualizações.
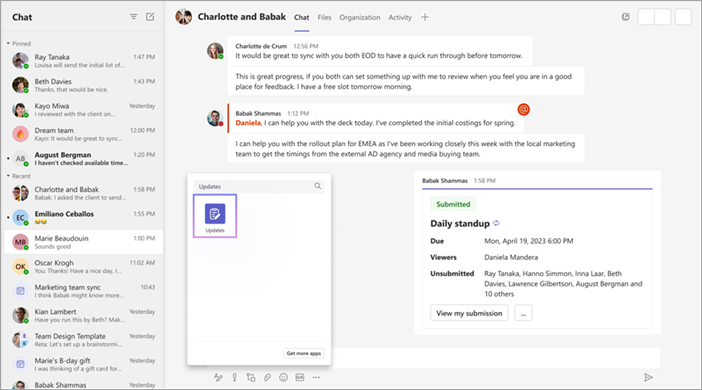
Como fazer exportar as atualizações que recebi?
Você pode exportar as atualizações recebidas para um arquivo do Excel para download da página inicial do aplicativo Atualizações ou de uma solicitação específica.
Para exportar dados para uma ou mais solicitações de atualização
Na página inicial do aplicativo Atualizações, acesse a guia Recebido. Você pode filtrar os dados para exportar por solicitação, enviador e data. Em seguida, escolha Exportar para exportar os dados.
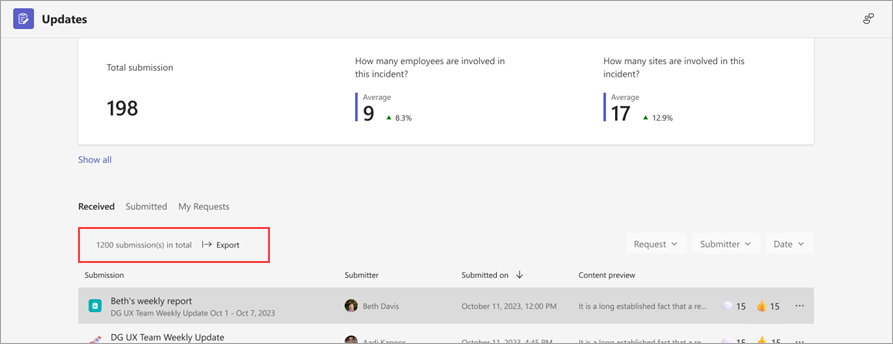
Para exportar dados para uma solicitação de atualização específica
Vá para Revisar atualizações, selecione a solicitação de atualização cujos dados você deseja exportar e vá para Mais 
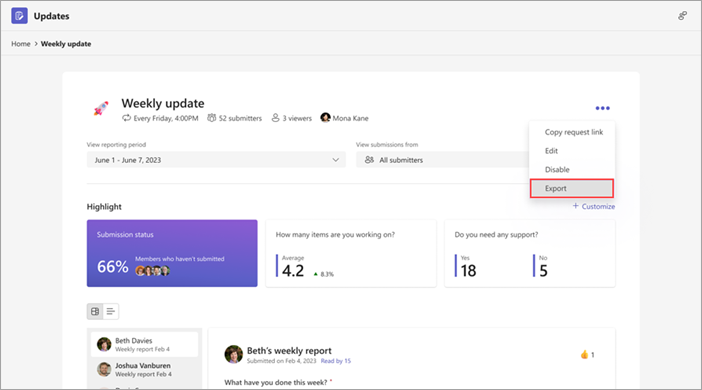
Por que o botão Enviar não está disponível quando tento enviar minha atualização?
Ao preencher uma atualização, certifique-se de concluir todos os campos necessários. Os campos necessários são marcados com um asterisco (*). O botão Enviar fica disponível quando todos os campos necessários são concluídos e você pode enviar sua atualização.