Automatizar seus fluxos de trabalho no Atualizações
Você pode conectar o aplicativo Atualizações com outros aplicativos e serviços para otimizar seus fluxos de trabalho diários. É aqui que entra o conector Atualizações no Power Automate!
Com o Power Automate, você pode criar fluxos que executam automaticamente uma ou mais ações quando receber uma nova atualização ou quando receber uma nova atualização vinculada a uma solicitação específica.
Neste artigo, exploramos alguns dos cenários mais comuns para conectar Atualizações com seus aplicativos e serviços favoritos para ajudá-lo a trabalhar com mais eficiência e aproveitar ao máximo essa ferramenta poderosa.
Cenários
Obter notificações por email quando receber envios de atualização
Sincronizar automaticamente envios de atualização para um arquivo do Excel
Create uma tarefa quando um membro da equipe envia uma nova atualização
Obter aprovação para um envio de atualização
Postar em um chat ou canal quando receber envios de atualização
Obter notificações por email quando receber envios de atualização
Veja como criar um fluxo para enviar email automaticamente quando você receber uma nova atualização.
-
Acesse Power Automate, selecioneCreate > fluxo de nuvem automatizado.
-
Em Escolher o gatilho do fluxo, pesquise "Atualizações aplicativo" e selecione um dos dois gatilhos de aplicativo Atualizações.
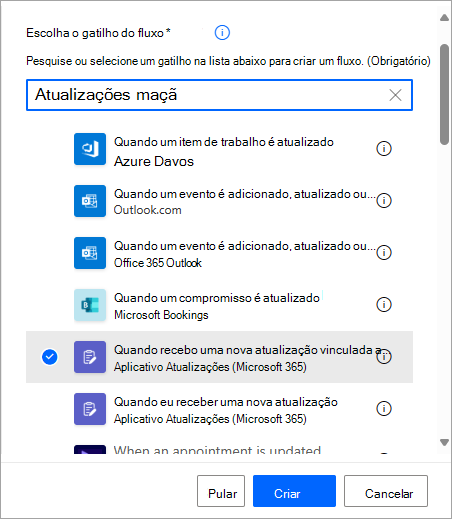
-
Adicione uma nova etapa e selecione Enviar uma notificação por email como uma ação.
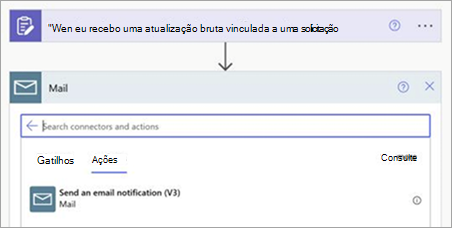
-
Especifique os detalhes do email. Você pode inserir informações manualmente ou adicionar conteúdo dinâmico.
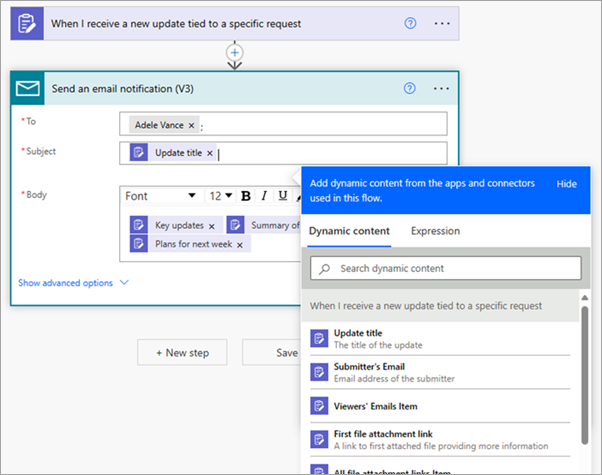
Observação: Se você adicionar emails de visualizadores ao campo To , todos os espectadores da solicitação receberão email.
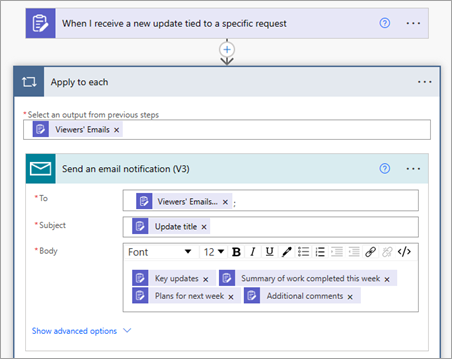
-
Salve o fluxo.
Sincronizar automaticamente envios de atualização para um arquivo do Excel
Este exemplo descreve como criar um fluxo para sincronizar automaticamente os envios de atualização de uma solicitação específica para uma pasta de trabalho do Excel.
-
Create uma pasta de trabalho do Excel na qual sincronizar os dados de envio de atualização. Adicione uma tabela e nomeie as colunas de acordo com as perguntas no formulário de solicitação de atualização.
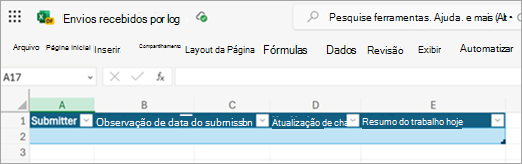
-
Vá para o Power Automate, selecioneCreate > fluxo de nuvem automatizado e, em seguida:
-
Em Escolher o gatilho do fluxo, pesquise "Atualizações aplicativo", selecione Quando receber uma nova atualização vinculada a uma solicitação específica e escolha a solicitação de atualização desejada.
-
Adicione uma nova etapa e selecione Adicionar uma linha em uma tabela como uma ação. Preencha os detalhes do arquivo do Excel.
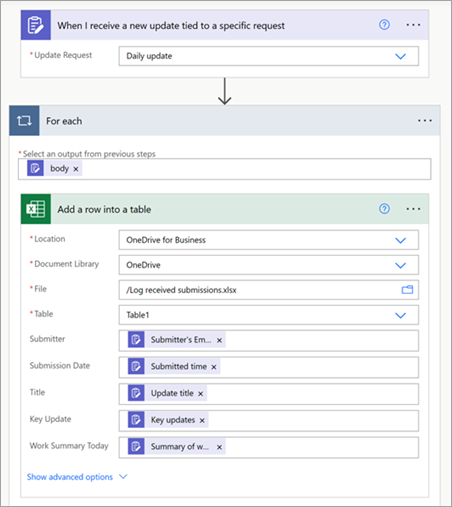
-
Salve o fluxo.
-
Os dados de envio recebidos serão sincronizados automaticamente com o arquivo do Excel.
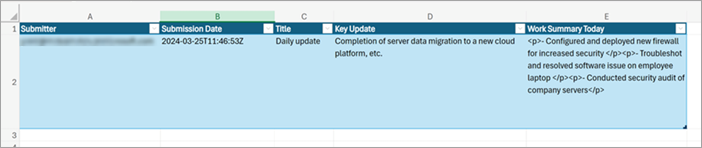
Create uma tarefa quando um membro da equipe envia uma nova atualização
Você pode configurar um fluxo para criar automaticamente uma tarefa no Planner quando uma nova atualização for enviada. Este exemplo mostra como usar o Power Automate para criar uma tarefa correspondente quando uma atualização é enviada para uma solicitação de relatório de incidente.
-
Em Planner, crie um quadro de tratamento de tíquetes de incidentes para a equipe. Configure buckets com base em como as tarefas são gerenciadas.
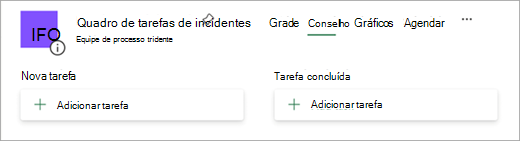
-
Em Atualizações, crie uma solicitação de atualização para relatórios de incidentes. Especifique as informações necessárias para a atualização e atribua os usuários e os visualizadores.
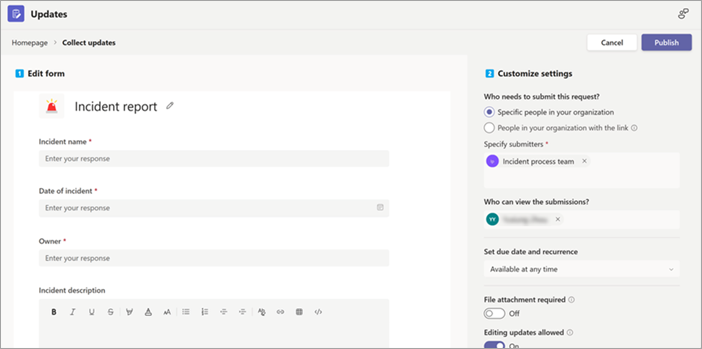
-
Vá para o Power Automate, selecioneCreate > fluxo de nuvem automatizado e, em seguida:
-
Em Escolher o gatilho do fluxo, pesquise "Atualizações aplicativo", selecione Quando receber uma nova atualização vinculada a uma solicitação específica e escolha a solicitação de atualização do relatório de incidentes.
-
Adicione uma nova etapa e selecione Create uma tarefa como uma ação. Preencha as informações da tarefa. Você pode definir uma data de vencimento e outras informações.
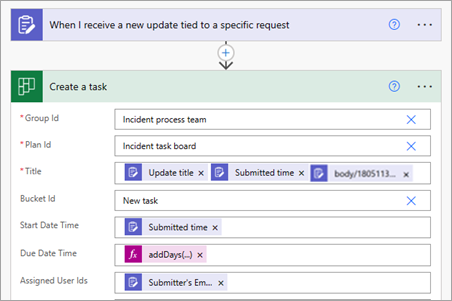
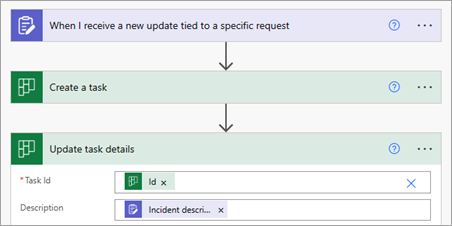
-
Salve o fluxo.
-
Quando um membro da equipe envia uma atualização para a solicitação de relatório de incidente, uma nova tarefa é criada automaticamente em Planner.
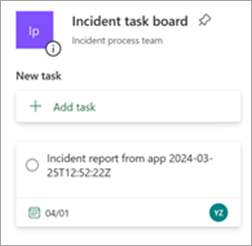
Obter aprovação para um envio de atualização
Veja como usar um fluxo para criar uma solicitação de aprovação no aplicativo Aprovações quando uma atualização é enviada.
-
Acesse Power Automate, selecioneCreate > fluxo de nuvem automatizado.
-
Em Escolher o gatilho do fluxo, pesquise "Atualizações aplicativo", selecione Quando receber uma nova atualização vinculada a uma solicitação específica e escolha a solicitação de atualização desejada.
-
Adicione uma nova etapa e selecione Iniciar e aguardar uma aprovação como uma ação. Preencha as informações para a aprovação, inclusive mapeando o conteúdo de aprovação e o aprovador para o conteúdo de envio de atualização.
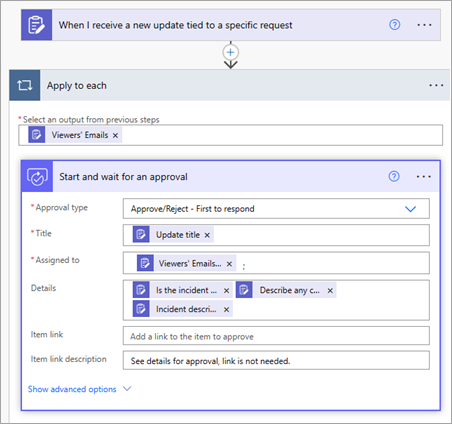
-
Salve o fluxo.
O aprovador especificado pode exibir e aprovar (ou rejeitar) a solicitação de aprovação no aplicativo Aprovações.
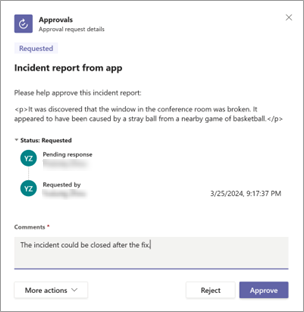
Postar em um chat ou canal quando receber envios de atualização
Você pode configurar um fluxo para postar uma mensagem em um chat ou canal no Teams quando uma atualização for enviada.
-
Acesse Power Automate, selecioneCreate > fluxo de nuvem automatizado.
-
Em Escolher o gatilho do fluxo, pesquise "Atualizações aplicativo" e selecione uma das duas opções de aplicativo Atualizações.
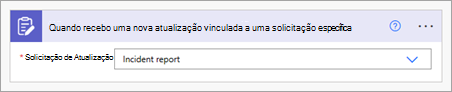
-
Adicione uma nova etapa e selecione Postar mensagem em um chat ou canal como uma ação.
Escolha o chat ou o canal ao qual deseja postar a mensagem e especifique os detalhes da mensagem. Você pode inserir informações manualmente ou adicionar conteúdo dinâmico.
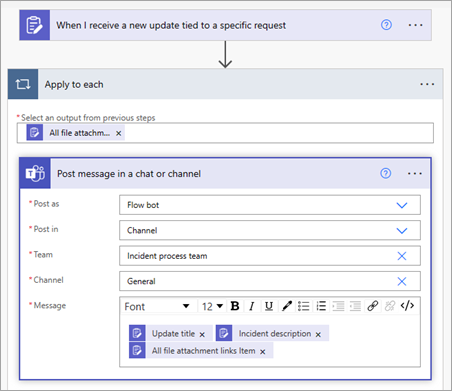
-
Salve o fluxo.










