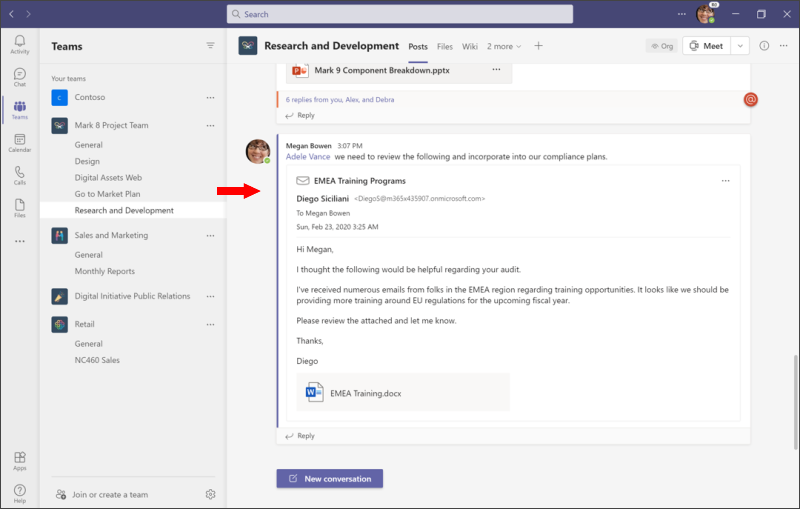Compartilhar um email para o Microsoft Teams do Outlook
No Outlook ou Outlook na Web, você pode compartilhar emails para chats e canais no Teams.
Importante:
-
Você deve ter o suplemento Compartilhar para o Teams Outlook. Ele é instalado automaticamente para usuários do Teams. Além disso, no momento, não há suporte para o recurso Compartilhar para o Teams no celular.
-
No momento, não há suporte para caixas de correio compartilhadas pelo suplemento.
Observação: Se você tiver o cliente da área de trabalho do Teams instalado e estiver no Outlook Windows build 16.0.13423.10000 (ou superior) ou no novo Outlook para Mac compilar 16.46.106.0 (ou superior), o Share to Teams abrirá uma janela de área de trabalho do Teams. Caso contrário, ele abre uma janela do Outlook.
Enviar um email do Outlook
Para compartilhar uma cópia de um email (incluindo anexos) em um chat ou canal no Teams:
-
Ao exibir um email no aplicativo de área de trabalho do Outlook, selecione Compartilhar para o Teams localizado na faixa de opções da barra de ferramentas.Em Outlook na Web (e no novo Outlook para Mac), selecione Mais ações

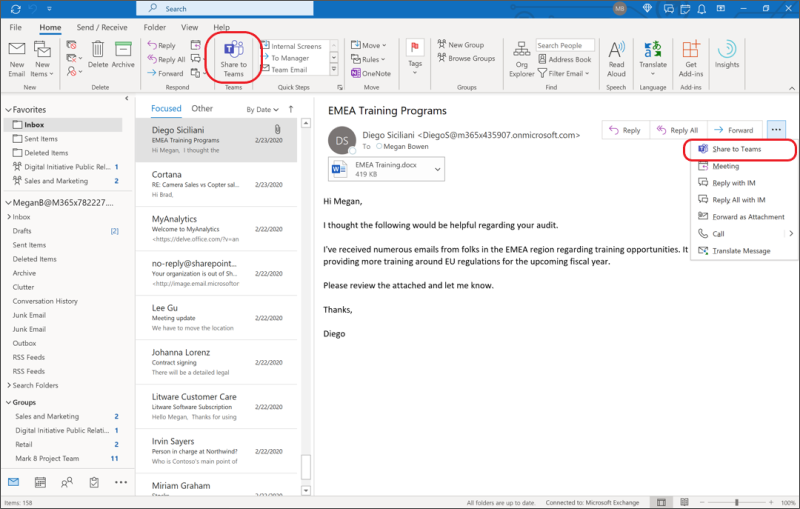
Dica: Você pode economizar tempo e fixar a opção Compartilhar no Teams na faixa de opções no Outlook para a Web (instruções aqui) ou no novo Outlook para Mac selecionando Ver mais itens

-
Escolha a pessoa, o grupo ou o canal com o qual você deseja compartilhar seu email nesta etapa. Você pode fazer isso pesquisando ou selecionando no conjunto de sugestões. As sugestões incluem destinatários de email, destinos frequentes e recentes do Share to Teams e chats e canais que você visitou recentemente no Teams.
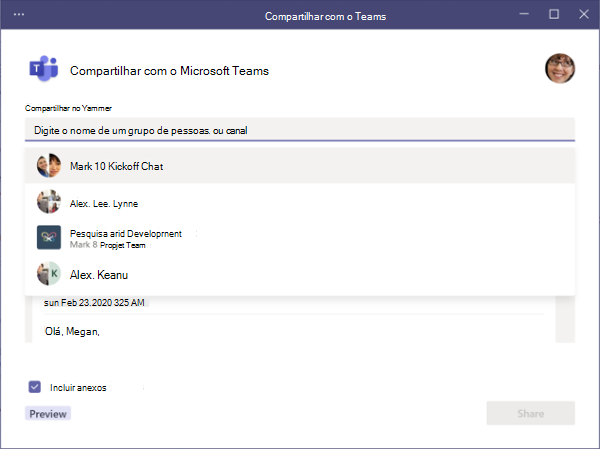
-
Se quiser, você pode adicionar uma mensagem para apresentar seu email ou comunicar qualquer informação extra. Você pode usar @mentions como com qualquer outra mensagem do Teams para obter a atenção das pessoas certas.
-
Se o email tiver anexos, eles serão incluídos automaticamente quando você envia o email para o Teams. Se preferir não incluir os anexos, poderá removê-los antes de enviar ao Teams.
Observação: Os documentos de nuvem são compatíveis automaticamente, quando possível. Se algum documento de nuvem exigir permissões adicionais, você verá uma mensagem indicando quais documentos são afetados.
Exibir o email no Teams
No Teams, uma visualização do email aparece como uma mensagem no chat ou canal para o qual você enviou. Se essa for sua primeira vez conversando com o destinatário, um novo chat será criado.