Enviar um componente Loop em um canal
Colabore com componentes loop em conversas de canal privado, público e compartilhado. Depois que um componente Loop for enviado, todos os usuários que tiverem acesso ao canal poderão ver e contribuir para o componente Loop.
Introdução ao Loop? Confira Primeiras coisas para saber sobre componentes loop no Microsoft Teams.
Enviar um componente Loop
-
Na caixa de composição de postagem, selecione Ações e aplicativos


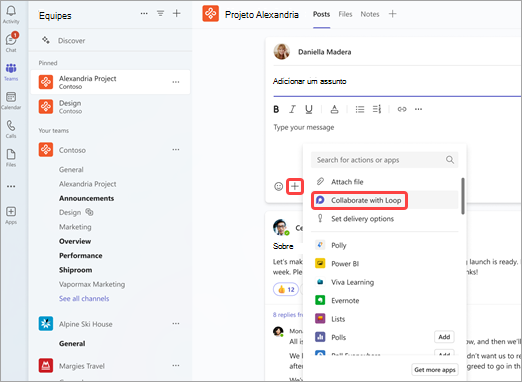
-
Selecione o tipo de componente que você deseja inserir em sua mensagem.
-
Insira conteúdo no componente.
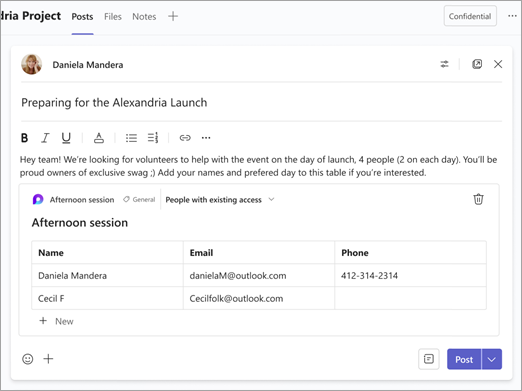
-
Quando estiver pronto, selecione Enviar

Dica: @Mention pessoas dentro do componente para mostrar onde você gostaria que elas contribuíssem. Eles receberão uma notificação de feed de atividades que os leva diretamente ao componente.
Editar um componente Loop
Basta clicar em onde você deseja adicionar ou editar conteúdo e começar a digitar.
Ao editar, você pode digitar /para inserir coisas como um @menção, data ou até mesmo um componente. Se você quiser comentar sobre o texto existente versus editá-lo, digite //. Isso atribuirá o comentário a você.
Dica: Fixe a mensagem que contém seu componente ao vivo no painel de informações do canal para facilitar o acesso. Para fazer isso, selecione Mais opções 
Exibir atividade e acesso
Se outras pessoas estiverem editando enquanto você estiver exibindo o componente, você verá cursores coloridos diferentes dentro do texto e possivelmente verá o texto sendo editado também.
Avatares aparecem no canto superior direito para informar quem está exibindo, editando ou editando recentemente o componente. Passe o cursor sobre qualquer avatar para obter detalhes.
Selecione Ver quem tem acesso 
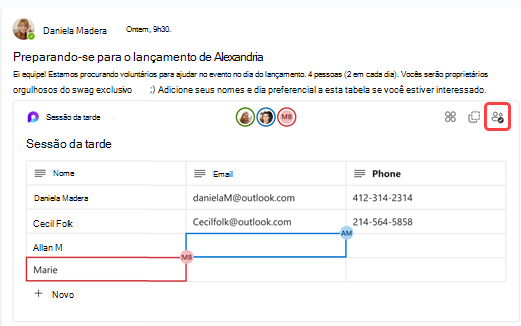
Compartilhar um componente Loop em outro canal ou chat
-
Vá para o canto superior direito do componente e selecione Copiar componente

-
Alterne para o canal ou chat em que você gostaria de compartilhar o componente.
-
Vá para a caixa em que você digita uma mensagem e pressione Ctrl + V para colar seu componente Loop em um canal ou chat vazio.
As pessoas em seu canal ou chat original e neste canal ou chat adicional poderão editar o conteúdo. Não importa onde as pessoas estejam editando, o componente sempre mostrará as atualizações mais recentes.
Exibir e editar o arquivo no Office.com
Os componentes de loop são salvos automaticamente no OneDrive uma vez enviados em um canal ou chat. Veja como navegar até o arquivo no Office.com:
1. Selecione o nome de arquivo vinculado na parte superior do componente Loop.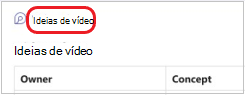
2. O arquivo será aberto no Office.com, em que você pode exibir e co-editar o conteúdo.










